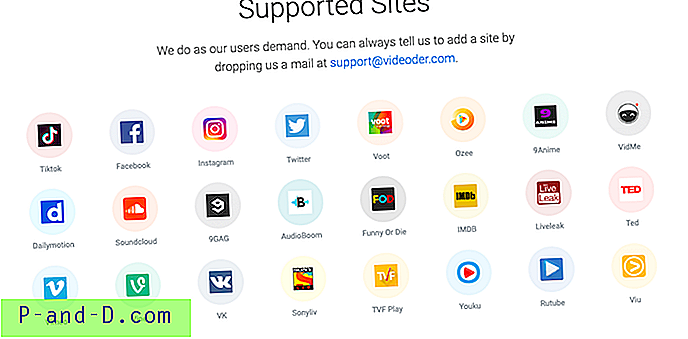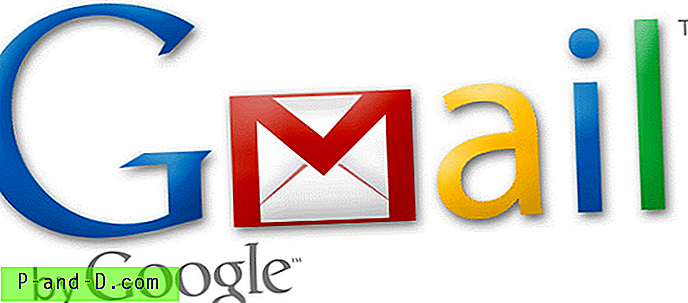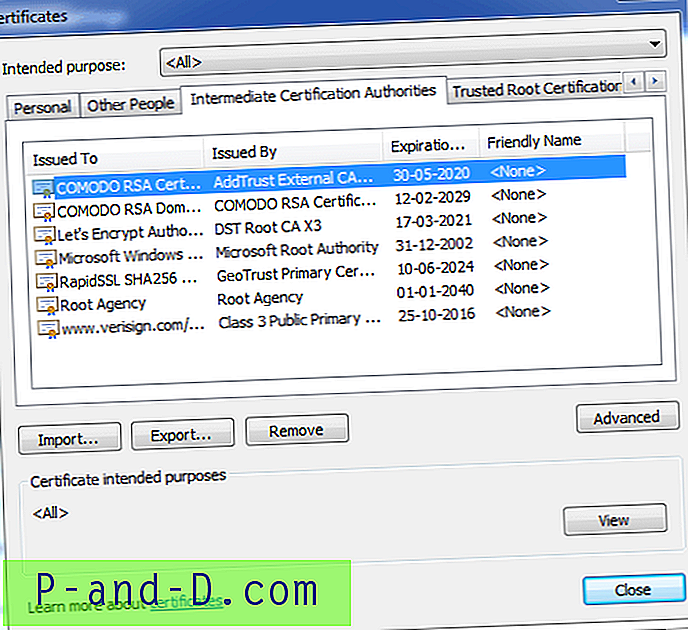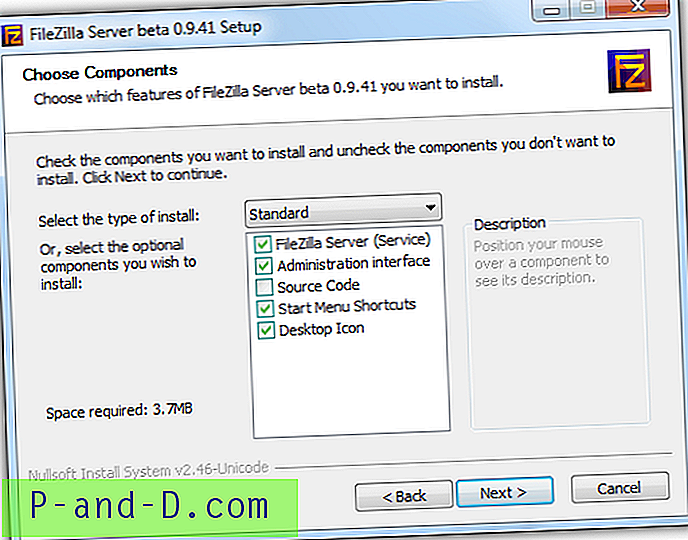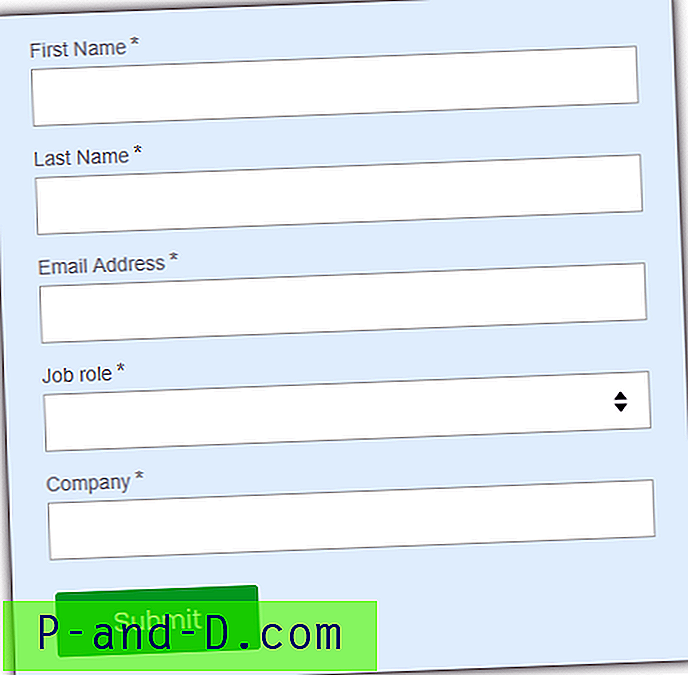لا يزال العديد من الأشخاص يستخدمون عميل بريد إلكتروني تقليدي على أجهزة الكمبيوتر التي تعمل بنظام Windows لعرض رسائل البريد الإلكتروني وكتابتها وتنظيمها بدلاً من خدمات بريد الويب عبر الإنترنت مثل تلك التي تقدمها Microsoft Outlook / Hotmail أو Google GMail أو Yahoo Mail. أكثر عملاء بريد Windows شيوعًا هم على الأرجح Windows Live Mail من Windows Essentials 2012 المجاني و Microsoft Outlook من مجموعة Office الخاصة بهم ، Outlook شائع بشكل خاص عندما يتعلق الأمر باستخدام الأعمال.
إذا سمحت لرسائل البريد الإلكتروني بتنسيق HTML في عميلك ، فستتلقى بالطبع رسائل بريد إلكتروني تحتوي على روابط تشعبية قابلة للنقر بداخلها يمكن النقر عليها ، ويتم فتح الرابط تلقائيًا في متصفح الويب الافتراضي. هناك مشكلة مزعجة يمكن أن تحدث بشكل شائع في برنامج البريد وهو عندما تنقر على رابط في بريد إلكتروني ، لا يتم تحميل الصفحة في متصفح الويب ولكن بدلاً من ذلك يظهر خطأ في أن عنوان URL لا يمكن أن يكون افتتح. بالنسبة لمستخدمي Microsoft Outlook ، قد تحصل على خطأ منبثق يقول:
فشل عام. كان عنوان URL: "http://www.website.com/". التطبيق غير موجود
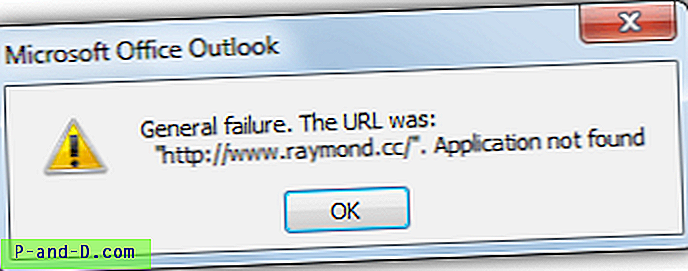
بالنسبة للأشخاص الذين يستخدمون Windows Live Mail ، ستحصل على خطأ مختلف إلى حد ما قد يقول:
http://www.website.com/ التطبيق غير موجود
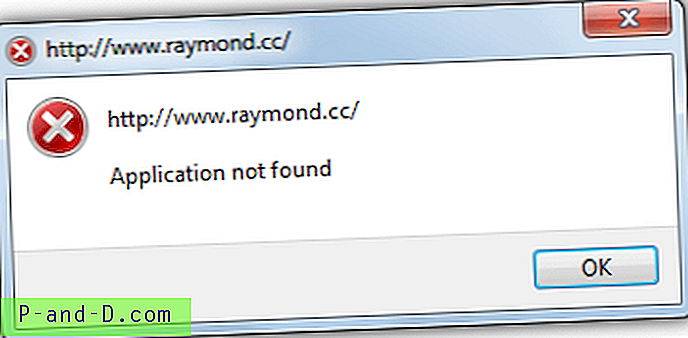
عملاء البريد الإلكتروني الآخرين مثل The Bat! يمكن أن تتأثر أيضًا بهذه المشكلة ، على الرغم من أن Outlook Express و Mozilla Thunderbird لا يبدو أنهما يعانيان من نفس المشكلة مثل معظم الملفات في Windows ، يجب أن يرتبط الارتباط التشعبي بتطبيق يمكنه فتحه وعرضه. تحدث هذه الأخطاء عندما يتم كسر هذا الاقتران بسبب إدخالات التسجيل الفاسدة التي تشير إلى برنامج خاطئ أو غير موجود لفتح رابط HTTP أو HTTPS. يعد تثبيت أو إلغاء تثبيت متصفحات الويب السبب الأكثر شيوعًا لهذه المشكلة. يمكن أن تكون طرق إصلاح المشكلة بسيطة للغاية ، إليك بعض الحلول التي يمكنك تجربتها.
حل سهل لخطأ الفشل العام
إن أبسط طريقة للتخلص من هذا الخطأ هي تغيير متصفح الويب الافتراضي في Windows. عندما تجعل متصفحك المفضل هو الافتراضي ، فإنه يعد نفسه لفتح جميع روابط عناوين URL التي تنقر عليها.
اجعل Internet Explorer المستعرض الافتراضي
إذا كان IE هو متصفحك الافتراضي وحدثت مشكلة الفشل العام ، فيمكنك جعل شيء آخر مثل Chrome أو Firefox هو المتصفح الافتراضي أولاً ، ثم جعل IE هو الافتراضي مرة أخرى بعد ذلك. إذا كان Chrome أو Firefox هو الإعداد الافتراضي الخاص بك ، فيمكنك جعل IE الافتراضي أولاً ثم القيام بنفس الشيء. هذا له تأثير إعادة تعيين جميع الفتحات الافتراضية مع البرامج لعناوين URL HTTP.
1. افتح Internet Explorer وانقر على عجلة خيارات الترس في أعلى اليمين ، ثم حدد "Internet Option" ، أو اضغط Alt + X أو اضغط O.
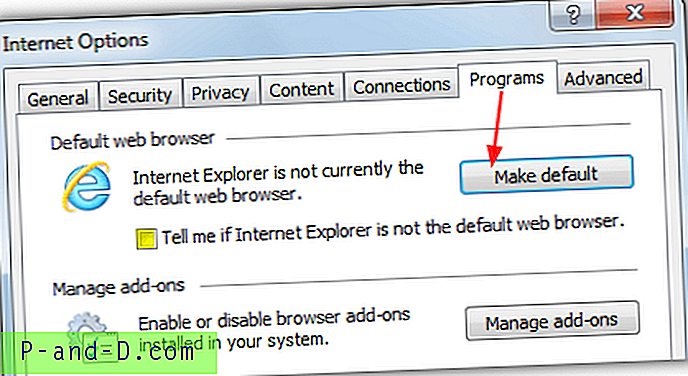
2. انقر فوق علامة التبويب "البرامج" واضغط على "جعله افتراضيًا" لتحويل IE إلى متصفحك الافتراضي. إذا لم يكن المتصفح الافتراضي لديك عادةً ، فتأكد من عدم وضع علامة على خيار "أخبرني إذا لم يكن Internet Explorer هو متصفح الويب الافتراضي".
3. افتح المتصفح الافتراضي الذي اخترته سابقًا مثل Chrome أو Firefox ونأمل أن يسأل الآن ما إذا كنت تريد جعله الافتراضي مرة أخرى ، ما عليك سوى تحديد نعم ويجب أن يحل مشكلتك. إذا لم يكن بإمكانك القيام بذلك يدويًا أدناه.
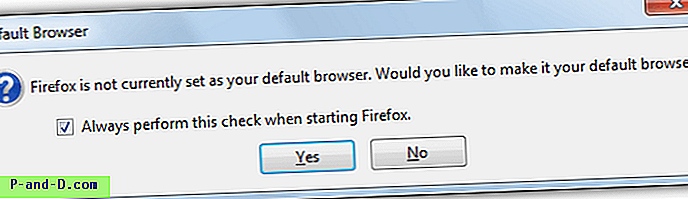
اجعل Chrome متصفحك الافتراضي
إذا تم تثبيت Internet Explorer أو Firefox كمتصفحك المفضل وكان لديك Chrome مثبتًا أيضًا ، فيمكنك بسهولة جعله المتصفح الافتراضي مؤقتًا لإعادة تعيين الإعدادات.
1. بعد فتح Chrome ، انقر على زر القائمة (3 خطوط أفقية) وحدد الإعدادات. في الجزء السفلي بالقرب من زر الإعدادات المتقدمة يجب أن يكون زر "المتصفح الافتراضي" الذي يجب عليك الضغط عليه.
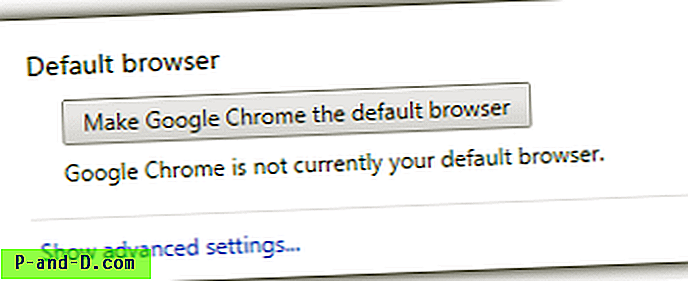
اجعل فايرفوكس المتصفح الافتراضي
مثل المتصفحات الأخرى ، يمكنك استخدام Firefox لإعادة تعيين إعدادات المتصفح الافتراضية بحيث يمكن إعادة تكوينها تلقائيًا مرة أخرى ، على أمل إصلاح المشكلة.
1. في Firefox ، انقر فوق زر القائمة المكون من 3 أسطر وحدد خيارات (Alt + T> O) ، ويكون زر المتصفح الافتراضي في أسفل علامة التبويب خيارات متقدمة> عام.
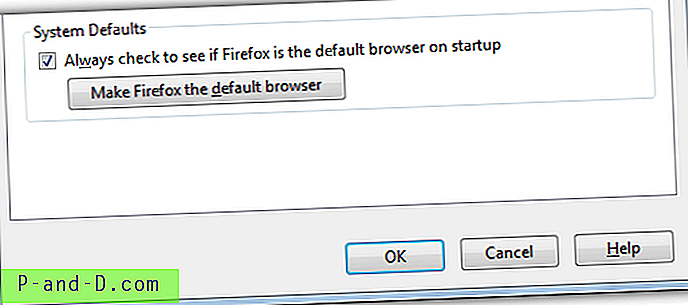
ضبط الإعدادات الافتراضية للمتصفح يدويًا
إذا لم تنجح عملية تحديد خيار المتصفح الافتراضي أعلاه لسبب ما في حل المشكلة ، يمكنك أيضًا تعيين البرنامج الافتراضي يدويًا لفتح الارتباطات التشعبية عبر لوحة تحكم Windows. هناك طريقتان للقيام بذلك.
تحديد الإعدادات الافتراضية من قبل المتصفح
1. افتح لوحة التحكم> البرامج الافتراضية ، وانقر على "تعيين الوصول إلى البرنامج وافتراضيات الكمبيوتر" ثم على مخصص لفتح قائمة منسدلة.
2. ضمن "اختيار متصفح ويب افتراضي" ، حدد المتصفح الذي تريد جعله افتراضيًا وانقر فوق "موافق". لا تختار "استخدام مستعرض الويب الحالي" ، حتى إذا كان IE مدرجًا فقط ..
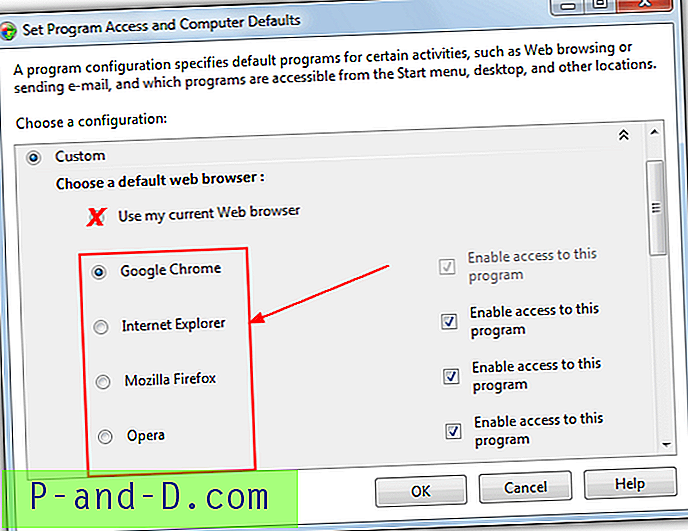
إعداد الإعدادات الافتراضية حسب البروتوكول
هذا يضمن أن البرنامج الافتراضي لفتح بروتوكول HTTP (S) تم تعيينه بشكل صحيح.
1. في لوحة التحكم> البرامج الافتراضية ، انقر فوق "تعيين البرامج الافتراضية" وانقر فوق المستعرض الذي تريد تعيينه افتراضيًا من قائمة البرامج على اليسار.
2. يمكنك إما تجربة الخيار "تعيين هذا البرنامج كافتراضي" أو النقر على "اختيار الإعدادات الافتراضية لهذا البرنامج". إذا اخترت الخيار الأخير ، فابحث تحت قسم البروتوكولات ، ضع علامة في كل من HTTP و HTTPS وانقر فوق حفظ. إذا كنت تتلقى روابط FTP بانتظام ، يمكن أن يتم وضع علامة على هذا البروتوكول أيضًا. كما ترى من الصورة أدناه ، فإن HTTP مقترن بتطبيق غير معروف وبالتالي لن يفتح الروابط التشعبية.
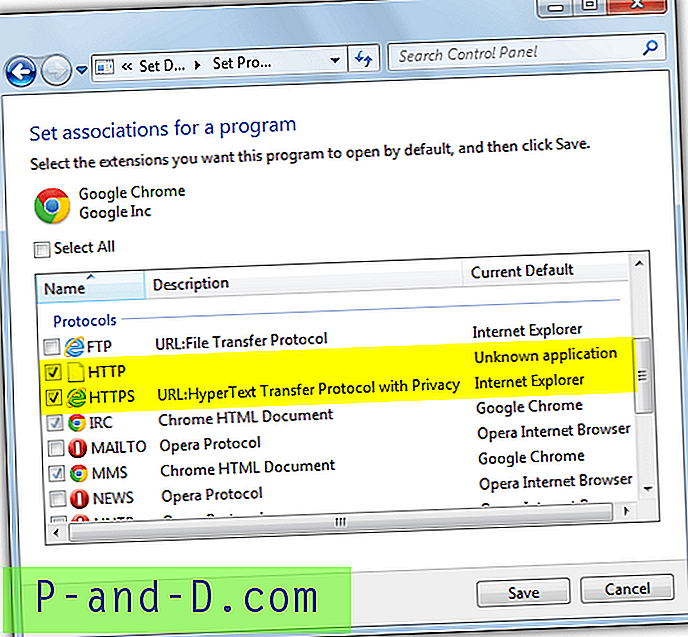
إصلاح قيم التسجيل
إذا كانت الإصلاحات أعلاه لا تزال لا تعمل من أجلك ، فقد يتطلب الأمر بعض التحرير في سجل النظام للمساعدة في الأمور ، إليك بعض الإصلاحات التي يمكنك تجربتها.
إصلاح سجل فايرفوكس معروف
يعد هذا إصلاحًا معروفًا لتشغيل الارتباطات التشعبية مرة أخرى ، ولكنه لا ينطبق إلا إذا كان موزيلا فايرفوكس مثبتًا لديك. كان هذا أكثر شيوعًا في الإصدارات القديمة من Firefox ، ولكن لا يزال هناك احتمال لحدوث المشكلة اليوم.
1. اضغط على Win + R لفتح مربع التشغيل واكتب Regedit ، أو اكتب Regedit في المربع بدء البحث.
2. في Regedit افتح مفتاح التسجيل التالي:
HKEY_CLASSES_ROOT \ FirefoxURL \ shell \ open \ ddeexec
في الجزء الأيسر ، انقر نقرًا مزدوجًا فوق القيمة (افتراضي) لإظهار نافذة تحرير السلاسل. إذا كانت بيانات القيمة فارغة ، احذف المحتويات وانقر فوق OK. ستكون قيمة البيانات "٪ 1" ،، 0،0 ،،،، ما تراه بشكل شائع.
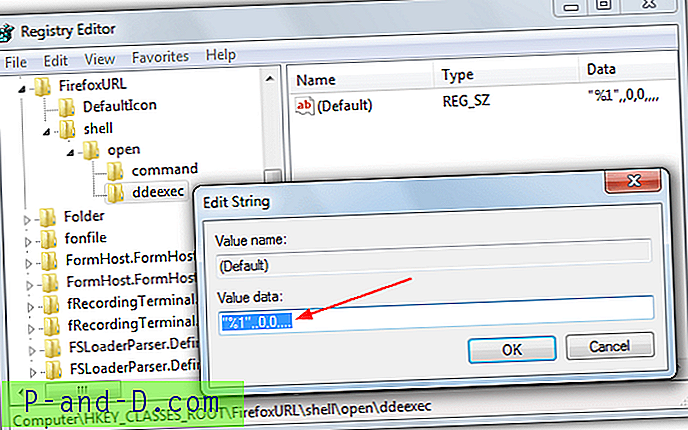
أو بدلاً من ذلك ، لتجنب اللعب في التسجيل ، ما عليك سوى تنزيل ملف .REG المضغوط أدناه وانقر نقرًا مزدوجًا على الملف الموجود بالداخل لاستيراده إلى التسجيل.
قم بتنزيل Repair_FireFoxURL_DDEExec.zip
تسجيل المستعرض الخاص بك عبر ملفات التسجيل
إذا كان لديك لسبب ما مشاكل عميقة الجذور في Windows ولا يمكنك تغيير الإعدادات عبر لوحة التحكم أو أن خيارات المتصفح الافتراضية لا تعمل ، يمكنك دائمًا استيراد بيانات التسجيل يدويًا. فيما يلي 3 ملفات تسجيل قمنا بإنشائها للمتصفحات الأكثر شيوعًا (IE و Chrome و Firefox) ، والتي عند النقر المزدوج عليها ، سيتم تسجيل المتصفح كمعالج HTTP و HTTPS الافتراضي بحيث يفتح Outlook أو Live Mail الارتباطات التشعبية.
قم بالتسجيل_Chrome_HTTP.zip
Register_Firefox_HTTP.zip
Register_IE_HTTP.zip
ما عليك سوى تنزيل ملف zip وتشغيل ملف .REG بالداخل لتسجيل المستعرض المختار. يفترض ملف التسجيل أن Chrome أو Firefox مثبتان في الموقع الافتراضي لـ "C: \ Program Files".