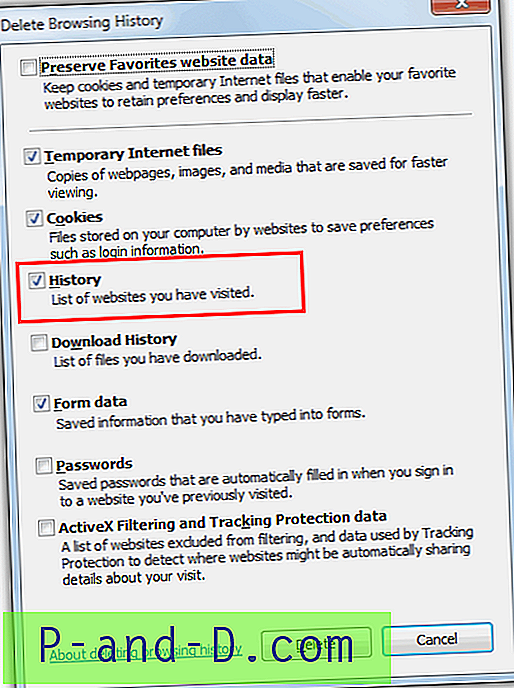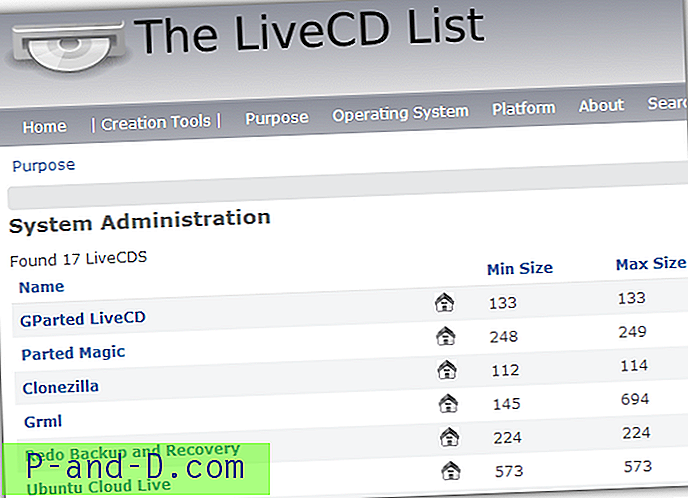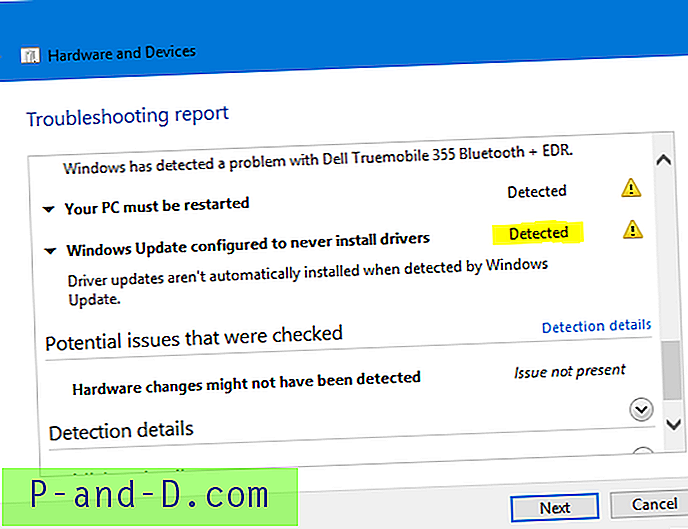جوجل صارمة للغاية في الحفاظ على خصوصية المستخدمين من خلال توفير أعلى مستوى من الأمن لجميع منتجاتها على الإنترنت. إذا وجدت Google أي خرق أمني في خصوصية المستخدمين ، فسوف تقيد المستخدمين من الوصول إلى الأشياء عبر الإنترنت.
أحد هذه التحذيرات التي ربما صادفتها أثناء تصفح Chrome هو خطأ HTTPS / SSL برسالة "اتصالك ليس خاصًا". سيأتي التحذير مع قفل أحمر يوضح " الاتصال غير آمن".
اليوم في هذا المنشور سأتحدث بالتفصيل عن هذه القضايا وجميع الحلول المحتملة لإصلاحها. التحذير الذي نراه بشكل عام ؛
NET :: ERR_CERT_AUTHORITY_INVALID
NET :: ERR_CERT_COMMON_NAME_INVALID
NET :: ERR_CERT_DATE_INVALID
صافي :: ERR_CERT_INVALID
NET :: ERR_CERT_WEAK_SIGNATURE_ALGORITHM
ما سبب خطأ Net Err Cert غير الصالح في Google Chrome؟
يحدث خطأ HTTPS أعلاه لأسباب مختلفة بشكل فردي ؛
Net :: Err_Cert_Authority_Invalid
- الشهادة الصادرة عفا عليها الزمن.
- المتصفح قديم.
- شهادة الموقع واتصال المتصفح غير آمنين.
Net :: Err_Cert_Common_Name_Invalid
- الشهادة لا تتطابق مع اسم المصدر
- خطأ متصفح Google Chrome
- خطأ في العنوان بسبب عدم تطابق الشهادة
Net :: Err_Cert Date_Invalid
- التاريخ على الكمبيوتر غير صحيح.
- لم يتم تحديث الشهادة.
إصلاح Net :: ERR_CERT_INVALID خطأ Google Chrome
الحل 1. تصحيح التاريخ والوقت
للإصلاح - Net :: Err_Cert_Date_Invalid
على جهاز الكمبيوتر الذي يعمل بنظام Windows ، انقر فوق الموقع الذي يشير إلى الوقت / التاريخ وقم بتصحيح التاريخ على النحو الصحيح.
أعد تحميل الصفحة وسترى التحذير ذهب مع تحميل الصفحة في القفل الأخضر الذي يوضح "الصفحة آمنة".
الحل 2. مشكلة تمديد Chrome
للإصلاح- Err_Cert_Common_Name_Invalid
افتح خطأ إنشاء صفحة الويب في وضع التصفح المتخفي في متصفح Chrome.
إذا تم فتح الصفحة بشكل آمن في الوضع الخاص ، فستسبب إضافة Chrome الخطأ.
لإصلاح الخطأ ، أوقف الامتداد. فقط اذهب إلى ؛ الكروم: // ملحقات وإلغاء تحديد كافة الملحقات.
الحل 3. تثبيت شهادة موثوق بها
لإصلاح -Rr_Cert_Invalid
يجب استخدام هذا الإصلاح فقط إذا كنت في حاجة ماسة.
الخطوة 1. انقر فوق رمز قفل HTTPS وتفاصيل هيت.
أيضًا ، يمكنك الانتقال إلى المزيد من الأدوات> أدوات المطور ؛ انقر فوق علامة التبويب الأمان.
الخطوة 2. انقر على "عرض الشهادة".
الخطوة 3. اضغط على "التفاصيل" في عارض الشهادة وحدد أعلى شهادة (يجب أن تكون من عنوان آخر غير العنوان الذي تحاوله)
الخطوة 4. ثم اضغط على "تصدير" واحفظ ملف الشهادة.
الخطوة 5. انتقل إلى إعدادات Chrome → متقدم → إدارة الشهادات.
الخطوة 6. اضغط على "استيراد" . حدد ملف الشهادة الذي قمت بحفظه أعلاه واضغط على إدخال منح جميع الخيارات.
أعِد تشغيل Chrome ، chrome://restart (يُعيد فتح جميع علامات التبويب).
سيؤدي هذا إلى إصلاح مشكلة NET Cert Er Invalid Certification & NET Err Cert Common Name Invalid.
الحل 4. استيراد شهادة موثوق بها SSL
للإصلاح - Err_Cert_Authority_Invalid
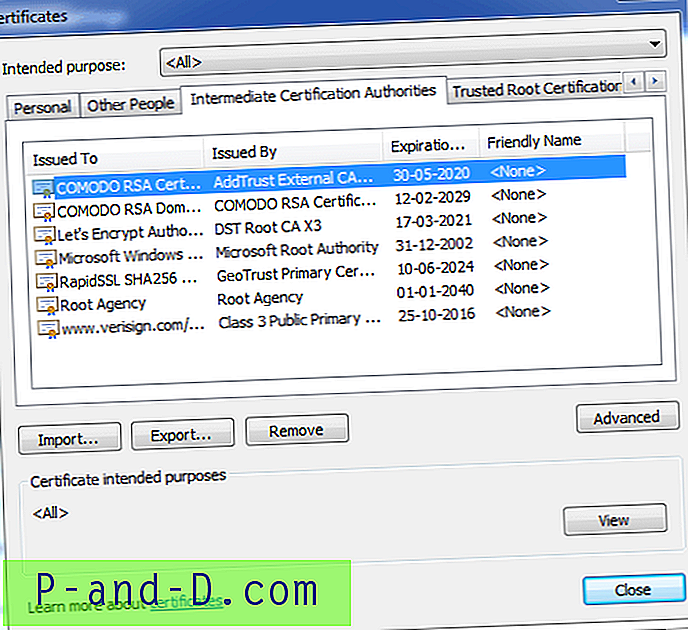
إدارة الشهادة
أولاً ، تحقق من مُصدِّري شهادة SSL للموقع. قم ببحث Google وقم بتنزيل شهادة المرجع المصدق الجذر لمصدر SSL على جهاز الكمبيوتر الخاص بك.
بعد ذلك ، انتقل إلى إعدادات Chrome → متقدم → إدارة الشهادات
هنا ، انقر على السلطات الوسيطة واستورد شهادة الجذر التي تم تنزيلها . سيؤدي هذا بالتأكيد إلى إصلاح خطأ التحذير على Chrome.
سيؤدي ذلك إلى إصلاح التحذير NET :: ERR_CERT_AUTHORITY_INVALID & NET :: ERR_CERT_COMMON_NAME_INVALID.
الحل 5. إلغاء تثبيت برنامج مكافحة الفيروسات
إذا كان لديك مضاد فيروسات يوفر "حماية HTTPS" أو "مسح HTTPS" ، فهذا يعني أنه يمنع Chrome من توفير الأمان.
قم بإيقاف تشغيل AV وإذا تم تحميل الصفحة بشكل طبيعي ، فقم بإجراء التغييرات اللازمة لتجنب تدخل AV مع Chrome.
الحل 6. تغيير إعدادات DNS للبروتوكول

تغيير خادم DNS
الخطوة 1. ابحث عن " ncpa.cpl " في Windows.
الخطوة 2. ابحث عن الخيار المسمى Internet Protocol الإصدار 4 (TCP / IPv4) .
الخطوة 3. انقر عليها وانقر على زر الخصائص .
الخطوة 4. الآن استخدم خوادم DNS التالية يدويًا ؛ خادم DNS المفضل مثل 8.8.8.8 وخادم DNS البديل مثل 8.8.4.4 (DNS العام من Google) (تعيين IP على أنه تلقائي)
الخطوة 5. إعادة تشغيل المتصفح والتحقق من المواقع.
سيؤدي هذا إلى إصلاح خطأ Net Err Cert Common Name Invalid في Chrome.
الحل 6. امسح ذاكرة التخزين المؤقت لـ DNS في Google Chrome
الخطوة 1. ما عليك سوى زيارة عنوان URL " chrome: // net-internals / # dns ".
الخطوة 2. انقر على زر مسح ذاكرة التخزين المؤقت للمضيف بجوار ذاكرة التخزين المؤقت لمحلل المضيف.
الخطوة 3. ستلاحظ أن مواقع الويب تعمل بشكل صحيح.
الخطوة 4. يعد هذا أحد أسهل الحلول وأكثرها فائدة لإيقاف مشكلة خوادم DNS.

hit-clear-host-cache-button
الحل 7. انتقل إلى الموقع
إذا كنت لا تشارك أي من التفاصيل الشخصية أو كلمات المرور الخاصة بك وترغب فقط في تصفح الموقع ، فيمكنك زيارة الموقع دون أي مشاكل ؛
متقدم ← متابعة إلى الموقع (غير آمن) ← تم
الحل 8. تحديث البرنامج
يمكن أن يؤدي تحديث متصفح Chrome و / أو برنامج Windows إذا كان متاحًا إلى حل المشكلة إلى حد كبير.
أوصيك بالذهاب أولاً مع تحديث Chrome - الإعدادات → المساعدة → حول Chrome → تحديث Chrome
الحل 9. إعادة تعيين الإعدادات إلى الافتراضي
يمكنك أيضًا استعادة إعدادات Chrome الأصلية والتحقق من الإصلاح
الإعدادات ← متقدم ← التمرير لأسفل وإعادة الضبط
الحل 10. امسح التاريخ والبيانات
يمكنك أيضًا محو السجل والبيانات الكاملة لمتصفح Chrome. سيساعد هذا في إزالة أي شهادات ضارة مثبتة من قبل بعض المواقع السيئة. سيكون هذا مفيدًا إذا كنت تواجه مشكلات لبعض المواقع المحددة.
الإعدادات ← مسح بيانات التصفح ← تحديد ملفات تعريف الارتباط وحذف ذاكرة التخزين المؤقت ← اضغط مسح بيانات التصفح
الحل 11. طرق متنوعة
إذا لم تنجح الطرق الثلاث المذكورة أعلاه ، فجرّب بعض الطرق الأخرى المدرجة أدناه.
1. إلغاء تثبيت برامج مكافحة الفيروسات
أفاد بعض الأشخاص أنه بعد إلغاء تثبيت برنامج مكافحة الفيروسات الخاص بهم (في الغالب McAfee) ، اختفت المشكلة.
2. تعطيل جدار الحماية الخاص بك
قد يؤدي تعطيل جدران الحماية إلى حل المشكلة حيث قد يتداخل بعض التطبيقات عندما يحاول Chrome الاتصال. قد يكون هذا هو الحل لك أيضًا. قم بتعطيل جدار الحماية الخاص بك وتحقق من الخطأ.
3. حاول الاتصال في الوضع الآمن
قم بتشغيل الكمبيوتر في الوضع الآمن وحاول تحميل Chrome. سيساعدك ذلك في تحديد ما إذا كان أي برنامج تابع لجهة خارجية هو سبب المشكلة ، لأن الوضع الآمن سيتألف فقط من ملفات مفيدة مضمنة. للقيام بذلك قم بإعادة تشغيل جهاز الكمبيوتر الخاص بك واستمر في الضغط على مفتاح F8 . ثم حدد الوضع الآمن مع الاتصال بالشبكة من قائمة الخيارات.
ملاحظة واستنتاج: من خلال الحلول المذكورة أعلاه ، من المحتمل أن تتمكن من إصلاح خطأ Net :: Cert على Google Chrome لأنظمة التشغيل Windows 7 و 8.1 و 10 و Mac. آمل أن يكون المنشور مفيدًا. قم بالتعليق أدناه للحصول على أي مساعدة أو دعم إذا لزم الأمر. أيضا ، قدم اقتراحاتك على نفسه.
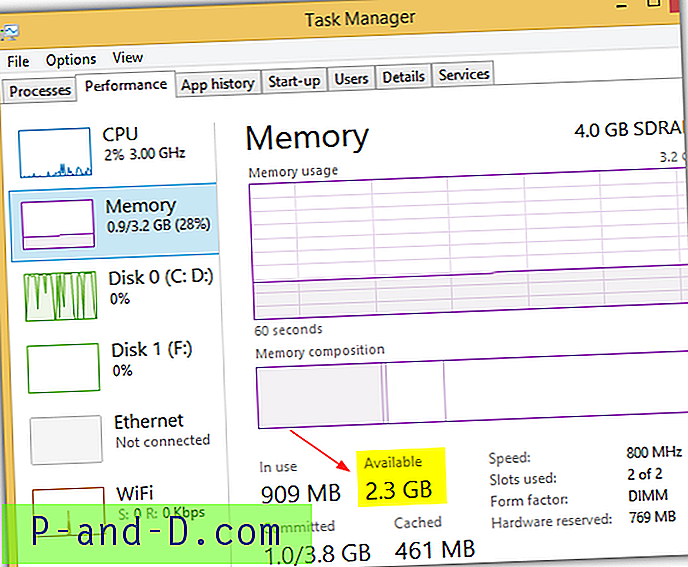
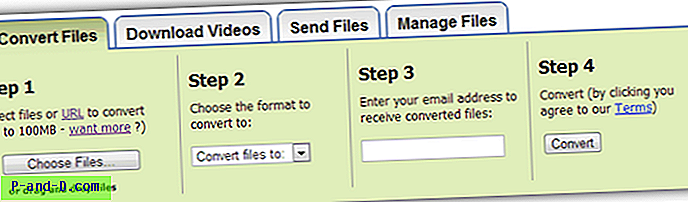
![قم بتنزيل تطبيق Samsung Smart Switch Mobile مجانًا! [2020 محدث]](http://p-and-d.com/img/tech-tips/101/download-samsung-smart-switch-mobile-app.png)