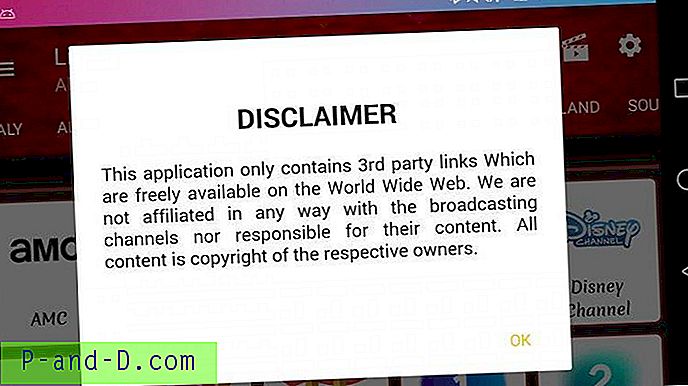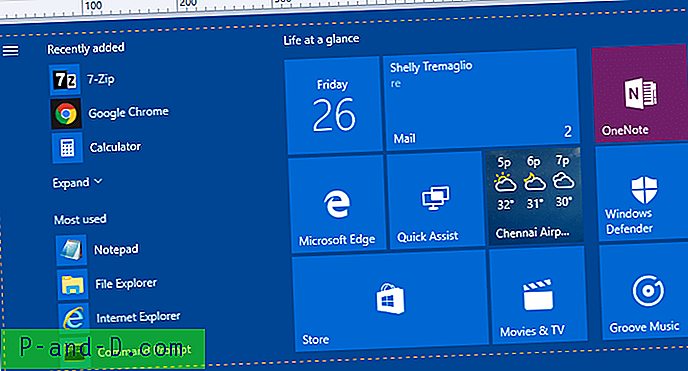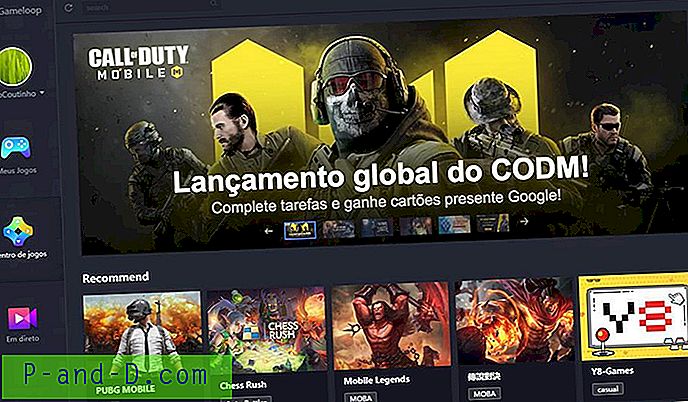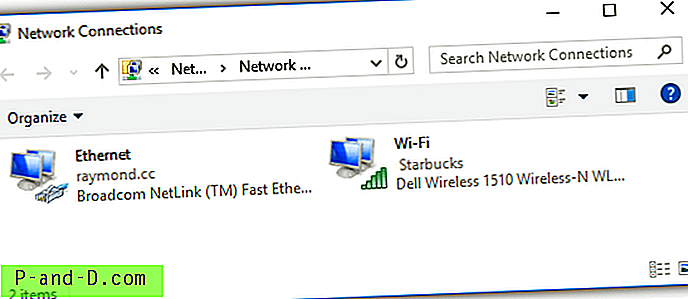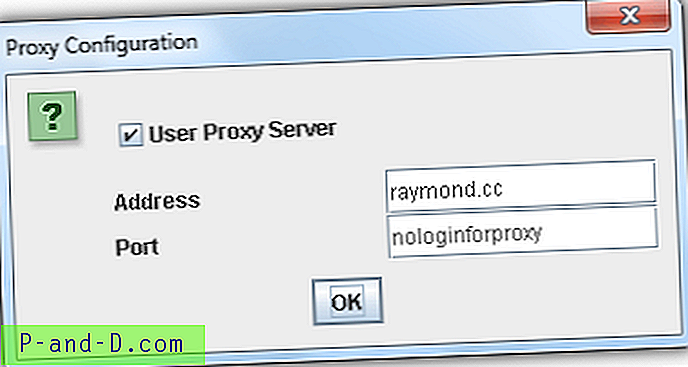ربما تكون قد سمعت عن FTP قبل ذلك السبب الذي يجعلك تقرأ هذه المقالة حاليًا. FTP هو اختصار لـ File Transfer Protocol ويستخدم لنقل الملفات بين أجهزة الكمبيوتر. في معظم الأوقات عندما يكون لديك موقع ويب مستضاف على خادم ، يتم إعطاؤك معلومات FTP تحتوي على عنوان FTP واسم المستخدم وكلمة المرور ورقم المنفذ الذي يستخدم عادةً 21. هذه المعلومات لك للاتصال بخادم الويب الخاص بك باستخدام FTP برنامج عميل بحيث يمكنك إدارة الملفات الموجودة على الخادم الخاص بك عن طريق التنزيل أو التحميل من خلال عرض شجرة الدليل.
بخلاف استخدام FTP عادة لخوادم الويب ، يمكن استخدامه أيضًا لنسخ الملفات احتياطيًا من جهاز غير قابل للتمهيد. كل ما عليك فعله هو إعداد خادم FTP على جهاز كمبيوتر يعمل بنظام Windows ثم تشغيل الكمبيوتر الميت مع قرص مضغوط لإنقاذ مباشر مثل UBCD4Win الذي يأتي مع برنامج عميل FileZilla FTP. يمكنك بعد ذلك إنشاء اتصال بخادم FTP وبدء نقل الملفات.
هناك عدد غير قليل من برامج خادم FTP المجانية وبعد اختبارها جميعًا ، سوف نوضح لك فقط كيفية إعداد خادم FTP الخاص بك باستخدام FileZilla Server بسبب الشعبية وخادم Xlight FTP لأنه يأتي مع دعم UPnP الذي سيوجهه جهاز التوجيه الخاص بك تلقائيًا إحالة المنفذ. سيتم أيضًا تضمين خادم آخر سهل حقا لتكوين خادم Core FTP mini SFTP. أخيرًا ، سنوضح لك أيضًا كيفية الاتصال بخادم FTP الخاص بك من شبكتك المحلية.
قم بتثبيت FileZilla Server
1. قم بتنزيل FileZilla Server وقم بتشغيل ملف الإعداد لبدء التثبيت.
2. انقر فوق الزر I Agree ، تأكد من تحديد نوع التثبيت القياسي وانقر فوق التالي.
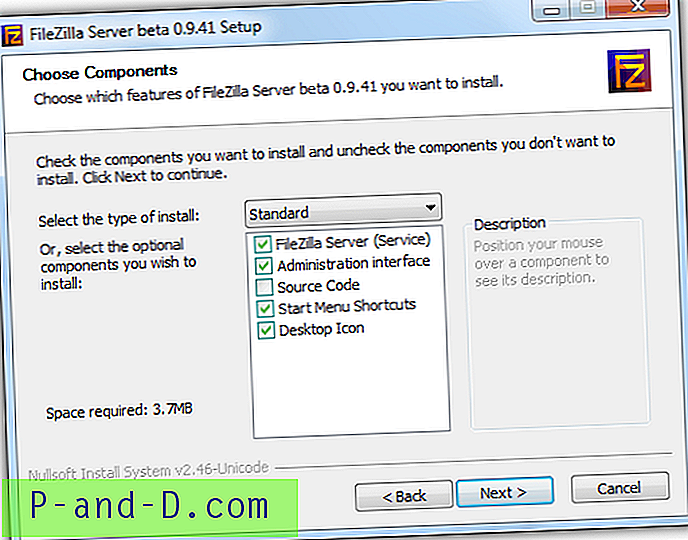
3. انقر فوق " التالي" لقبول موقع التثبيت.
4. افتراضياً ، سيتم تثبيت FileZilla Server كخدمة وسيبدأ تلقائيًا. هناك أيضًا خيار للتثبيت كخدمة ولكن لم يتم بدء تشغيله تلقائيًا أو كطريقة بدء تشغيل عادية. يمكنك أيضًا ترك المنفذ دون تغيير ما لم يكن هناك تطبيق آخر يستخدم نفس المنفذ.
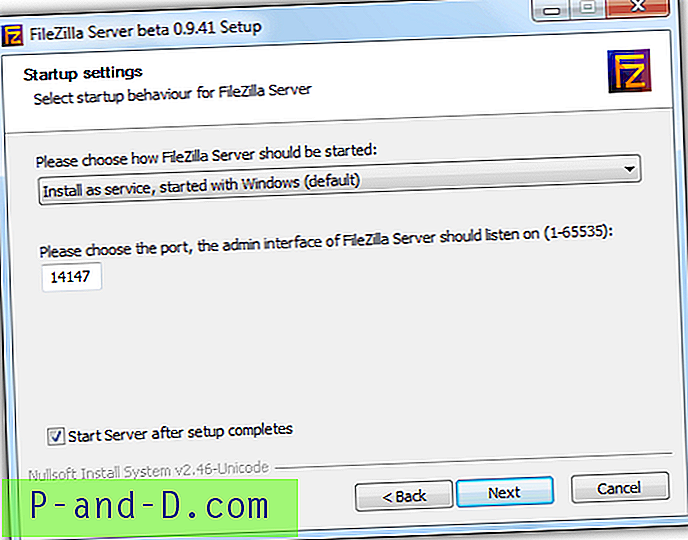
5. اختر سلوك بدء التشغيل وانقر على زر التثبيت .
6. بعد التثبيت ، سيتم تشغيل FileZilla Server تلقائيًا ويطالبك بالاتصال بالخادم. انقر فوق الزر "موافق" لتسجيل الدخول.
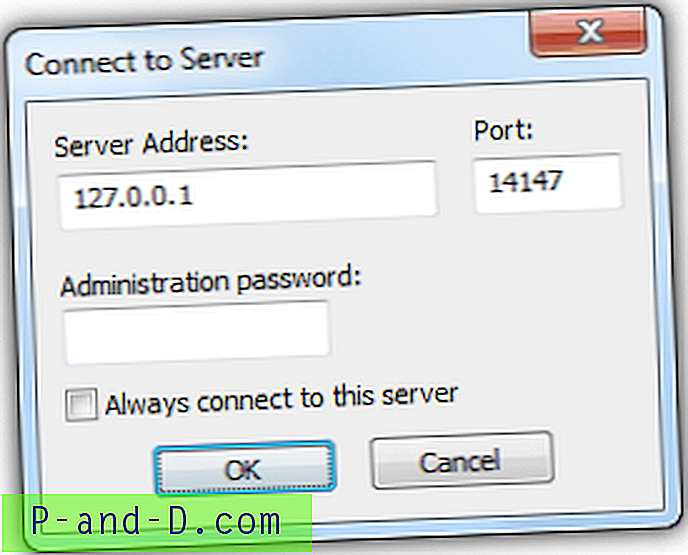
إنشاء حساب مستخدم في FileZilla Server
7. على الرغم من أن خدمة FTP قيد التشغيل بالفعل ، ولكن لا يمكن لأي شخص توصيلها لأنك ستحتاج أولاً إلى إنشاء حساب مستخدم ثم تعيين المجلدات بأذونات مناسبة للمستخدم. انقر فوق تحرير menubar وحدد المستخدمين .
8. في الصفحة "عام" ، انقر فوق الزر " إضافة" الموجود في الوسط إلى اليمين وأدخل اسم حساب المستخدم. انقر فوق موافق.
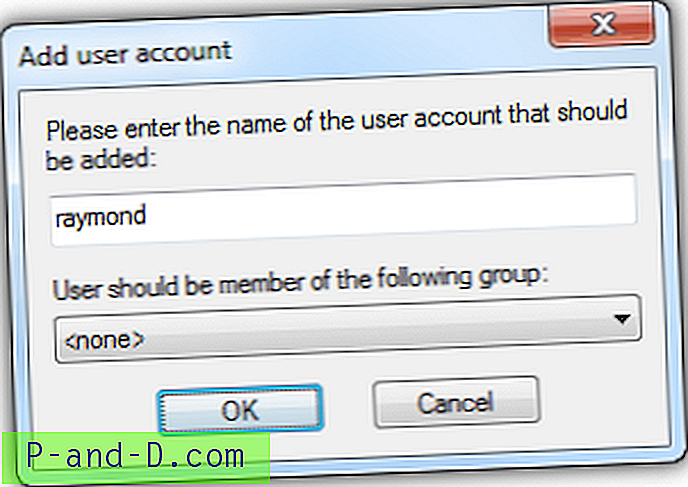
9. مرة أخرى في نافذة المستخدمين ، تأكد من تحديد خيار تمكين الحساب. من المستحسن أيضًا تعيين كلمة مرور لحساب المستخدم عن طريق تحديد مربع الاختيار كلمة المرور وإدخال كلمة المرور.
تعيين المجلدات لحساب المستخدم في FileZilla Server
10. انقر فوق صفحة المجلدات المشتركة ، ثم انقر فوق الزر إضافة للمجلدات المشتركة وحدد المجلد الذي تريد أن يتمكن حساب المستخدم من الوصول إليه عبر FTP.
11. يتم قراءة الإذن الافتراضي لمجلد مشترك فقط للملف وقائمة الدلائل. يمكنك وضع علامة في مربع الاختيار لتعيين حق الوصول للكتابة وحذف.
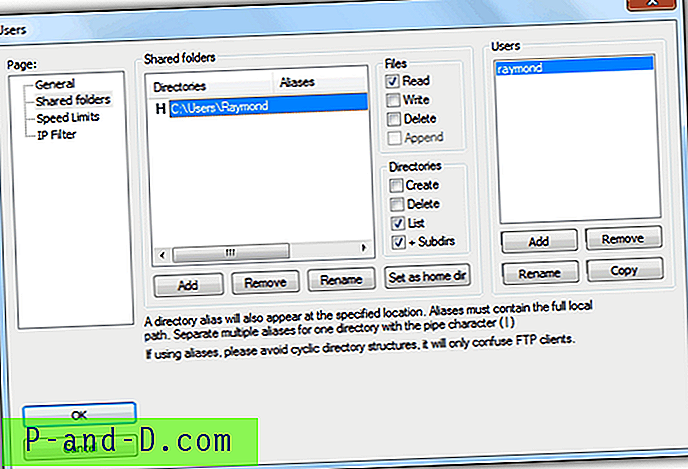
12. انقر على زر موافق في أسفل اليسار.
تم الإعداد الأساسي لملف FileZilla. يمكنك الآن التمرير لأسفل وقراءة كيفية اتصال كمبيوتر آخر بخادم FTP الجديد. لا تتردد في استكشاف الميزات الأخرى في FileZilla Server مثل حد المستخدم و SSL وحد السرعة وفلتر IP والمجموعات والتسجيل و MODE Z و autoban وغيرها.
قم بتثبيت خادم Xlight FTP
1. قم بتنزيل Xlight FTP Server وقم بتشغيل setup.exe لبدء التثبيت واتبع الإرشادات التي تظهر على الشاشة (انقر فوق التالي ، أوافق على الاتفاقية ثم التالي ، التالي ، التالي ، التالي ، التثبيت ، الإنهاء)
إنشاء خادم افتراضي في خادم Xlight FTP
2. انقر على الرمز الأول مع علامة زائد وجهاز كمبيوتر في الجزء العلوي الأيسر لإنشاء خادم افتراضي جديد.
3. اترك جميع الخيارات المحددة في نافذة New Virtual Server كإعداد افتراضي وانقر فوق OK.
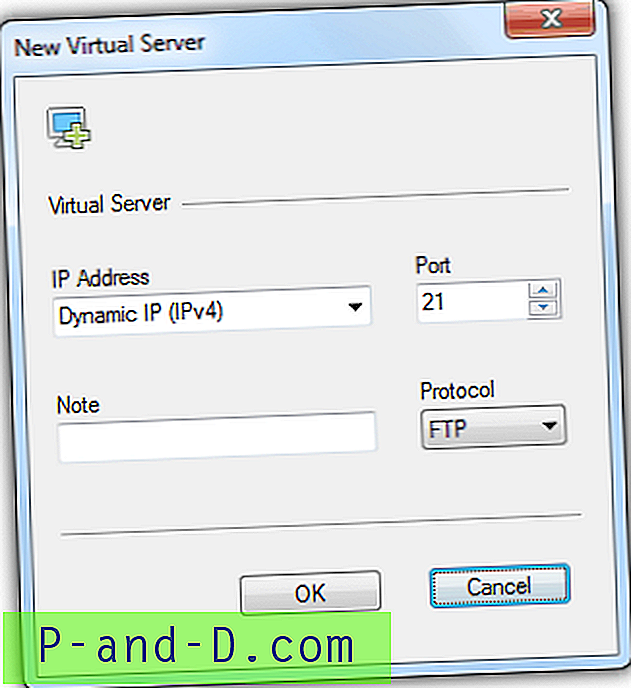
إنشاء حساب مستخدم في خادم Xlight FTP
4. انقر فوق رمز قائمة المستخدمين وانقر فوق رمز إضافة الموجود في أعلى اليمين.
5. أدخل اسم المستخدم وكلمة المرور وتصفح الدليل الذي تريد أن يتمكن المستخدم من الوصول إليه. يوجد رمز بجوار الزر "استعراض" يسمح لك بتعيين الإذن. الأذونات الافتراضية المحددة هي قائمة القراءة والقائمة التي هي نفس FileZilla Server.
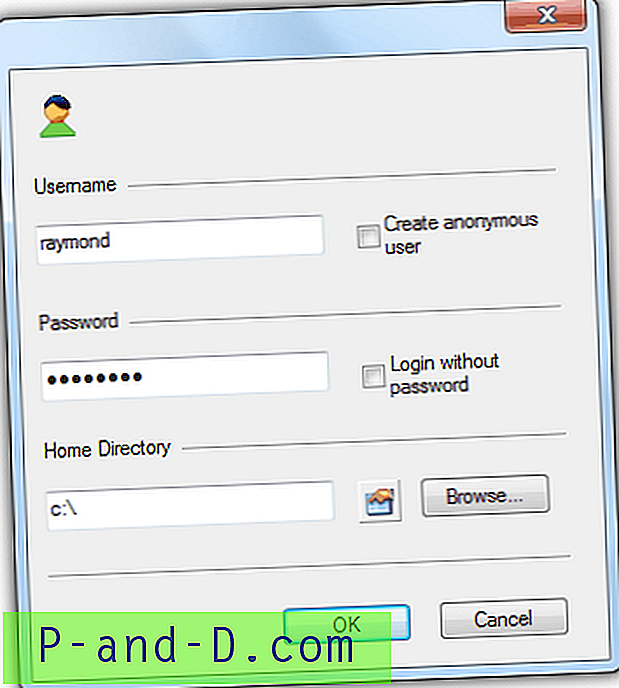
6. انقر على زر موافق لإنشاء المستخدم وإغلاق نافذة قائمة المستخدمين.
ابدأ تشغيل الخادم الظاهري في خادم Xlight FTP
7. انقر على الخادم الافتراضي الذي قمت بإنشائه لتمييزه وانقر فوق رمز التشغيل لبدء تشغيل الخادم. سترى أن حالة الخادم ستتغير من Stopped إلى Running.
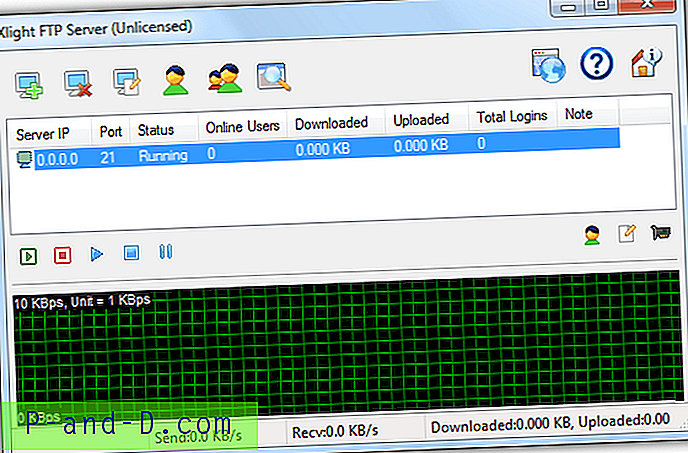
كما ترى ، فإن إعداد خادم FTP باستخدام Xlight أبسط بكثير مقارنةً بـ FileZilla. يمكنك التحقق من الخيارات العامة وأيضًا الإعدادات الإضافية للخوادم الافتراضية. لاحظ أن بعض الميزات معطلة في الإصدار المجاني من Xlight بعد 30 يومًا من الاستخدام. أكبر عيب في الإصدار المجاني من Xlight هو القيد المفروض على 5 مستخدمين عبر الإنترنت ولكن لا ينبغي أن يمثل مشكلة إذا كنت تستخدمه بشكل خاص على شبكتك المنزلية.
إعداد Core FTP mini SFTP Server
إذا كنت تبحث عن أسهل وأسرع طريقة لتشغيل خادم FTP مؤقت ، فإن Core FTP mini SFTP Server سيكون خيارك الأمثل. إنه محمول (يتم تخزين الإعدادات كنص واضح في التسجيل) ، ولا توجد تبعيات ، ومجانية ، وآمنة لأنها تستخدم بروتوكول SFTP ، وهي سهلة التكوين.
1. قم بتنزيل خادم Core FTP mini SFTP
2. قم بتشغيل ملف msftpsrvr.exe الذي تم تنزيله.
3. أدخل اسم مستخدم وكلمة مرور واضبط المسار للمشاركة.
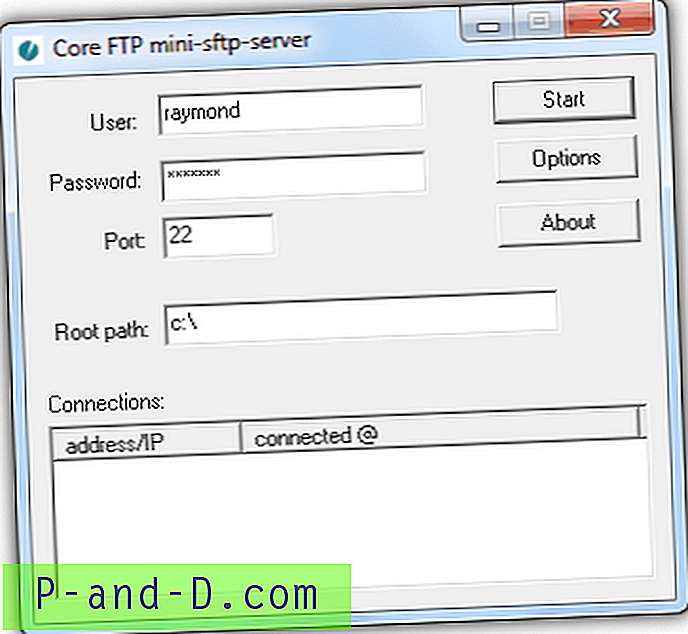
4. انقر فوق الزر " ابدأ" لبدء تشغيل خدمة SFTP.
بشكل اختياري ، يمكنك تمكين zlib من الخيارات التي هي في الواقع MODE Z حيث سيقوم بضغط الملفات بسرعة قبل النقل لتوفير الوقت وعرض النطاق الترددي. العيب الوحيد في استخدام Core FTP mini هو بروتوكول SFTP. على الرغم من أنه أكثر أمانًا ولكن لا يمكنك الاتصال وإدارة الملفات / المجلدات من مستكشف Windows. ستحتاج إلى استخدام برنامج عميل FTP لجهة خارجية يدعم بروتوكول نقل ملفات SSH مثل WinSCP أو FileZilla Client.
يعد الاتصال بخادم FTP من كمبيوتر آخر على شبكتك المحلية أمرًا سهلاً حيث توجد طريقتان للقيام بذلك.
من مستكشف Windows
1. افتح اختصار جهاز الكمبيوتر من قائمة ابدأ أو من أي مجلد ، واكتب العنوان كـ ftp: // computername أو ftp: //local.IP.address. استبدل اسم الكمبيوتر باسم جهاز الكمبيوتر الخاص بك أو يمكنك استخدام عنوان IP المحلي بدلاً من ذلك. إن ميزة الوصول إلى خادم FTP الخاص بك من مستكشف Windows هي أنه يمكنك إدارة الملفات / المجلدات إذا كان حسابك لديه الإذن المناسب للقيام بذلك.
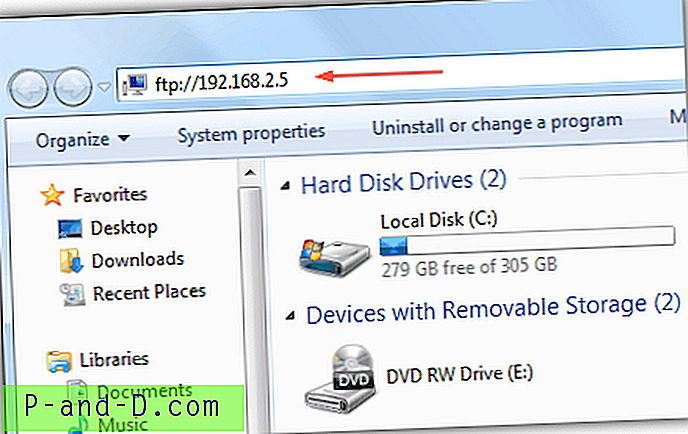
من متصفح الويب
1. على أي مستعرض ويب مثل Firefox أو Chrome أو Opera أو Internet Explorer أو Safari ، اكتب ftp: // computername أو ftp: //local.IP.address على شريط العناوين. يمكنك فقط عرض الملفات وتنزيلها ولكن لا يمكنك تعديل / حذف / إنشاء ملفات جديدة.
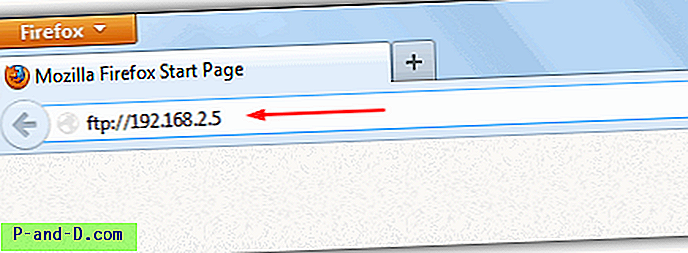
من عميل FTP (FileZilla)
1. قم بتنزيل FileZilla Client وتثبيته.
2. قم بتشغيل FileZilla Client واضغط على Ctrl + S لفتح مدير الموقع.
3 أ. انقر فوق زر موقع جديد وأعطه اسمًا لخادم FTP. أدخل عنوان IP أو اسم الكمبيوتر في المضيف والمنفذ كـ 21. أما بالنسبة إلى نوع تسجيل الدخول ، فانقر على menubar وحدد عادي . املأ المستخدم وكلمة المرور اللذين قمت بإنشائهما على خادم FTP. أخيرًا ، انقر فوق الزر Connect.
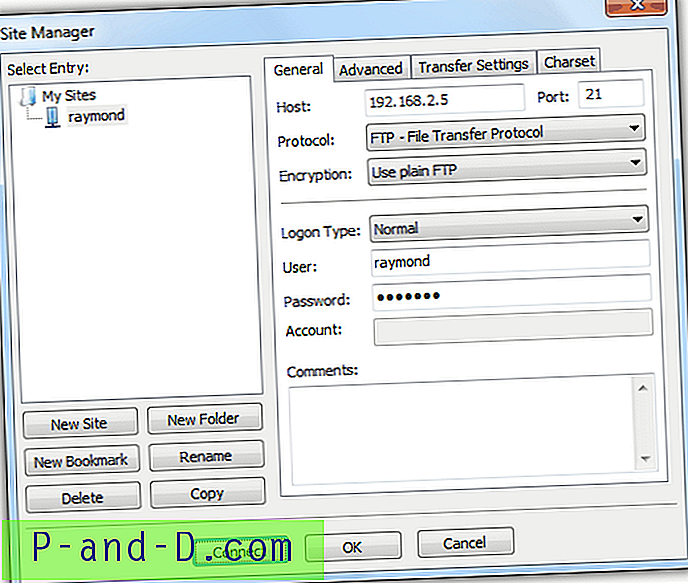
3 ب. للاتصال بخادم Core FTP Mini SFTP ، ستحتاج إلى تحديد بروتوكول نقل الملفات SFTP - SSH للبروتوكول وتعيين المنفذ على 22.
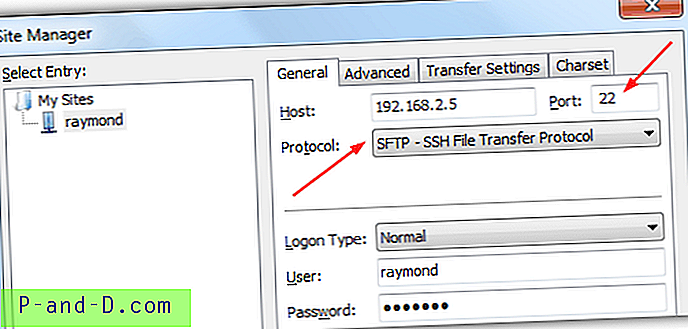
ملاحظة المحرر : على الرغم من أن FileZilla Server هو برنامج خادم FTP الأكثر شيوعًا ، إلا أننا نشعر أنه مبالغ فيه لأنه لا يحتوي على دعم UPnP ، وتصميم واجهة المستخدم الرسومية القديم ، ولا يوجد خادم افتراضي متعدد ، يحفظ كلمة مرور المسؤول بنص واضح ، وأحيانًا يفشل مع بعض رسائل الخطأ الخاطئة عندما يعمل بشكل جيد في خادم Xlight FTP على نفس السيناريو. يوفر Core FTP Mini طريقة سريعة لتشغيل خادم FTP بدون كل التكوينات المضنية والمؤلمة. بروتوكول FTP غير آمن لأنه تم نقله بنص واضح ويمكن في الواقع استنشاق الملفات التي تم تحميلها / تنزيلها وإعادة تجميعها.