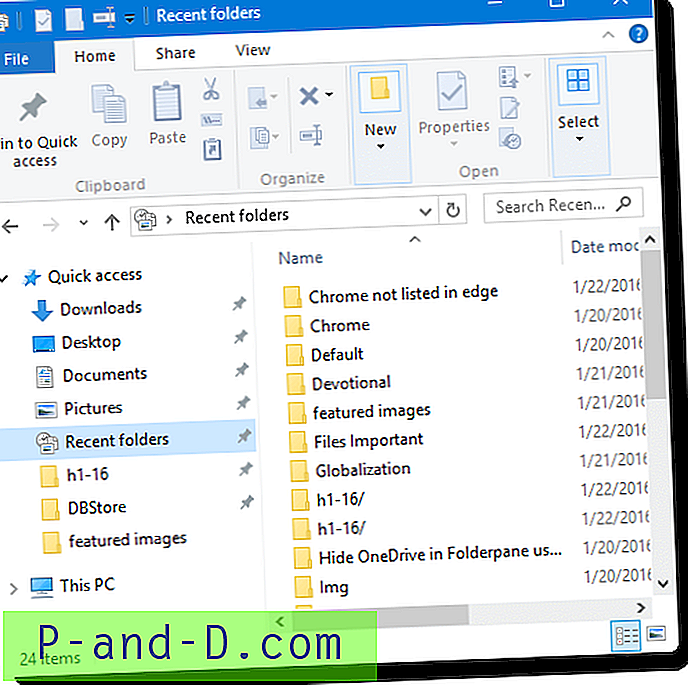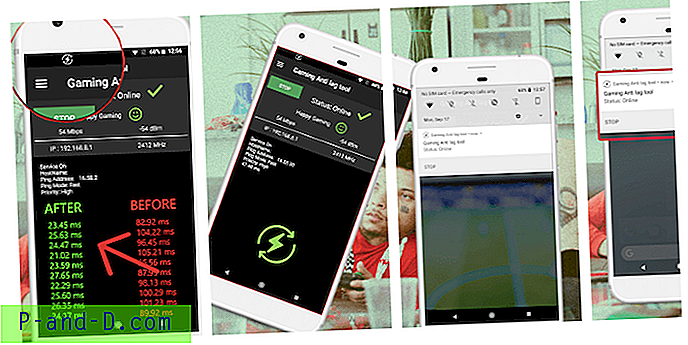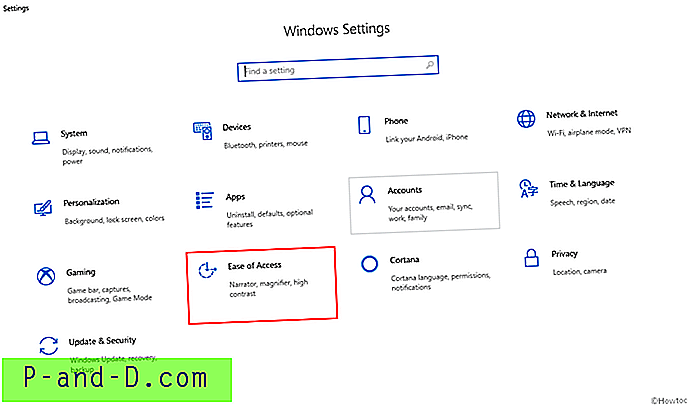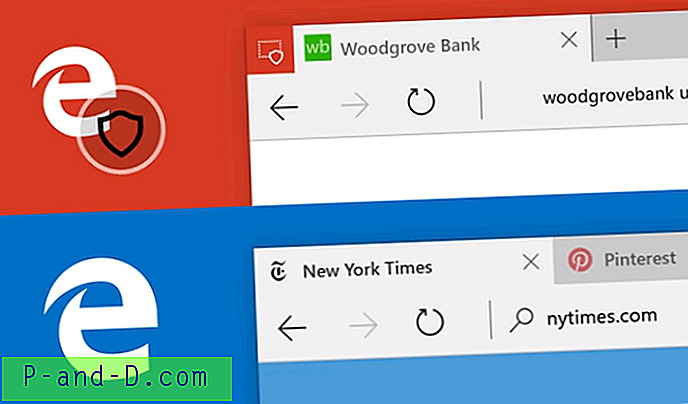هناك أوقات يمكنك فيها توصيل محول سلكي ولاسلكي بشبكات مختلفة في نفس الوقت. مثال بسيط هو عندما تكون متصلاً بجهاز التوجيه المنزلي باستخدام محول إيثرنت السلكي بينما تتوفر أيضًا شبكة Wi-Fi غير مشفرة للاتصال باستخدام المحول اللاسلكي. مع توصيل كل من المحولات السلكية واللاسلكية بشبكات مختلفة في نفس الوقت ، لا يمنحك Windows ميزة ربط كلا المحولين لتمنحك سرعة اتصال أسرع.
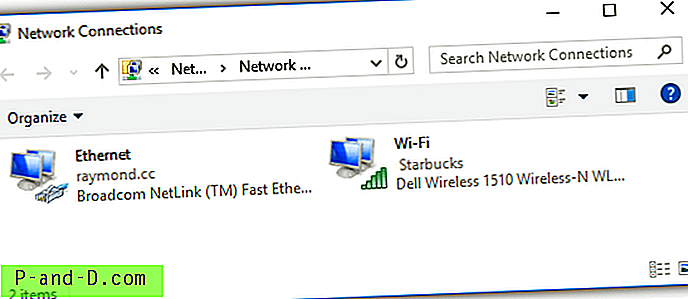
يعتمد محول الشبكة المستخدم لأغراض الإنترنت على المقياس الذي يتم تعيينه تلقائيًا لمحول الشبكة بواسطة Windows. على الرغم من أنه من الممكن تعطيل ميزة القياس التلقائي وتجاوزها بقيمة مخصصة ، إلا أن هذا سيؤدي فقط إلى توجيه جميع تطبيقات الإنترنت باستثناء محول معين إلى محول الشبكة.
تم العثور على القدرة على تكوين عنوان IP أو محول الشبكة لاستخدامه في أحد التطبيقات في برنامج عميل BitTorrent مثل uTorrent و Vuze و Tixati و Deluge. إذا كان برنامجك لا يدعم ربط IP أو محول الشبكة ، لحسن الحظ هناك برنامج مجاني وصغير فريد للغاية يسمى ForceBindIP يسمح لك بالتحكم في محول الشبكة أو عنوان IP لاستخدامه في أي تطبيق. ForceBindIP هو تطبيق سطر أوامر بدون واجهة مستخدم رسومية سهلة الاستخدام تتيح لك ربط تطبيق محدد بسهولة بمحول IP أو شبكة. لاستخدام ForceBindIP ، ستحتاج إلى معرفة عنوان IP لمحول الشبكة الذي تريد استخدامه للربط والمسار الكامل للتطبيق. يمكنك إما كتابة " ipconfig " في موجه الأوامر لإظهار عنوان IP الخاص بمحولات الشبكة أو ببساطة تنزيل AdapterWatch واستخدامها لعرض المعلومات في واجهة المستخدم الرسومية.
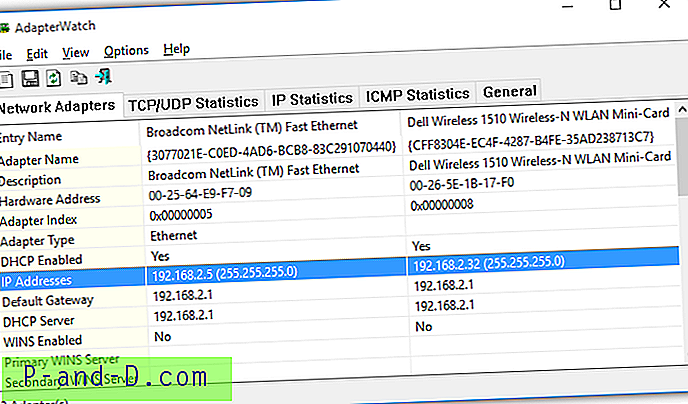
تم إنشاء ForceBindIP خلال عصر Windows XP عندما لم يكن نظام التشغيل Windows 64 بت شائع الاستخدام. يختلف تثبيت ForceBindIP على نظام تشغيل Windows 64 بت قليلاً عن التثبيت على نظام تشغيل 32 بت. وبالتالي ، فإن طريقة تشغيل ForceBindIP ليست هي نفسها أيضًا منذ تغيير مسار التثبيت.
تثبيت واستخدام ForceBindIP في Windows 32 بت
بالنسبة لنظام التشغيل Windows 32 بت ، سيقوم مثبِّت إعداد ForceBindIP بنسخ ملفين ، BindIP.dll و ForceBindIP.exe ، إلى المجلد C: \ Windows \ System32 \. يمكنك بسهولة تشغيل ForceBindIP.exe من أي موقع في موجه الأوامر لأن مسار system32 هو متغير بيئة معروف. لذلك إذا كنت تريد ربط عنوان IP ، على سبيل المثال 192.168.2.32 بـ Firefox ، فسيكون الأمر:
ForceBindIP.exe 192.168.2.32 "C: \ Program Files \ Mozilla Firefox \ firefox.exe"
من المهم إحاطة المسار الكامل للبرنامج بعلامة اقتباس مزدوجة لأن هناك مسافات بيضاء بين الأحرف في المسار.
تثبيت واستخدام ForceBindIP في Windows 64 بت
سيؤدي تثبيت ForceBindIP باستخدام مثبّت الإعداد على نظام تشغيل Windows 64 بت إلى نسخ ملفين BindIP.dll و ForceBindIP.exe إلى C: \ Windows \ SysWOW64 \ وليس إلى مجلد system32. لسوء الحظ ، فإن SysWOW64 ليس متغير بيئة معروفًا مما يعني أنه لا يمكنك تشغيل ForceBindIP.exe من أي مكان في موجه الأوامر.
هناك حلان لهذه المشكلة وهو إما تشغيل ForceBindIP.exe من SysWOW64 أو نسخ الملفين يدويًا إلى المجلد System32 وسيسمح لك هذا الأخير بتشغيل ForceBindIP.exe بسهولة من أي مكان في موجه الأوامر. إذا كنت لا تريد نسخ الملفات يدويًا إلى system32 ، يكون سطر الأوامر لربط Firefox بـ IP 192.168.2.32 كما يلي:
٪ SystemRoot٪ \ SysWOW64 \ ForceBindIP.exe 192.168.2.32 "C: \ Program Files \ Mozilla Firefox \ firefox.exe"
تنزيل ForceBindIP
تشغيل ForceBindIP مع واجهة المستخدم الرسومية (GUI)
على الرغم من أن ForceBindIP لا يأتي مع واجهة المستخدم الرسومية ، فإن معلمات سطر الأوامر المطلوبة ليست معقدة. ومع ذلك ، لا يعرف الجميع استخدام موجه الأوامر وكتابة الأوامر يدويًا. وبالتالي ، هناك عدد قليل من برامج الواجهة الأمامية للجهة الخارجية لـ ForceBindIP لمساعدة المستخدمين الأقل خبرة في ربط عنوان IP معين لتطبيق.
1. ForceBindIP GUI v1.5 بواسطة LibTiff
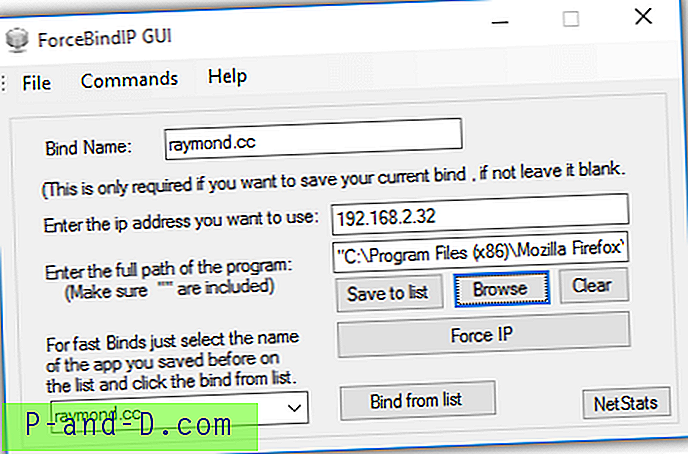
يتطلب هذا الإصدار من ForceBindIP GUI من LibTiff أن يقوم المستخدم بإدخال عنوان IP الذي تريد ربطه يدويًا بالتطبيق ثم تتمكن من تصفح الملف القابل للتنفيذ. النقر فوق الزر Force IP سيحاول استخدام ForceBindIP لربط عنوان IP المقدم بالبرنامج المحدد. يمكنك حفظ الارتباطات في قائمة خارجية بحيث يمكنك تشغيل برامج متعددة بسرعة باستخدام الإعدادات السابقة المرتبطة.
إنه يعمل حتى إذا تم تثبيت ملفات ForceBindIP على نظام تشغيل Windows 64 بت ، لذلك ليست هناك حاجة لنقل الملفات يدويًا إلى مجلد System32. لا يوجد دعم -i بالرغم من ذلك.
قم بتنزيل ForceBindIP GUI v1.5 بواسطة LibTiff
2. ForceBindIP GUI 1.0 Beta لمايكل جونز
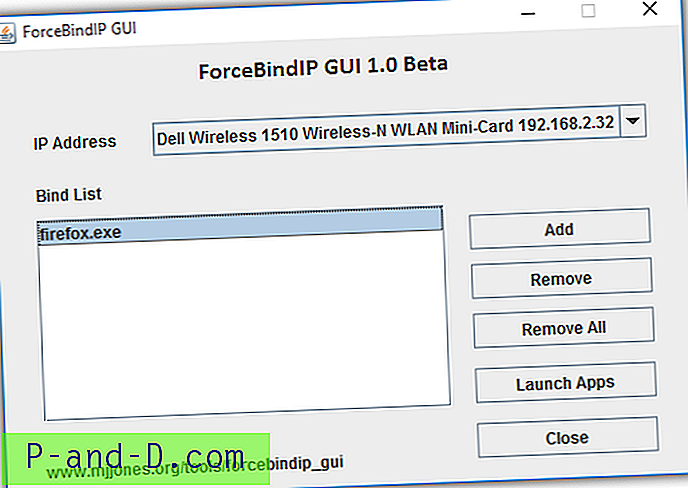
يتطلب ForceBindIP GUI من مايكل جونز تشغيل جافا ولديه بعض المزايا مقارنة بإصدار واجهة المستخدم الرسومية بواسطة LibTiff المذكور أعلاه. عليك أولاً تحديد عنوان IP وهو مفيد جدًا للمستخدمين الذين لا يعرفون كيفية البحث عن عنوان IP الداخلي لمحول الشبكة. ثم يمكنك إنشاء قائمة بالتطبيقات التي تعمل تلقائيًا وتربط عنوان IP المحدد بالنقر فوق الزر "تشغيل التطبيقات". يتم حفظ القائمة المفضلة تلقائيًا وستتم استعادتها عند إعادة تشغيل البرنامج.
تنزيل ForceBindIP GUI 1.0 Beta من تأليف مايكل جونز
3. واجهة المستخدم ForceBindIP التي كتبها Donlawat
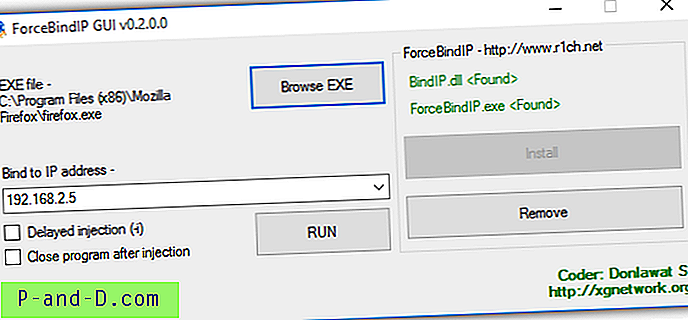
لا يعمل ForceBindIP GUI من Donlawat خارج الصندوق على أنظمة تشغيل Windows 64 بت لأنه من الصعب ترميزه للكشف عن ForceBindIP وتشغيله من مجلد system32 ولكن ليس في SysWOW64. لذلك إذا كنت ترغب في استخدام إصدار واجهة المستخدم الرسومية هذا من ForceBindIP على Windows 64 بت ، فما عليك سوى نسخ BindIP.dll و ForceBindIP.exe يدويًا إلى المجلد C: \ Windows \ System32 \. علاوة على ذلك ، يتطلب تشغيل .NET Framework 3.5 الذي يحتاج إلى تثبيته يدويًا من "تشغيل ميزات Windows أو إيقاف تشغيلها" (OptionalFeatures.exe) في Windows 8 و 10.
ومع ذلك ، هناك ميزة طفيفة في إصدار واجهة المستخدم الرسومية هذه وهي القدرة على ربط برنامج بعنوان IP باستخدام طريقة الحقن المتأخر - i التي لم يتم العثور عليها في أول اثنين من واجهات المستخدم الرسومية المذكورة أعلاه.
قم بتنزيل ForceBindIP GUI من Donlawat
ملاحظات إضافية : على الرغم من أن الموقع الرسمي لـ ForceBindIP ذكر أنه سيعمل فقط على Windows NT / 2000 / XP / 2003 ، إلا أنه يعمل بالفعل في Vista و 7 و 8 و 8.1 وحتى أحدث Windows 10 لكل من 32 بت و 64- قليلا. إذا تعطل البرنامج بعد ربط IP ، يمكنك محاولة إضافة معلمة -i اختيارية إلى سطر الأوامر. لا يمكن ربط جميع البرامج بعنوان IP معين لأنها لا تستخدم وظائف Winsock القياسية. يمكنك التحقق مما إذا كانت تعمل عن طريق النظر إلى عمود البيانات المستلمة والمرسلة في AdapterWatch.