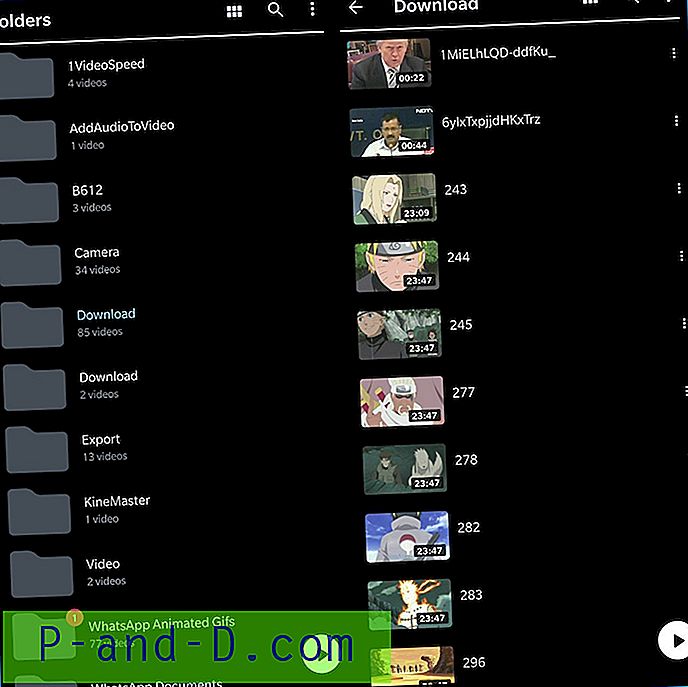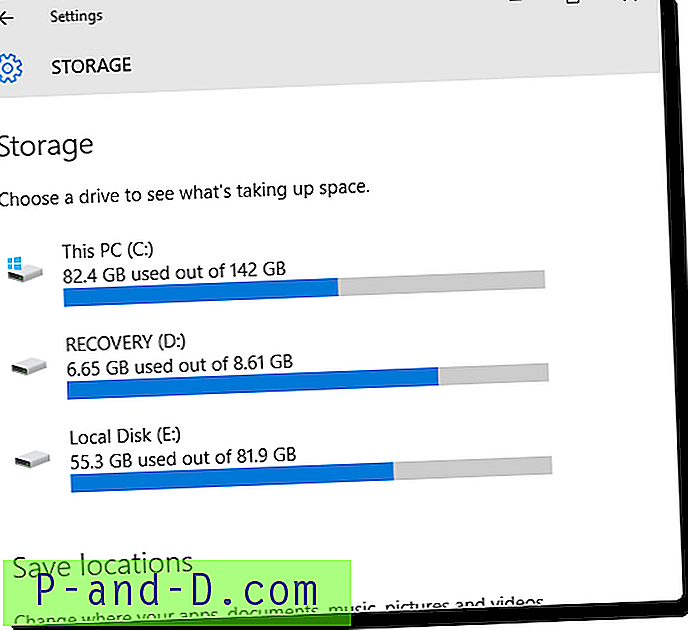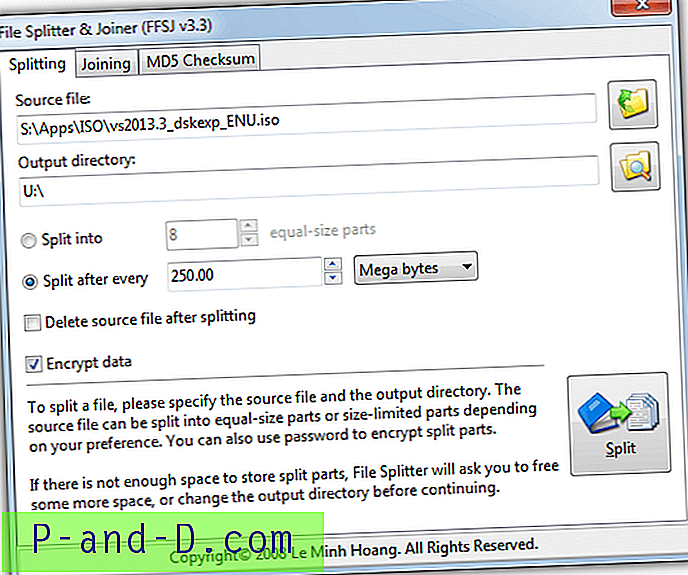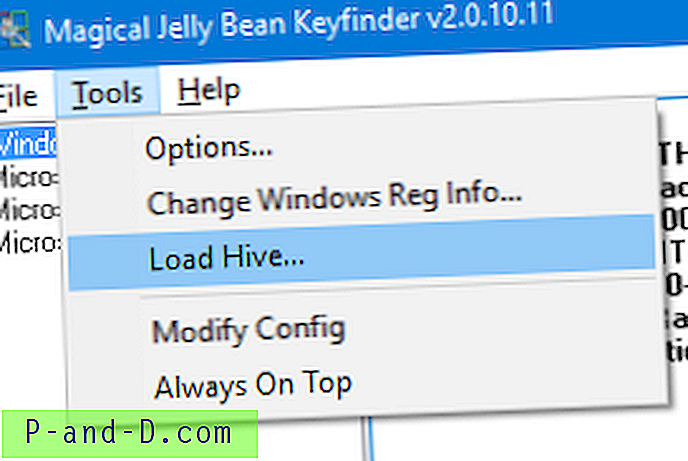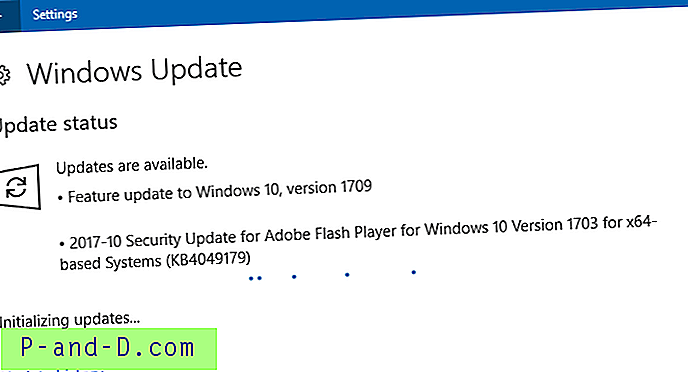Windows هو نظام تشغيل سطح المكتب الأكثر شعبية مع حصة سوق عالمية تزيد عن 75٪. يمكن أن تعزى شعبية نظام التشغيل Windows إلى سهولة استخدامه وتطبيق الدعم الذي يسمح باستخدام عدد من برامج وخدمات الطرف الثالث دون أي تعقيدات. أدت شعبية نظام التشغيل إلى استخدام العديد من محاكيات النوافذ على أنظمة مختلفة. نظام تشغيل سطح المكتب التالي الأكثر شعبية بعد نظام التشغيل Windows هو MacOS. إنه نظام مفتوح المصدر ومغلق مع بعض القيود. إذا كنت تتطلع إلى تشغيل نظام التشغيل Windows على Mac ، فهناك عدد من المحاكيات وتطبيقات الأجهزة الافتراضية التي يمكنك تجربتها.
يمكن استدعاء الأجهزة الافتراضية كمحاكيات متقدمة . المحاكي عبارة عن نسخة مكررة من برنامج موجود. على سبيل المثال ، محاكي شريحة ARM. توفر الآلة الافتراضية خدمات غير موجودة ، مثل Java Virtual Machine ، والتي توفر أشياء مثل أجهزة توقيت وأقفال دقيقة قد لا تكون متاحة بسهولة على أجهزة معينة. مع الجهاز الظاهري ، تحصل على أكثر من المحاكي.
المحاكيات هي أجهزة أو أجهزة برامج تمكن نظام الكمبيوتر المضيف من محاكاة أو محاكاة أي تطبيق أو برنامج أو نظام تشغيل كامل. هناك الكثير من المحاكيات ، بعضها قادر على تشغيل نظام التشغيل Linux داخل Window ، ومحاكيات الألعاب في Windows أو Mac ، والبعض الآخر يسمح بتشغيل Android على نظام Windows و macOS وما إلى ذلك. إذا كنت تبحث عن تطبيقات لتشغيل Windows على Mac ، فقد أدرجت بعضًا من أفضل أنظمة المحاكاة و VM لنظام macOS.
أفضل محاكيات و أجهزة Windows لنظام macOS
فيما يلي أفضل محاكيات أنظمة تشغيل Windows وآلات البرامج لنظام التشغيل Mac لتشغيل Windows Sofware.
1. يوازي سطح المكتب

يتيح لك Parallels Desktop تشغيل نظام التشغيل Windows والتطبيقات على macOS من Apple كما لو كان أصليًا في نظام التشغيل. إنه ادعاء كبير ولكن لا يسعنا إلا أن نذكر سهولة تشغيل نظام التشغيل Microsoft. يسمح بتشغيل نظام التشغيل Windows عبر ثلاث طرق مختلفة ؛
- من محرك أقراص خارجي باستخدام ملف صورة (ISO)
- ترحيل Windows من جهاز كمبيوتر
- حتى استخدام Windows من Boot Camp (إذا كنت قد استخدمت الأخير قبل مرة واحدة على الأقل).
بصرف النظر عن ذلك ، فإنه يحتوي أيضًا على ميزات مفيدة جدًا ، لن تجدها في المحاكيات الأخرى أو الأجهزة الافتراضية.
وهو يسمح بعمليات النسخ واللصق والسحب والإسقاط ذات الأهمية القصوى للملفات والمجلدات من Mac مباشرة إلى نظام Windows الأساسي. يتضمن Parallel Desktop أيضًا وظائف أخرى مفيدة مثل ميزة تنظيف محرك الأقراص ، ومحول الفيديو ، والقدرة على إنشاء ملفات GIF ، وإلقاء الشاشة وتسجيلها ، وميزة تسجيل الصوت ، وأدوات لتنزيل مقاطع الفيديو ، وعدد كبير من الخيارات الأخرى التي قد يصعب العثور عليها في المحاكيات الأخرى. يمكنك أيضًا لعب بعض الألعاب المكثفة الأقل رسمًا على هذا المحاكي. مع التحديث الأخير ، أضاف أيضًا دعمًا لنظام macOS Catalina.
ملامح سطح المكتب المتوازيات
- استخدم Windows Seamless مع macOS
- إعداد بسيط وسهل للغاية دون أي مضاعفات
- يدعم البرنامج ويحمل جميع التطبيقات المتعطشة للموارد دون أي سحب.
تنزيل: Parallels Desktop
2. برنامج VMWare Fusion
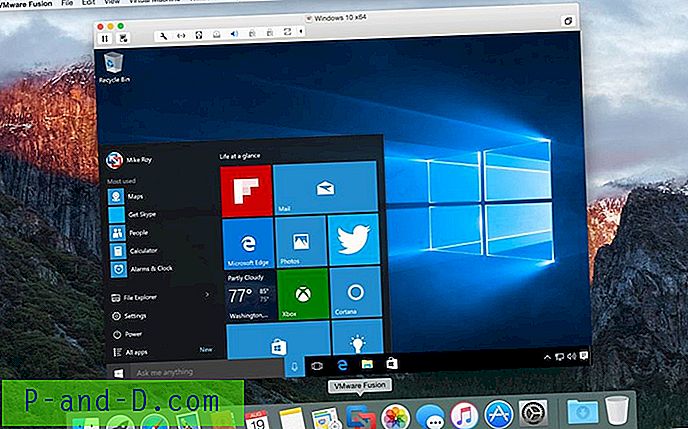
من خلال منافسة شديدة لأول إدخال في قائمتنا ، يمكن أيضًا اعتبار VMWare Fusion كوزن ثقيل في هذا القطاع. إحدى الميزات المثيرة للاهتمام في هذا الجهاز الافتراضي هي أنه يحتوي على وضع الوحدة. يؤدي هذا إلى تجاوز الحد الفاصل بين برنامج VMWare وجهاز Mac ، مما يمنحك شعورًا بأن تطبيقات Windows الحصرية تعمل في نظام macOS وليس داخل أي جهاز افتراضي. علاوة على ذلك ، يتيح لك وضع Unity View الخاص بالبرنامج تشغيل Windows إما من Dock أو Launchpad أو قسم Spotlight.
كما خضع البرنامج لتحديث حديث شهد بعض الإضافات المفيدة الرئيسية. ومن الجدير بالذكر أن تطبيق Windows يسمح لك بالوصول مباشرة إلى جميع أنشطتك المتكررة والحديثة. بالتأكيد موفر للوقت. علاوة على ذلك ، إذا كان تجربة الألعاب المستندة إلى Windows على جهاز Mac الخاص بك هو أحد الأسباب الرئيسية وراء دخولك إلى هذا الدليل ، فيجب عليك بالتأكيد استخدام هذا البرنامج. السبب؟ حسنًا ، أدرج هذا البرنامج محرك رسومات مسرّع ثلاثي الأبعاد لـ DirectX و OpenGL 3.3.
من ناحية أخرى ، هناك اختلاف رئيسي واحد بين Parallel و VMWare Fusion. الأول مرخص على أساس كل جهاز Mac ، بينما يعمل الأخير على أساس كل مستخدم. لذا ، إذا كان لديك أكثر من جهاز Mac واحد في المنزل ، فإن اختيار VMWare Fusion هو أمر لا داعي له.
تنزيل: برنامج VMWare Fusion
3. صندوق افتراضي

البرامج التي تقدمها Oracle ليست مصقولة وجاهزة للاستخدام مثل البرامج الأخرى التي ذكرناها أعلاه. سيكون عليك التعرف على بعض المصطلحات التقنية لعملية الإعداد. مثل تحديد مقدار ذاكرة الوصول العشوائي ونواة المعالج هو كل ما عليك تخصيصه مسبقًا. أفضل جزء في هذا البرنامج هو حقيقة أنه مفتوح المصدر وخالي من التكلفة (الإصدار الأساسي).
إذا كنت ترغب في تشغيل عدد قليل من تطبيقات Windows ولا تهتم في الغالب بالمضي قدمًا في نظام التشغيل بأكمله ، فهذا هو التطبيق الذي يمكنك الحصول على المساعدة منه ، دون أي شك. بالإضافة إلى أنه يحتوي على الكثير من البرامج التعليمية على الإنترنت ، لذلك إذا واجهتك مشكلة أثناء هذه العملية ، فستكون أرشيفات الإنترنت بالتأكيد جاهزة للإنقاذ. هذا شيء لا يمكننا قوله حقًا لـ Parallel Desktop و VMWare Fusion.
تنزيل: Virtual Box
4. واينبوتلر
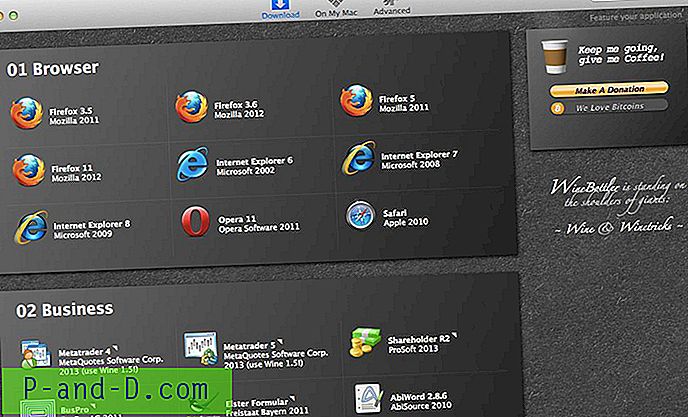
ربما يكون Winebottler هو البرنامج الأكثر تفرداً في هذه القائمة. هذا ليس صندوقًا افتراضيًا ولا ينوي العمل بهذه الطريقة أيضًا. وأكبر نقطة ناتجة عنها هي حقيقة أنك لست بحاجة إلى تنزيل نظام تشغيل Windows (ملف ISO). لتوضيح الأمور أكثر ، يعمل WineBottler كوسيط بين Windows و macOS. يوفر واجهة تسمح لك باستيراد تنسيق تطبيق Windows in.exe مباشرة أو إنشاء ملف app لجهاز Mac الخاص بك.
لذلك إذا كنت حقًا في تجربة أو تجربة بعض التطبيقات ، فإن اختيار هذا الخيار على الآخرين هو في الواقع ما يجب أن تختاره. هذا لأنه يوفر الكثير من الوقت والجهد وحتى الإنترنت من خلال عدم تنزيل ملف الصور الثقيلة لنظام التشغيل Windows. ومع ذلك ، فإن هذا البرنامج يأتي مع بعض المحاذير أيضًا.
أهمها ليس جميع التطبيقات التي تدعمها حاليًا. حتى إذا لم يُظهر WineBottler هذا التطبيق في القائمة المتوافقة ، فحاول فرض فتحه بالنقر بزر الماوس الأيمن على هذا التطبيق وتحديد فتح باستخدام> النبيذ. لكن القيام بذلك قد يؤدي إلى تعطل هذا البرنامج تمامًا ، لذا عليك العمل وفقًا لذلك.
تنزيل: WineBottler
5. CrossOver
إذا لم يستطع WineBottler ، فيمكن بالتأكيد CrossOver. على غرار السابق ، يعد CrossOver أيضًا جهازًا افتراضيًا ، بل يوفر أيضًا نظامًا أساسيًا لتطبيقات Windows المختلفة. وهو يدعم العديد من تطبيقات Windows الشائعة ، بما في ذلك على سبيل المثال لا الحصر MS Office و Adobe Lightroom و DirectX وما إلى ذلك. وبصرف النظر عن ذلك ، فإنه يدير أيضًا تشغيل الألعاب الشائعة مثل Counter-Strike و Diablo و StarCraft.
الشيء الوحيد الذي قد يمنعك من تجربتها هو عملية إعداد معقدة ، ولكن بمجرد أن تمر بها ، ستحبها بالتأكيد. فقط لتكرار الحقائق ، استخدم هذا البرنامج إذا كنت ترغب في تجربة بعض تطبيقات Windows. للحصول على تجربة كاملة لنظام التشغيل Windows ، يجب أن يكون Parallels Desktop أو VMWare Fusion أو Virtual Box خيارك.
تنزيل: CrossOver
6. بوت كامب
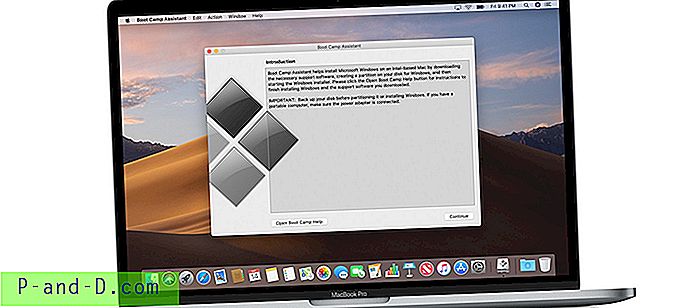 إن تثبيت Windows كنظام تشغيل حقيقي على Macbook هو أفضل حل إذا كنت تتطلع إلى تشغيل ألعاب وبرامج خاصة بـ Windows على أجهزة كمبيوتر Apple المحمولة. يمكن لـ Boot Camp Assistant القيام بتثبيت Windows 10 كنظام تشغيل تمهيد. تمنح هذه الميزات نظام تشغيل Windows لجميع مواصفات وقدرة جهاز Macbook على أداء المهام دون أي تأخير أو مشاكل. لدى Apple إرشادات لتثبيت Windows 10 على Mac بمساعدة Boot Camp. لكن المشكلة الوحيدة هي أنه يمكنك تشغيل نظام تشغيل واحد فقط في ذلك الوقت وتحتاج إلى إعادة التشغيل في كل مرة للتبديل بين Windows 10 و Mac.
إن تثبيت Windows كنظام تشغيل حقيقي على Macbook هو أفضل حل إذا كنت تتطلع إلى تشغيل ألعاب وبرامج خاصة بـ Windows على أجهزة كمبيوتر Apple المحمولة. يمكن لـ Boot Camp Assistant القيام بتثبيت Windows 10 كنظام تشغيل تمهيد. تمنح هذه الميزات نظام تشغيل Windows لجميع مواصفات وقدرة جهاز Macbook على أداء المهام دون أي تأخير أو مشاكل. لدى Apple إرشادات لتثبيت Windows 10 على Mac بمساعدة Boot Camp. لكن المشكلة الوحيدة هي أنه يمكنك تشغيل نظام تشغيل واحد فقط في ذلك الوقت وتحتاج إلى إعادة التشغيل في كل مرة للتبديل بين Windows 10 و Mac.
تنزيل: Boot Camp
الخلاصة: يوفر المنشور أعلاه جميع الأجهزة الظاهرية (المحاكيات) التي يمكن أن تساعد في تشغيل برامج وتطبيقات Windows على macOS. لدى VM قيود خاصة بها ، يمكن تشغيل بعضها في وقت واحد مع macOS بينما قد تحتاج للبعض مع التمهيد لنظام التشغيل Microsoft.
الائتمان - صديق حسن