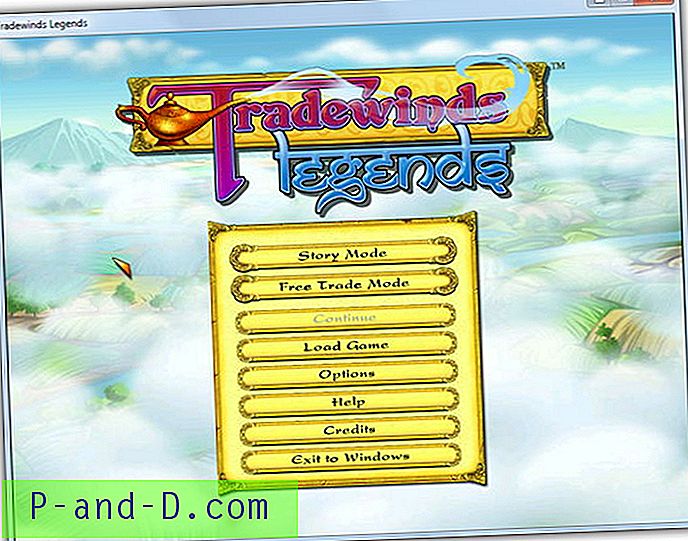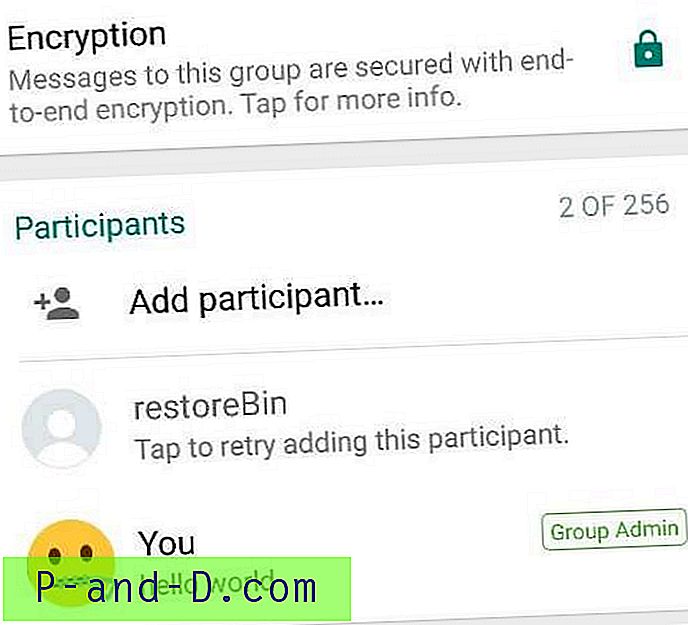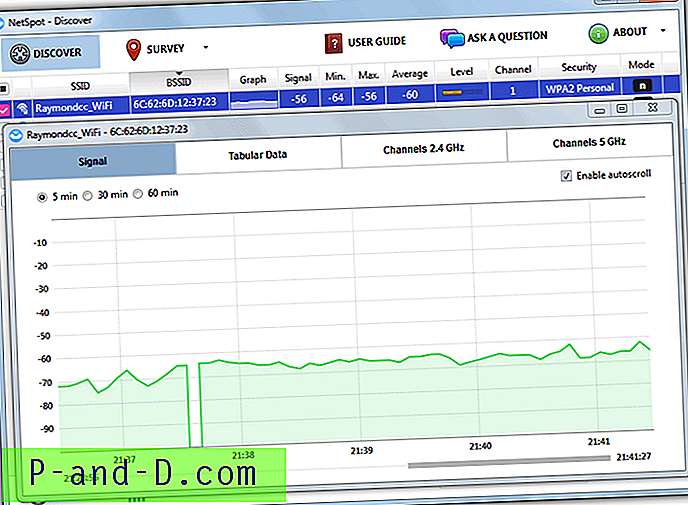هل صادفت موقفًا حيث تكون نافذة Windows XP Search Companion فارغة تمامًا ، باستثناء ظهور كلب البحث في الجزء السفلي من جزء البحث؟ يمكنك إصلاح هذه المشكلة عن طريق تسجيل اثنين من DLLs النظام.
هل صادفت موقفًا حيث تكون نافذة Windows XP Search Companion فارغة تمامًا ، باستثناء ظهور كلب البحث في الجزء السفلي من جزء البحث؟ يمكنك إصلاح هذه المشكلة عن طريق تسجيل اثنين من DLLs النظام.
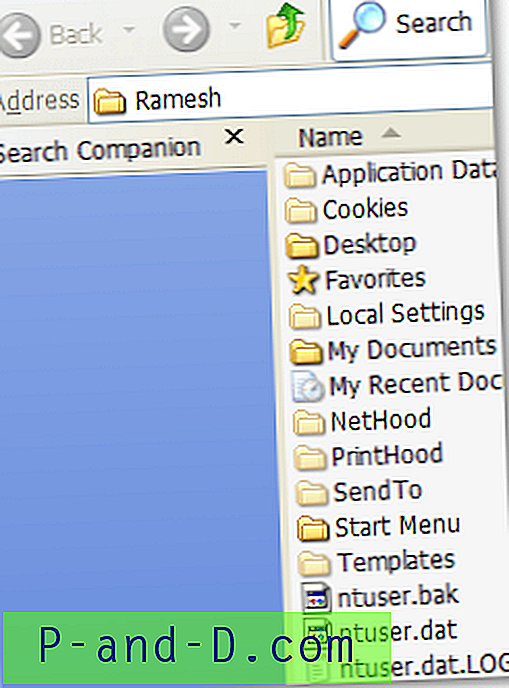
إذا تم كسر تسجيل رفيق البحث ، فقد تكون نافذة البحث فارغة تمامًا. في بعض الحالات ، قد يكون البحث الافتراضي في Windows Classic (والذي قد يعمل بشكل جيد) على الرغم من تمكين رفيق البحث.
 نصيحة : للتبديل إلى البحث الكلاسيكي في Explorer ، اقرأ هذه المقالة من موقع PCTools على الويب. بدلاً من ذلك ، يمكنك استخدام Tweak UI PowerToy للتبديل من Search Companion إلى Classic Search والعكس صحيح.
نصيحة : للتبديل إلى البحث الكلاسيكي في Explorer ، اقرأ هذه المقالة من موقع PCTools على الويب. بدلاً من ذلك ، يمكنك استخدام Tweak UI PowerToy للتبديل من Search Companion إلى Classic Search والعكس صحيح.
إصلاح واجهة مستخدم Windows XP Search Companion
1. تسجيل الدخول كمسؤول أو ما يعادلها.
2. انقر فوق ابدأ ، تشغيل. نفّذ الأوامر التالية:
regsvr32 / i٪ windir٪ \ srchasst \ srchui.dllregsvr32٪ windir٪ \ system32 \ jscript.dllيجب أن تشاهد الرسالة DllRegisterServer بنجاح. لكل DLL مسجلة.
تسجيل الخروج وتسجيل الدخول مرة أخرى (فقط في حالة عدم سريان التغييرات) وتحقق مما إذا كانت واجهة مستخدم رفيق البحث معروضة بشكل صحيح. إذا لم يحدث ذلك ، قم بإصلاح مكونات مساعد البحث باستخدام Srchasst.inf .
إعادة تثبيت رفيق البحث باستخدام Srchasst.inf
انقر فوق ابدأ ، تشغيل. اكتب٪ systemroot٪ \ inf ، ثم انقر فوق موافق
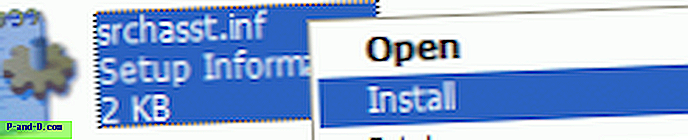 حدد موقع الملف المسمى SRCHASST.INF ، وانقر بزر الماوس الأيمن واختر تثبيت . لاحظ أن ملحق الملف (.INF) لا يظهر في مستكشف Windows إلا إذا تم تعطيل إعداد إخفاء ملحقات الملفات لأنواع الملفات المعروفة في علامة التبويب "لوحة التحكم / المجلد خيارات / عرض".
حدد موقع الملف المسمى SRCHASST.INF ، وانقر بزر الماوس الأيمن واختر تثبيت . لاحظ أن ملحق الملف (.INF) لا يظهر في مستكشف Windows إلا إذا تم تعطيل إعداد إخفاء ملحقات الملفات لأنواع الملفات المعروفة في علامة التبويب "لوحة التحكم / المجلد خيارات / عرض".
في الخطوة التالية ، سيُطلب منك القرص المضغوط لنظام التشغيل Windows XP (لاستخراج msgr3en.dll والملفات الأخرى). أدخل القرص المضغوط لنظام التشغيل Windows XP وأشر إلى المجلد i386 في القرص المضغوط. يوجد مجلد i386 عادةً في جذر محرك الأقراص (على سبيل المثال E: \ I386). ومع ذلك ، إذا قمت بتثبيت SP1 / SP2 أو SP3 بشكل منفصل بعد تثبيت Windows XP ، فأنت بحاجة إلى الإشارة إلى المجلد "٪ windir٪ \ ServicePackFiles \ i386" عند المطالبة بذلك.
تم إعادة تثبيت "رفيق البحث" الآن. لاحظ أن الإصلاحات أعلاه لا تساعد في حل المشكلات المتعلقة بفهرس البحث.