إن معالجة الملفات والمجلدات في Windows هي إلى حد كبير الآن كما كانت دائمًا. على سبيل المثال ، يعد إنشاء مجلد في Windows Explorer عملية بسيطة إلى حد ما ، ما عليك سوى النقر بزر الماوس الأيمن وتحديد New> Folder أو الضغط على مجموعة الاختصارات من Ctrl + Shift + N. على الرغم من أن هذا أمر سهل القيام به ، إلا أنه يصبح مزعجًا ويستغرق وقتًا طويلاً إذا كنت ترغب في إنشاء مجلدات متعددة في وقت واحد.
يعد تنظيم الملفات على محركات الأقراص أمرًا مهمًا ويساعدك على تحديد موقع الملفات والبحث عنها بشكل أسرع وأكثر كفاءة. جزء كبير من ذلك هو وجود بنية مجلد جيدة ومحددة بشكل جيد على النظام. إذا كنت ترغب في إنشاء عدد قليل من المجلدات ، فهذه ليست مشكلة كبيرة. ومع ذلك ، فإن إنشاء العديد من المجلدات بسرعة دفعة واحدة هو أمر لا يمكن لـ Windows Explorer القيام به ، لذلك هناك حاجة إلى طريقة أخرى.
هناك طرق مختلفة لتحقيق هذا الهدف ، لذلك نقدم لك مجموعة مختارة من الطرق المختلفة لإنشاء مجلدات متعددة على نظامك.
استخدم أداة طرف ثالث لإنشاء ملفات متعددة في وقت واحد
طريقة بسيطة وفعالة لإنشاء مجلدات دفعة باستخدام برنامج للقيام بذلك نيابة عنك. 1. نص 2 مجلدات
تعد Text 2 Folders أداة إنشاء مجلدات بسيطة ومحمولة جدًا ومبرمجة بلغة البرمجة النصية AutoHotkey. على الرغم من عدم تحميله بميزات Text 2 Folders ، فهو سهل الاستخدام ولديه وظائف كافية لمعظم المستخدمين.

تحتوي مجلدات Text 2 على وضعين للعمل. الأول هو تحميل ملف نصي يحتوي على قائمة المجلدات والمجلدات الفرعية. والآخر هو خيار يدوي يسمح لك بكتابة أسماء المجلدات بنفسك أو لصقها من برنامج آخر. انقر فوق الزر "استعراض" لاستعراض مجلد العمل حيث سيتم إنشاء كافة المجلدات المدرجة. أضف قائمة الأسماء واضغط أخيرًا على إنشاء مجلدات . في نافذة الخيارات ، يمكنك إضافة اختصار إلى قائمة إرسال Windows إلى السياق التي تفتح المجلد المحدد كموقع الجذر للمجلدات الجديدة.
تنزيل مجلدات Text 2
2. XMD (دليل الصنع الموسع)
الشيء الجيد في XMD هو أنه يمكن إنشاء الكثير من المجلدات الجديدة بطرق مختلفة. يتضمن ذلك التسمية حسب الوقت أو اليوم أو الأسبوع أو الشهر أو السنة أو من نص في الحافظة. كما أن لديها ثلاثة خيارات مختلفة لإنشاء مجلدات متعددة في وقت واحد. XMD هو جهاز محمول مستقل قابل للتنفيذ.
الخيار الأول هو تحديد مجلد العمل باستخدام زر الاستعراض ثم كتابة المجلدات والمجلدات الفرعية لإنشاء مفصولة بخط رأسي أو ماسورة (Shift + \).
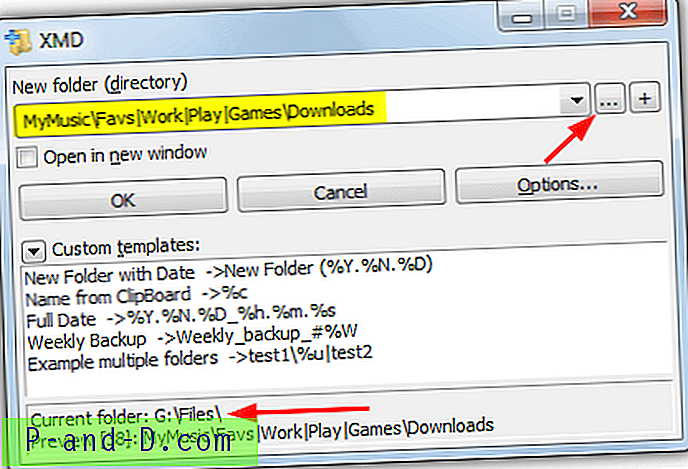
الطريقة الثانية هي تحميل قائمة أسماء من ملف نصي أو كتابة / لصق الأسماء في النافذة. انقر فوق خيارات> تحميل الأسماء من ملف واستعرض الملف النصي أو الصق الأسماء في النافذة. استعرض للوصول إلى مجلد العمل واضغط على زر ابدأ . إذا كنت ترغب في إضافة بعض متغيرات الوقت والتاريخ المحددة مسبقًا ، فحدد المربع في الأسفل.
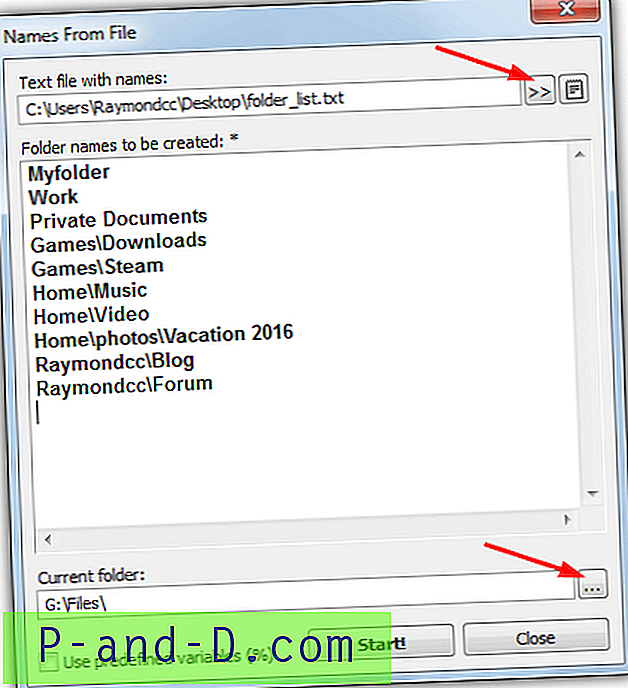
ينشئ الخيار الثالث مجلدات مرقمة بالتسلسل من نافذة خيارات> أدلة الدفعة . بعد تحديد مجلد العمل ، قم بتكوين أرقام البداية والنهاية والخطوة. ثم أدخل أي نص بادئة (قبل الأرقام) ، ونص لاحقة (بعد الأرقام) ومتغيرات الوقت أو التاريخ المضمنة الاختيارية. من الممكن أيضًا إضافة قوالب مخصصة للاستخدام في المستقبل.
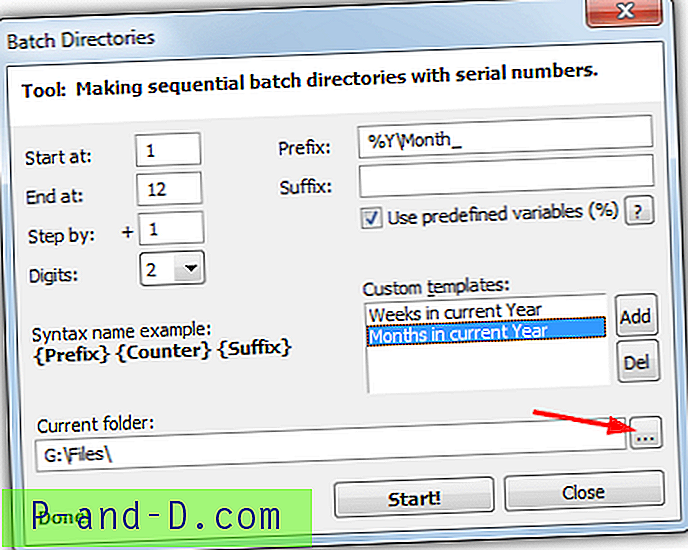
يحتوي XMD على كل شيء تقريبًا قد يرغب معظم المستخدمين في إنشاء مجلدات متعددة في وقت واحد بينما لا يزال سهل الاستخدام.
تنزيل XMD
إنشاء مجلدات متعددة في إدارة الملفات
هناك الكثير من أدوات إدارة الملفات الخارجية المجانية والمتقدمة أكثر من مستكشف Windows. لدى بعض مديري الملفات القدرة أيضًا على إنشاء عدة مجلدات في وقت واحد ، بما في ذلك FreeCommander XE و XYplorer.
3. FreeCommander XE
إنشاء مجلدات متعددة في FreeCommander XE أمر سهل للغاية. انتقل إلى المجلد الجذر الذي تريد البدء به ثم اضغط على F7 (أو انقر بزر الماوس الأيمن> جديد> مجلد). في مربع حوار المجلد الجديد ، أدخل جميع أسماء المجلدات التي تفصل كل منها بخط رأسي (Shift + \).
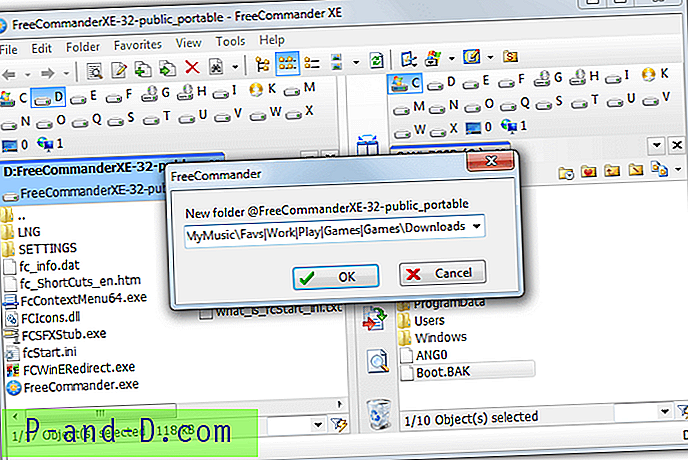
يُقبل أيضًا إدخال مسارات المجلدات الفرعية ، لذا يمكنك على سبيل المثال كتابة شيء مثل:
MyMusic \ Favs | العمل | اللعب | الألعاب \ التنزيلات
يحتوي FreeCommander XE على إصدارات محمولة وإصدارات مثبتة على الرغم من أن الإصدار 64 بت مخصص للتبرعين فقط. لاحظ أن إصدار XE لديه هذه القدرة ولكن ليس أقدم FreeCommander 2009.
تنزيل FreeCommander XE
4. XYplorer
XYplorer أكثر تقدمًا في إنشاء مجلدات متعددة من FreeCommander وهو أسهل في الاستخدام عندما تريد إنشاء الكثير من المجلدات الجديدة في وقت واحد. انتقل إلى المجلد الجذر حيث تريد بدء إنشاء المجلد وانقر بزر الماوس الأيمن> جديد> مجلدات جديدة . هذا يفتح نافذة حيث تدخل كل مجلد مع مجلد فرعي اختياري في كل سطر جديد.
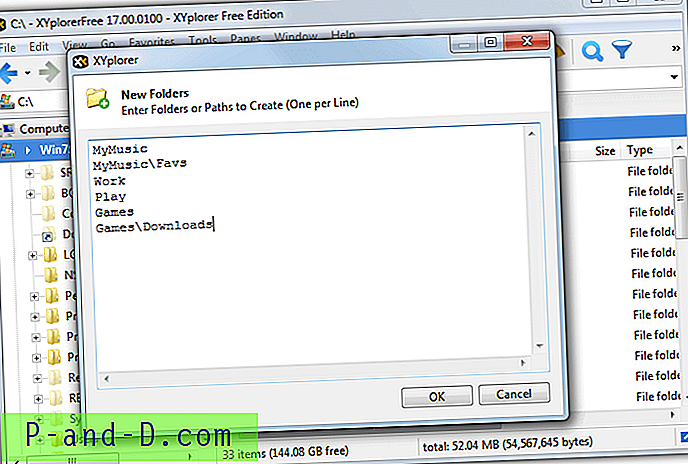
الميزة مع XYplorer على مديري الملفات المجانية المماثلة هي أنه يمكنك نسخ ولصق قوائم المجلدات الكاملة في النافذة من الملفات النصية أو التطبيقات الأخرى.
تنزيل XYplorer مجانًا
Multi Commander هو برنامج مجاني آخر يمكنه إنشاء مجلدات جديدة دفعة واحدة على الرغم من أنه يتطلب فاصلة منقوطة (؛) بدلاً من خط رأسي لفصل الأسماء. لا يبدو أن البرامج المجانية الأخرى مثل Q-Dir و NexusFile لديها القدرة على إنشاء مجلدات متعددة.
5. إنشاء مجلدات متعددة باستخدام Excel و VBA Macro
باستخدام مزيج من Microsoft Excel ولغة البرمجة النصية لـ Visual Basic for Applications (VBA) ، تعد مهمة بسيطة نسبيًا أخذ قائمة بأسماء المجلدات وإنشائها في خطوة واحدة. كل ما تحتاجه هو Excel نفسه والبرنامج النصي للماكرو VBA.
1. قم بتنزيل ملف ماكرو VBA ، وافتحه في المفكرة وانسخ المحتويات.
2. قم بتشغيل Excel وقم بتحميل المصنف بقائمة أسماء المجلدات. اضغط على Alt + F11 لفتح محرر Visual Basic.
3. اذهب إلى قائمة الإدراج> الوحدة النمطية . انقر بزر الماوس الأيمن في نافذة الوحدة النمطية الجديدة التي تم فتحها ولصقها في نص ماكرو VBA. أغلق محرر Visual Basic.
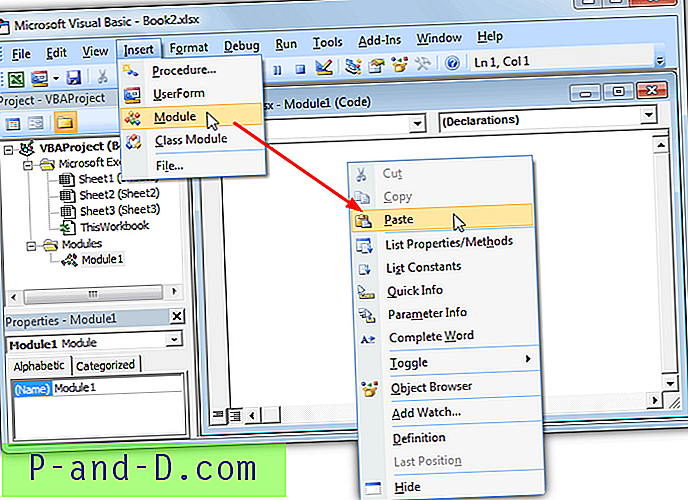
4. لبدء الماكرو ، اضغط على Alt + F8 أو انتقل إلى علامة التبويب عرض> وحدات الماكرو. يتوفر نصان للماكرو. حدد الذي تريد استخدامه واضغط على تشغيل .
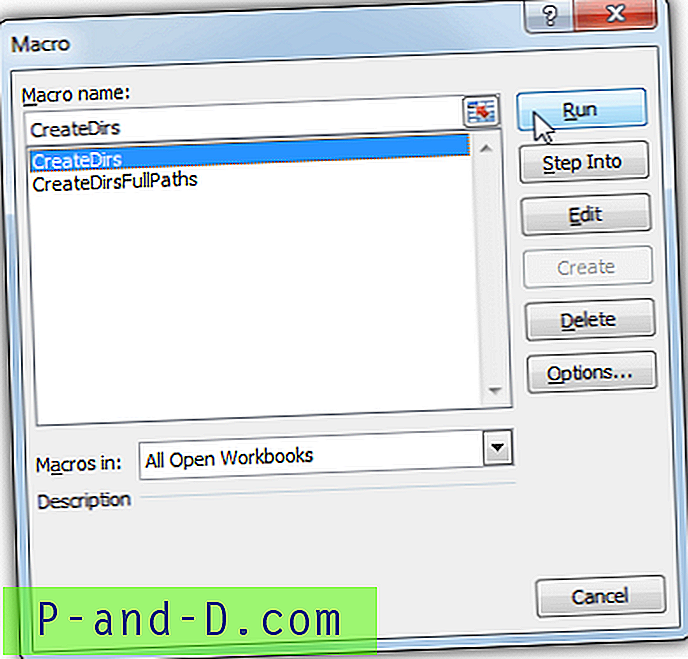
سيقرأ الماكرو CreateDirs المسار الجذر لإنشاء المجلدات في الخلية A1 ثم إنشاء المجلدات الموجودة في الخلايا A2 فصاعدًا. على سبيل المثال ، سيتم إنشاء الخلية A2 أدناه على أنها G: \ Files \ Myfolder وما إلى ذلك. تأكد من إدراج المسار لإنشاء المجلدات في الخلية A1 وإلا فلن يتم إنشاؤها في الموقع الصحيح.
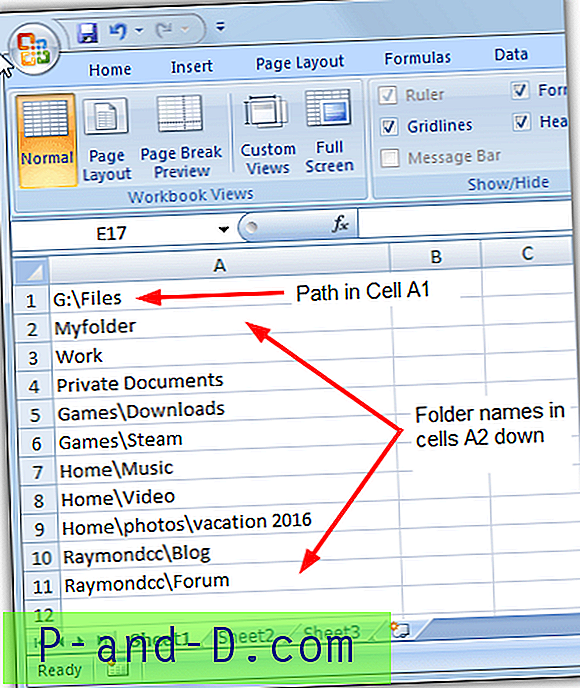
يأخذ الماكرو CreateDirsFullPaths قائمة بأسماء المجلدات لكل منها المسار الكامل الخاص به. ستقوم الخلايا من A1 إلى A1000 بإنشاء اسم مجلد مع المسار المحدد المحدد.
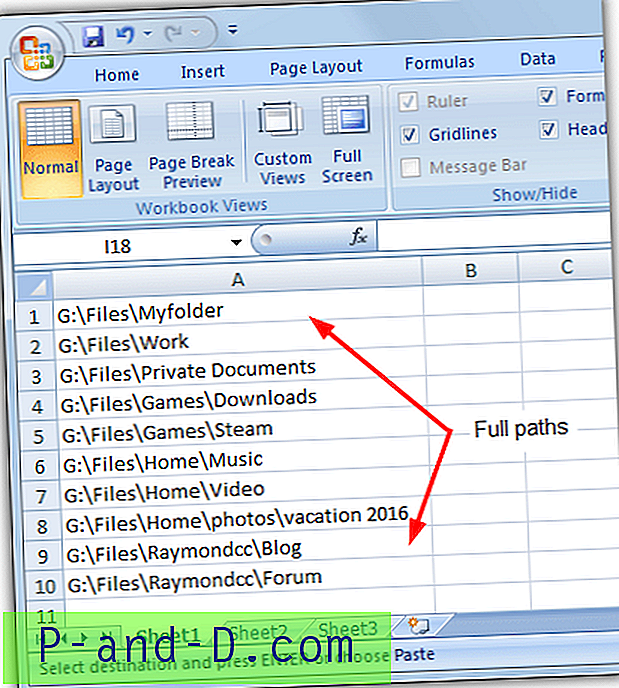
5. للاحتفاظ بالمصنف والماكرو للاستخدام المستقبلي ، احفظه كـ "مصنف Excel تم تمكين الماكرو (* .XLSM)". بناءً على إعدادات أمان Excel الخاصة بك ، قد يتعين عليك قبول تحذير أمان لتمكين الماكرو عند إعادة تحميل المصنف.
إذا كنت بحاجة إلى أكثر من 1000 مجلد أو لتحديد نطاق مختلف ، يمكن تعديل البرنامج النصي VBA بسهولة لاستيعابه. يمكنك أيضًا تكوين اختصار لوحة مفاتيح في Macros> Options بحيث يمكن إنشاء المجلدات بالضغط ببساطة على مجموعة مفاتيح مثل Ctrl + C.
6. استخدم برنامج نصي لإنشاء عدة مجلدات في دفعة واحدة
يعد استخدام برنامج نصي دفعي بسيط لإنشاء عدد من المجلدات أمرًا سهلاً للغاية ولا يتطلب معرفة خاصة أو أدوات خارجية. كل ما عليك فعله هو إنشاء ملف نصي بقائمة بجميع المجلدات والمسارات النسبية باستخدام الأمر MD في بداية كل سطر. MD هو نفس أداة سطر الأوامر mkdir ويستخدم في خلفية بعض أدوات إنشاء مجلدات الطرف الثالث.
قم بإنشاء ملف نصي فارغ وإضافة "MD" ثم المسار النسبي لكل مجلد على السطر.
MD MyMusic \ قديم
MD MyMusic \ Favs
عمل MD
MD لعب
ألعاب MD / التنزيلات
مدونة MD \ Raymondcc
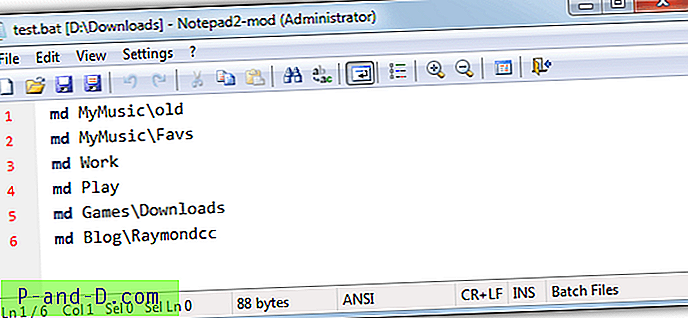
احفظ كملف دفعي .BAT وانسخه إلى المجلد الجذر حيث سيتم إنشاء المجلدات الجديدة ، ثم قم بتشغيله. يمكن استخدام المسار الكامل لكل مجلد بحيث يمكن تشغيل الملف الدفعي من أي موقع. على سبيل المثال "md D: \ MyFiles \ Work" أو "md G: \ Docs \ Blog \ Raymondcc". بدلاً من ذلك ، أدخل سطرًا جديدًا في بداية الدفعة والقرص المضغوط إلى المجلد الجذر ، على سبيل المثال "cd D: \ MyFiles".
إنشاء ملف دفعي من قائمة ملفات نصية
إذا كان لديك بالفعل قائمة بالمجلدات في ملف نصي ، فمن الممكن إضافة الأمر md إلى كل سطر وتحويله تلقائيًا إلى ملف دفعي. ستحتاج إلى محرر نص يحتوي على خيار استبدال يقبل التعبيرات العادية. لم يكن Windows Notepad ولكن الآخرين مثل Notepad ++ و Notepad2 لديهم. سنستخدم Modepad2 Mod.
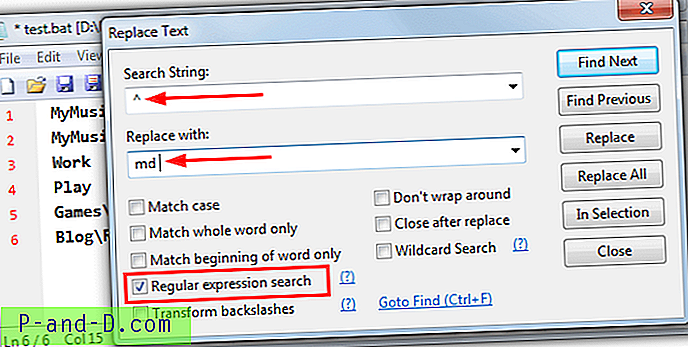
قم بتحميل الملف النصي في المحرر وانتقل إلى تحرير> استبدال . حدد خانة الاختيار بحث التعبير العادي ولسلسلة البحث أدخل ^ (Shift + 6). للاستبدال بسلسلة أدخل " md " بدون علامات اقتباس. اضغط على " استبدال الكل" وسيتم إدراج md في بداية كل سطر. احفظ الملف كـ .BAT وقم بتشغيله.
نصيحة: لا تنس أنه يجب وضع المجلدات التي تحتوي على مسافة في الاسم بين علامتي اقتباس. سيعطيك الفشل في القيام بذلك مجلدات منفصلة باسم كل كلمة. إذا كان لديك بعض الأسماء المتباينة في ملفك النصي ولم يتم تسعيرها ، فإن الخيار الأكثر أمانًا هو إضافة علامات اقتباس إلى جميع أسماء المجلدات في القائمة.
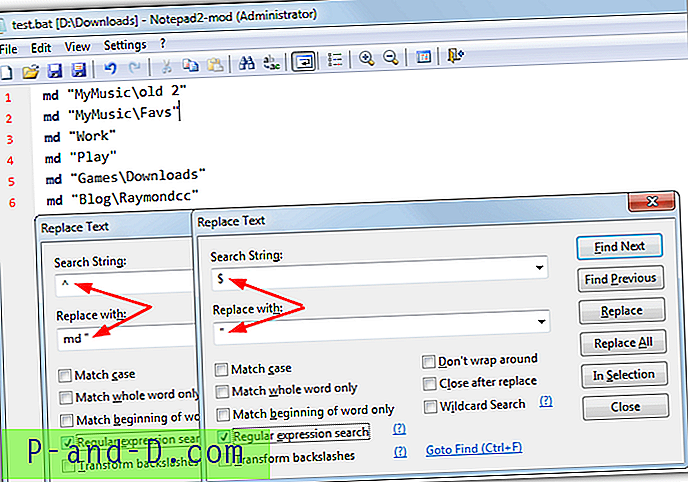
للقيام بذلك ، استخدم نفس نافذة الاستبدال ولكن أضف اقتباسًا لاستبدال md بـ (md "). ثم قم باستبدال جديد باستخدام $ كسلسلة بحث وعلامة اقتباس مفردة (") مثل الاستبدال بـ. تأكد من تمكين خيار التعبير العادي قبل تشغيل الاستبدال.
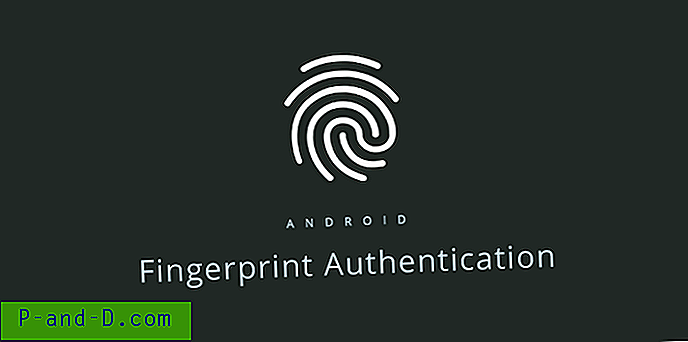

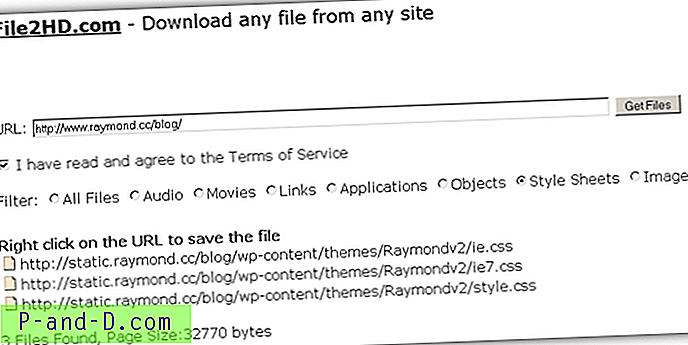
![[Fix] خطأ "WLXPhotoBase.dll مفقود" عند بدء تشغيل Movie Maker](http://p-and-d.com/img/microsoft/117/error-wlxphotobase.jpg)
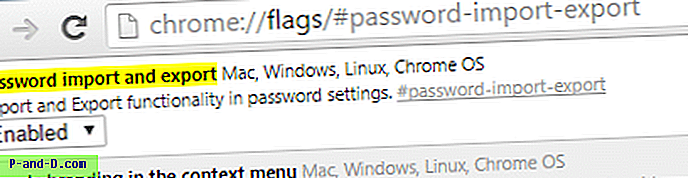
![Windows Defender: تدير مؤسستك بعض الإعدادات [Fix]](http://p-and-d.com/img/microsoft/127/windows-defender-some-settings-are-managed-your-organization.jpg)