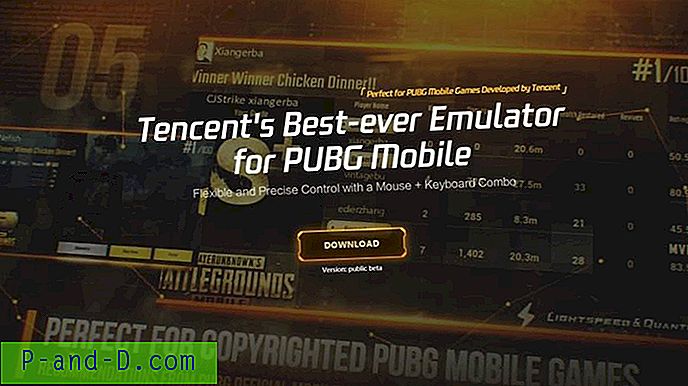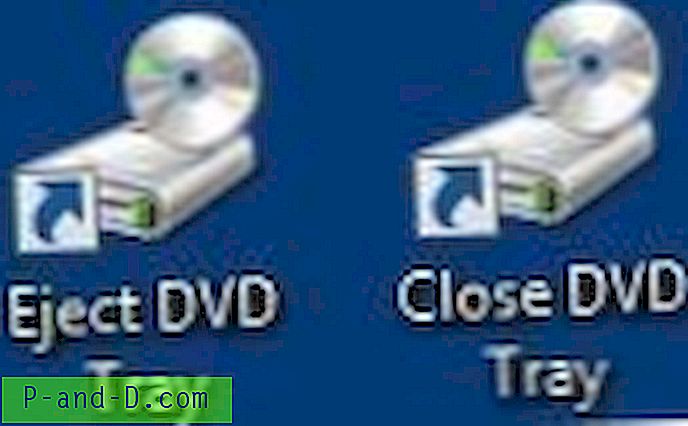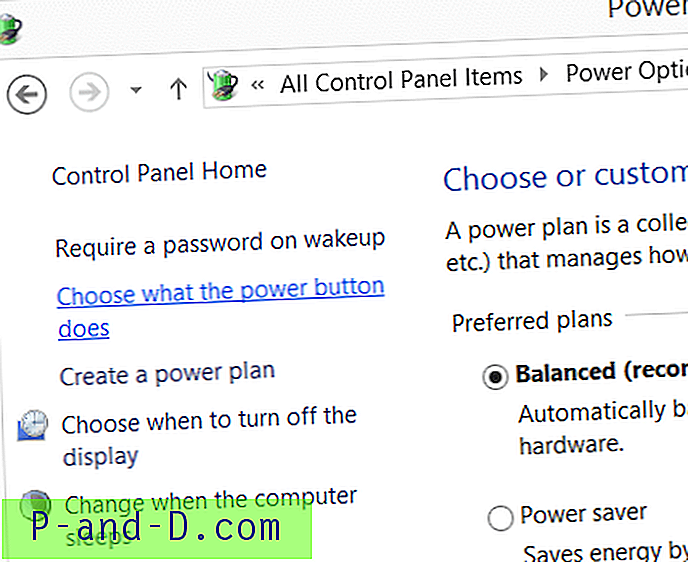تعد اتصالات الشبكة شائعة جدًا في الوقت الحاضر حيث يحتاج كل هاتف أو جهاز لوحي أو كمبيوتر شخصي تقريبًا إلى الوصول إلى الإنترنت أو أي أجهزة أخرى حول منزلك أو مكتبك. يأتي كل جهاز كمبيوتر تقريبًا ، منخفض أو مرتفع ، مزودًا بمحول شبكة إيثرنت أو شبكة WiFi مدمجة. بالإضافة إلى اتصال الإنترنت ، من الواضح أنه يمكنك إعداد شبكة محلية حيث يمكن لأجهزة الكمبيوتر المتصلة نقل البيانات فيما بينها.
يعد إعداد شبكة محلية أمرًا سهلاً للغاية لأنك تحتاج فقط إلى جهاز توجيه أو محول شبكة. قم بتوصيل كبل الشبكة وسيعمل خارج الصندوق. حتى يمكن إنشاء اتصال لاسلكي بسرعة وسهولة عن طريق الضغط على زر WPS الموجود في معظم أجهزة توجيه الجيل الأحدث. تعمل الشبكات بسرعات مختلفة ، لذا عليك التأكد من أن شبكتك تعمل بسرعة كافية لمتطلباتك.
سواء كنت تقوم ببث الموسيقى أو الفيديو عبر الشبكة المحلية أو تقوم بنسخ الملفات الكبيرة باستمرار بين أجهزة الكمبيوتر ، فمن المهم التأكد من أن اتصال الشبكة يعمل بشكل صحيح من أجل تحقيق أسرع سرعات. إليك 6 أدوات مجانية لقياس أداء الشبكة يمكن استخدامها لاختبار سرعة شبكتك بين أجهزة الكمبيوتر للتأكد من أن الشبكة تعمل بالسرعات التي تتوقعها. 1. اختبار سرعة الشبكة المحلية (لايت)
الإصدار البسيط من LAN Speed Test عبارة عن نسخة محمولة مستقلة قابلة للتنفيذ سعة 122 كيلوبايت وهي في الأساس نسخة مجانية أقدم من برنامج كومبيوتري يمكن نسخه وتوزيعه. إنها أداة سهلة الاستخدام لقياس السرعة على شبكة LAN الخاصة بك عن طريق نسخ ملف إلى جهاز كمبيوتر آخر موجود على نفس الشبكة المحلية. كل ما عليك فعله هو التصفح إلى مجلد من جهاز كمبيوتر آخر على الشبكة حيث لديك حق الوصول للكتابة وانقر على زر بدء الاختبار .

سيُطلب منك بعد ذلك ضبط حجم الملف الوهمي المراد نقله. الإعداد الافتراضي هو 20 ميغابايت ولكن يجب أن يكون أعلى 10 مرات على الأقل لاختبار الشبكات الأسرع ، مثل Gigabit. الشيء الجيد في هذه الأداة هو أنك لا تحتاج إلى إعداد اتصال رئيسي وعميل ، فهي تحتاج فقط إلى الوصول للكتابة إلى مجلد مشترك. يمكنك أيضًا طباعة النتائج في نهاية الاختبار.
تنزيل LAN Speed Test (Lite)
ملاحظة: هناك إصدار أحدث قابل للنقل أيضًا ولكنه الإصدار المجاني المحدود لأداة المشاركة الكاملة. ومع ذلك ، فقد أعطتنا نتائج اختبار كتابة غير دقيقة ، لذلك نوصي بالالتزام بالإصدار Lite. قد يحتوي المثبت أيضًا على برامج إعلانية ، لذا قم بتنزيل LAN Speed Test portable إذا كنت ترغب في تجربته.
2. LANBench
LANBench هي أداة مجانية ومحمولة تختبر الشبكة باستخدام TCP. تحتاج إلى تشغيل LANBench على كلا الجهازين ، أحدهما كخادم والآخر كعميل والذي سيكون المختبر. على جهاز الكمبيوتر الخادم ، عليك فقط تشغيل الأداة والضغط على زر الاستماع .
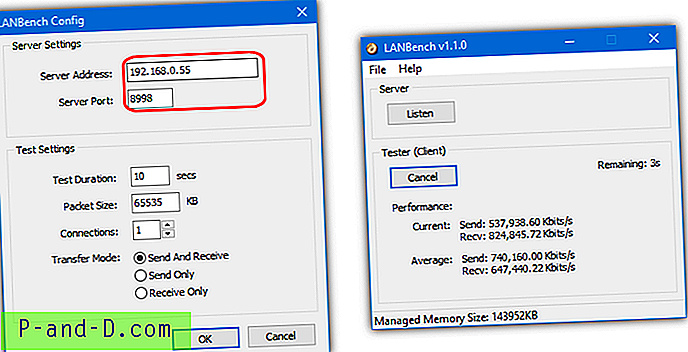
سيتطلب جهاز الكمبيوتر العميل قليلاً من الإعداد ، انتقل إلى ملف> تكوين ، وأضف عنوان IP الخاص بالخادم وتحقق من أنه يستخدم نفس منفذ الخادم ، والافتراضي هو 8998. حجم الحزمة الافتراضي هو 2 ميجابايت والتي قد تحتاج إلى زيادة حسب شبكتك. يمكنك أيضًا تحديد مدة الاختبار وحجم الحزمة والاتصال ووضع النقل. خلال المعيار ، يمكنك رؤية معدل النقل المباشر ومتوسط الأداء.
تنزيل LANBench
3. NetIO-GUI
NETIO هو في الواقع أداة سطر أوامر لقياس أداء الشبكة. NetIO-GUI هي واجهة مستخدم رسومية تابعة لجهة خارجية تعمل كواجهة أمامية وتجعل الأداة أسهل في الاستخدام. بعد التنزيل ، قم بتشغيل المستخرج متبوعًا بتشغيل NetIO-GUI.exe. إنه محمول ولكن هناك خيار إضافي لتثبيت خدمة Windows من قائمة Extras إذا كنت تخطط لتشغيل NetIO-GUI بانتظام.
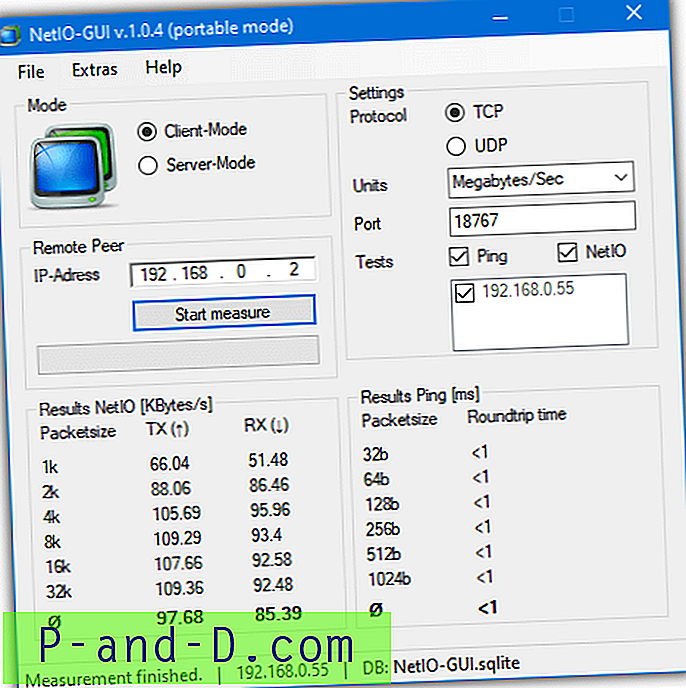
ستحتاج إلى تشغيل NetIO-GUI على كلا الجهازين اللذين تريد اختبارهما. على جهاز الكمبيوتر الخادم ببساطة اضغط على وضع الخادم وانقر فوق بدء الخادم . على جهاز الكمبيوتر الآخر ، تأكد من أنه في وضع العميل ، ثم أدخل عنوان IP الخاص بجهاز الكمبيوتر الخادم وانقر فوق بدء القياس . سيختبر NetIO بعد ذلك الاتصال بناءً على أحجام الحزم المختلفة. البروتوكول ، وحدات القياس (من المرجح أن تكون MB / s الأفضل) ، واختبارات المنفذ واختبار الاتصال كلها إعدادات اختيارية.
تنزيل NetIO-GUI
4. AIDA32
إن AIDA32 هو في الواقع الإصدار الأول والمجاني من معلومات الأجهزة الشائعة وأداة قياس الأداء المعروفة باسم EVEREST والآن AIDA64. يأتي AIDA32 مزودًا بمكون إضافي مفيد لمعيار الشبكة لم يعد موجودًا في EVEREST أو AIDA64. لتشغيل معيار الشبكة ، قم بتنزيل aida32.exe وفك ضغطه وتشغيله. في القائمة ، حدد Plugin> AIDA32 Network Benchmark.
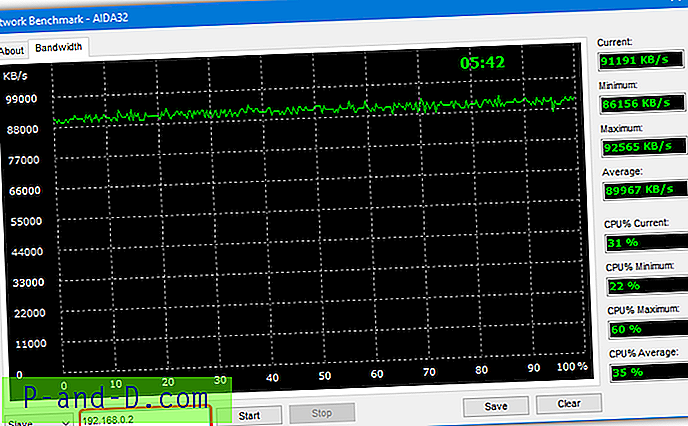
مثل بعض الأدوات الأخرى ، تحتاج إلى تشغيل البرنامج على كلا الجهازين اللذين تريد اختبارهما. على أحد أجهزة الكمبيوتر ، حدد Master من القائمة المنسدلة أسفل النافذة ، وانتقل إلى علامة التبويب Bandwidth وانقر فوق Start . على الكمبيوتر الثاني ، حدد Slave ، وأدخل عنوان IP الخاص بالسيد في المربع ، وانتقل إلى علامة التبويب Bandwidth وانقر فوق Start . يتيح لك الزر حفظ حفظ مخطط النطاق الترددي كصورة نقطية.
تنزيل AIDA32
5. أداة سطر الأوامر لاختبار سرعة iPerf وواجهة المستخدم الرسومية
يعد iPerf أداة مرجعية شائعة ومعروفة جيدًا لأوامر المنصات المتعددة. هذا يعني أنه يمكن تشغيله على الأجهزة التي تعمل بنظام Windows و Linux و macOS و iOS و Android. لتشغيل iPerf ، قم بتنزيل أرشيف zip واستخرجه على جهازي كمبيوتر ، ثم افتح موجه الأوامر على كل جهاز. على الكمبيوتر الأول ، قم بتشغيل الأمر التالي الذي يعده كخادم.
iPerf3.exe -s
على الكمبيوتر الثاني ، قم بتشغيل الأمر أدناه مع استبدال الأصفار بعنوان IP للكمبيوتر الذي يعمل كخادم.
iPerf3.exe -c 0.0.0.0 (مثل iperf3.exe -c 192.168.0.2)
سيتم إجراء اختبار سرعة لمدة 10 ثوانٍ مع إعطاء النتائج بالميجابايت في الثانية. للحصول على الميغا بايت في الدرجة الثانية ، ألحق "-f M" في نهاية الأمر (لاحظ الحالة الكبيرة M).
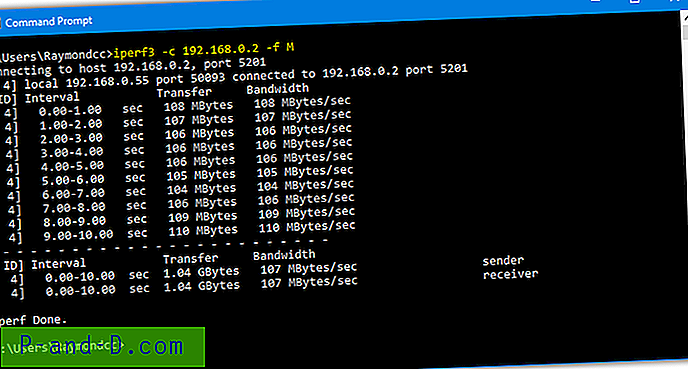
هناك العديد من الأوامر الأخرى التي يمكن استخدامها في iPerf على الرغم من أننا لن نذهب إلى ذلك هنا. وهي تتضمن تغيير المنفذ الافتراضي ، باستخدام UDP بدلاً من TCP ، والتشغيل لفترة زمنية مخصصة ، ونقل عدد محدد من الكتل / البايت ، وإعداد MTU ، باستخدام IPv4 / IPv6 فقط وأكثر من ذلك بكثير.
تنزيل iPerf
إذا لم تكن من محبي موجه الأوامر ، فالخيار هو استخدام واجهة المستخدم الرسومية الأمامية. لا توجد العديد من الواجهات المجانية حولها ولكن أحدها هو JPerf . العيوب مع JPerf ستحتاج إلى تثبيت Java على نظامك وهو أيضًا من عام 2009 مع إصدار قديم من iPerf. لا يمكنك استبداله بأحدث iPerf ولكن الإصدار 2.0.9 من عام 2016 يعمل ، الإصدار المضمن 1.7.0 من 2003.
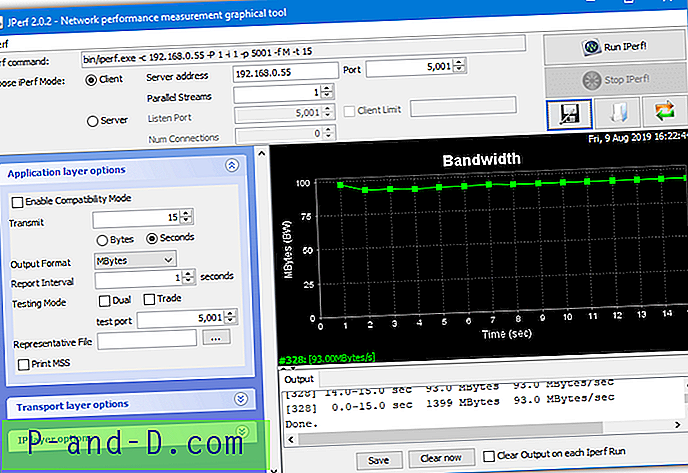
قم بتشغيل الملف الدفعي jperf.bat لتشغيل JPerf. الاستخدام هو نفسه تمامًا كما هو الحال مع الأدوات الأخرى هنا ، على جهاز كمبيوتر واحد قم بتعيين البرنامج كخادم واضغط على زر التشغيل. استخدم الكمبيوتر الثاني كعميل ، وأدخل عنوان IP للخادم واضغط على تشغيل IPerf. الميزة هنا هي أن معظم أوامر iPerf يمكن تحريرها من مربعات الاختيار ومربعات النص.
تنزيل JPerf
بالنسبة للمستخدمين الأكثر تقدمًا ، وجدنا بالفعل واجهة مستخدم iPerf مجانية أخرى تسمى PPerf. إنه في الواقع برنامج نصي PowerShell سيسمح لك بالتبديل بين الإصدار 2 أو 3 من iPerf أثناء الاختبار.
6. NetStress
NetStress هي أداة قياس شبكة مجانية وبسيطة تم إنشاؤها كأداة داخلية بواسطة Nuts About Nets ثم تم إصدارها للجمهور العام. أكبر مشكلة في NetStress هي واجهة المستخدم الرهيبة التي ليس من السهل جدًا رؤيتها أو التنقل فيها ولا تعمل إلا كنافذة مكبرة كاملة.
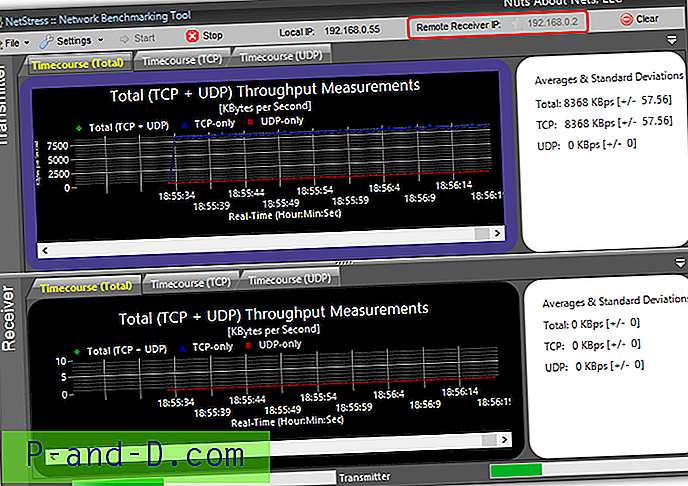
يحتاج NetStress أيضًا إلى التشغيل على كلا الجهازين اللذين ترغب في اختبارهما ، ولكن الشيء الجيد الوحيد هو أنه يمكنه العثور تلقائيًا على عنوان IP الخاص بجهاز الاستقبال. لإجراء اختبار ، انقر على 0.0.0.0 في الأعلى بجانب Remote Receiver IP وحدد عنوان IP المدرج في النافذة وانقر فوق OK. سيتم بعد ذلك تمكين زر البدء وسيبدأ النقر عليه في قياس صبيب TCP و UDP.
تنزيل NetStress
كيفية الحصول على عنوان IP للخادم
تتطلب بعض هذه الأدوات تشغيل مثيل من البرنامج على جهازي كمبيوتر ، أحدهما كعميل والآخر كخادم. سيُطلب منك إدخال عنوان IP للخادم على العميل ، لذا ستحتاج إلى معرفة عنوان IP المحلي الخاص به. سيعرف المستخدمون ذوو الخبرة كيفية القيام بذلك ولكن قد لا يكون الآخرون متأكدين للغاية. فيما يلي بعض الطرق البسيطة للمستخدمين الأقل خبرة للحصول على عنوان IP المحلي للكمبيوتر.
خيار سهل هو تنزيل أداة تعرض المعلومات في نافذة واجهة المستخدم الرسومية. يسمح تكوين IP البسيط بتحرير إعدادات محولات الشبكة المثبتة ولكن كل ما عليك فعله هو تنزيل الأداة المحمولة وتشغيلها. ثم انسخ عنوان IP من أسفل اليمين وأغلق البرنامج. قد تحتاج إلى تحديد محول مختلف من القائمة المنسدلة إذا كان لديك أكثر من محول ، مثل ethernet أو Wifi على كمبيوتر محمول.
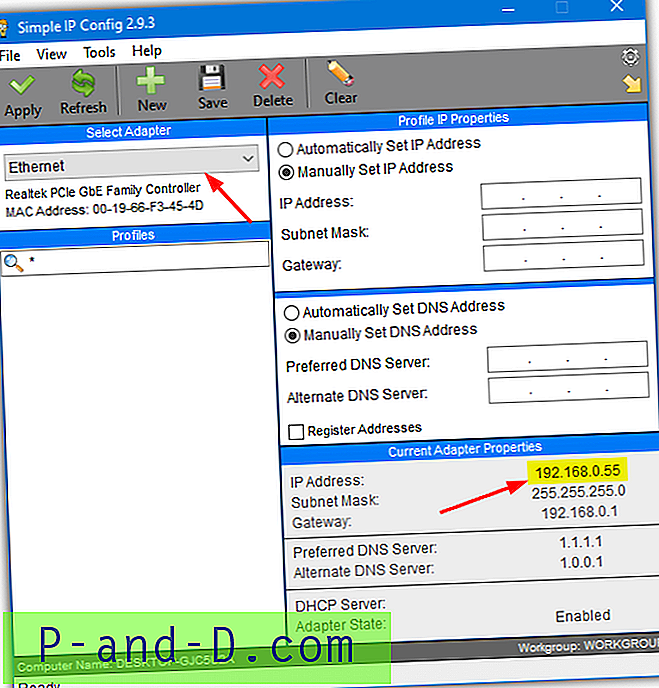
طريقة أخرى واضحة للحصول على عنوان IP المحلي الخاص بك ستكون من Windows نفسه. هناك عدة طرق للقيام بذلك ولكن أسهلها في Windows 10. اضغط على مفتاح Windows على لوحة المفاتيح واكتب خصائص الشبكة ، ثم اضغط على Enter.
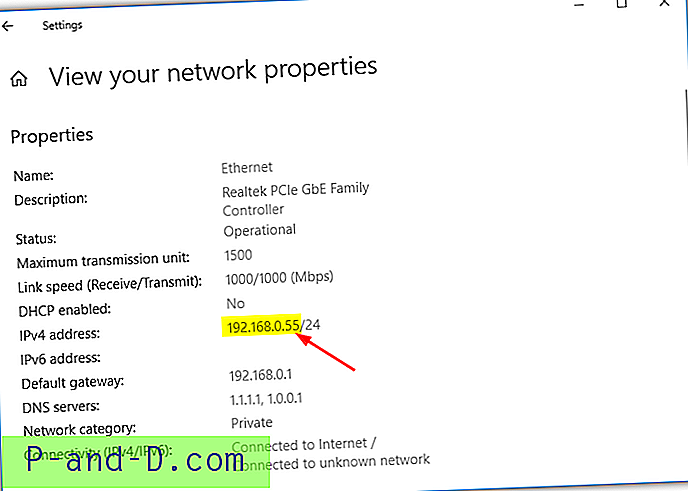
سيتم إدراج العنوان تحت عنوان IPv4 ، وتجاهل الخط المائل للأمام وأي شيء بعده. الطريقة الثانية للحصول على عنوان IP في Windows هي عبر لوحة التحكم وتعمل مع جميع الإصدارات الحديثة من Windows. اضغط على مفتاح Windows ، واكتب اتصالات الشبكة واضغط على Enter لفتح نافذة اتصالات الشبكة.
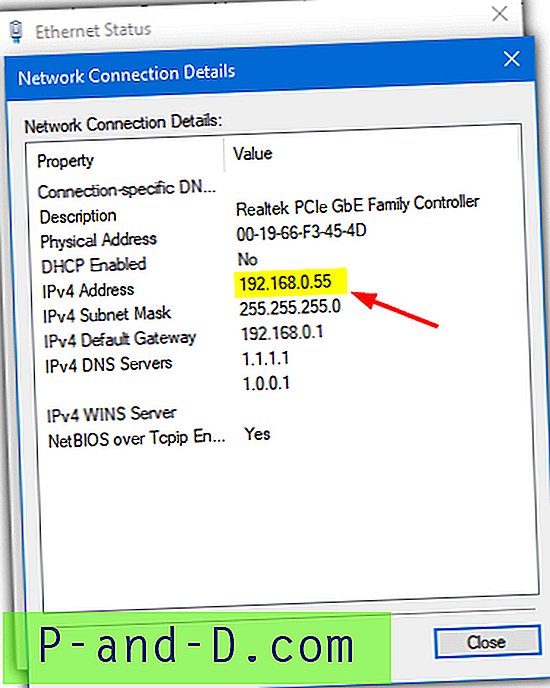
انقر بزر الماوس الأيمن على المحول الذي تستخدمه ، وحدد الحالة واضغط أخيرًا على زر التفاصيل . سيوصي المستخدمون الأكثر تقدمًا أيضًا باستخدام أداة IPConfig من Command Prompt ، ولكنه يوفر بشكل أساسي نفس المعلومات التي يعرضها Windows 10 لعرض مربع حوار خصائص الشبكة أعلاه.
![[تم التحديث] كيفية تثبيت Exodus (العهد) على Kodi 17+ و Kodi 18؟](http://p-and-d.com/img/tech-tips/701/how-install-exodus-kodi-17.jpg)
![[الحيل] الوصول إلى سرعة 3G في خطة بيانات 2G على هاتف Android الذكي](http://p-and-d.com/img/access-3g-speed-2g-data-plan-android-smartphone-6757708.jpg)