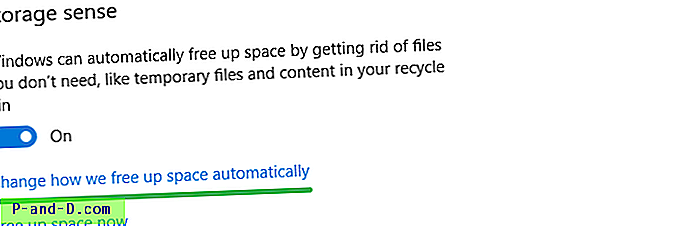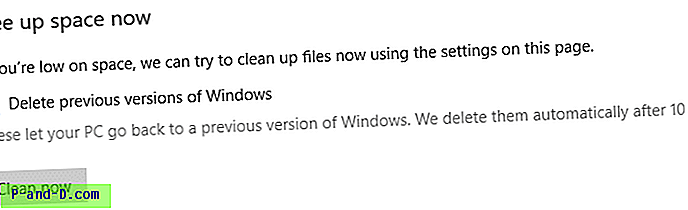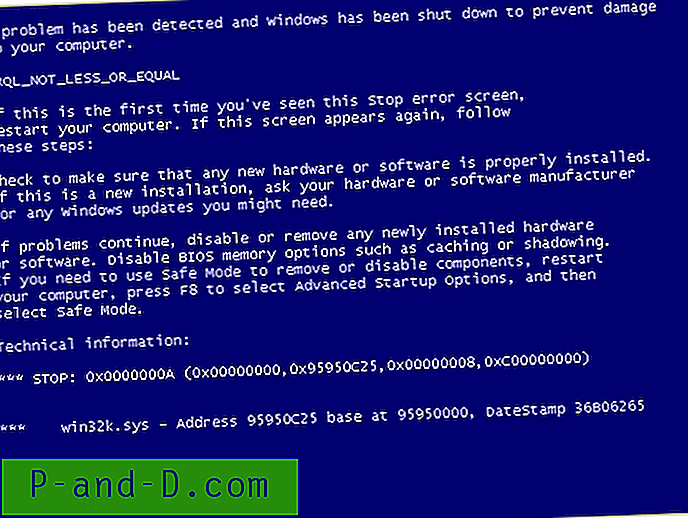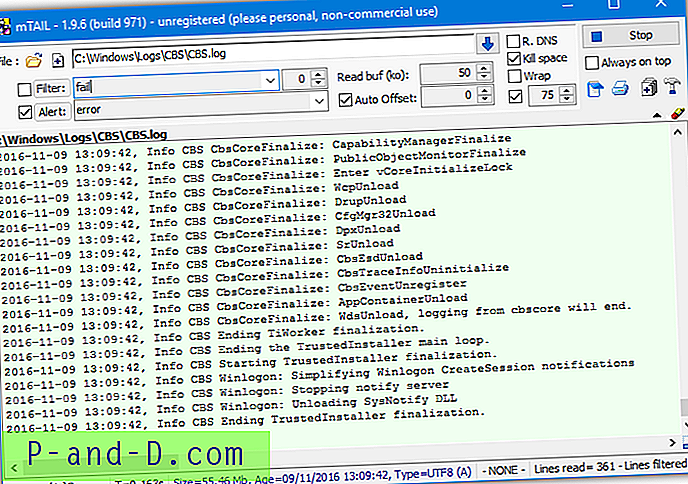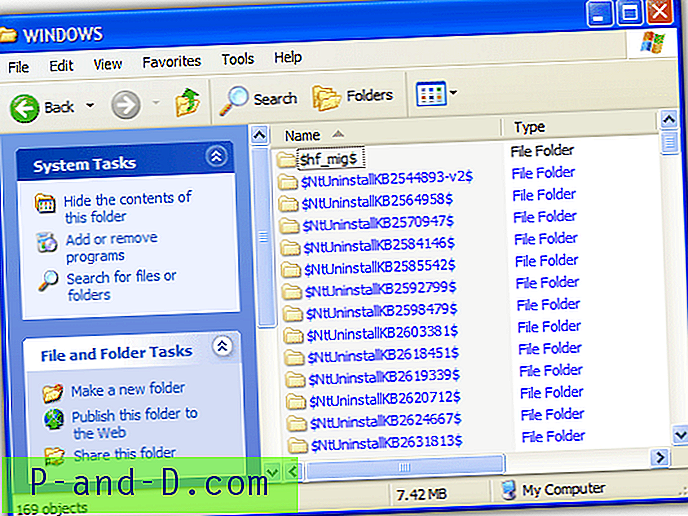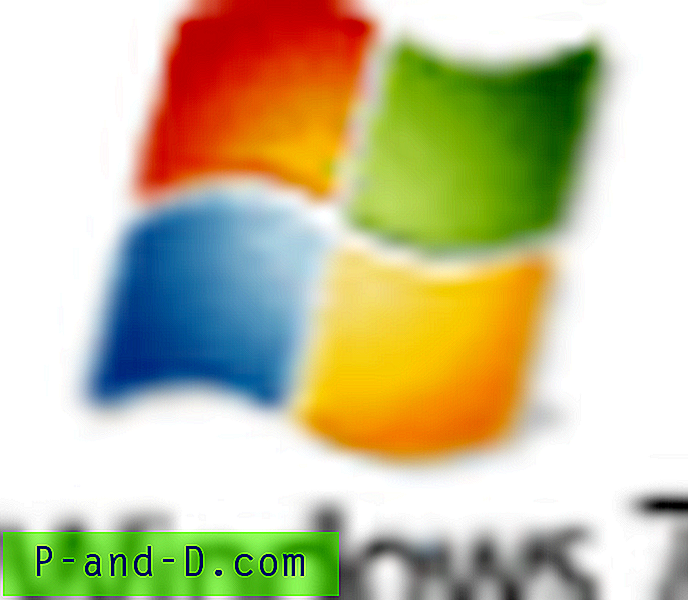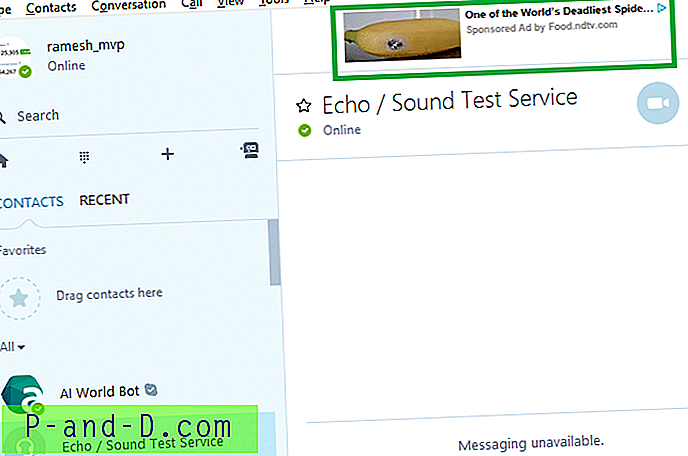ترقيات نظام تشغيل Windows ، بالإضافة إلى تحديثات الإصدار ، ستترك الكثير من الملفات في محرك أقراص النظام. وذلك لأن Windows يحتفظ بالملفات من الإصدارات السابقة من Windows في مجلد منفصل ، في حالة رغبة المستخدم في استعادة التحديث الرئيسي (أو ترقية نظام التشغيل).
على سبيل المثال ، تمنحك تحديثات ميزات Windows 10 وقتًا لمدة 10 أيام للتراجع إلى الإصدار أو الإصدار السابق إذا لزم الأمر. بعد 10 أيام ، لن يكون خيار العودة متاحًا حيث يتم مسح المجلدات المعنية تلقائيًا. إذا قمت بالترقية إلى Windows 10 من Windows 7 أو 8 ، فسيتم الاحتفاظ بمجلد تثبيت Windows السابق (Windows.old) لمدة 30 يومًا.
بعد الوقت المحدد (10 أيام) ، سيتم مسح المجلدات المقابلة تلقائيًا بواسطة Windows. هذه هي المجلدات التي سيتم تفريغها تلقائيًا:
- $ GetCurrent
- $ Windows. ~ BT
- Windows.old
- Windows10Upgrade (ينطبق هذا إذا كنت تستخدم أداة مساعد الترقية)
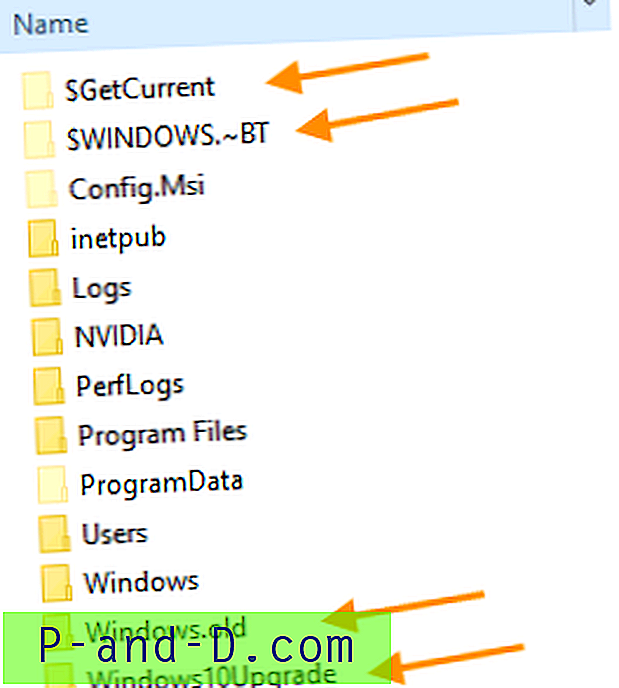
إذا لم يقم Windows بمسح هذه المجلدات تلقائيًا ، فيمكنك استخدام "تنظيف القرص" أو "إعدادات التخزين" لإزالة Windows.old والمجلدات الأخرى. توضح هذه المقالة كيفية حذف المجلد Windows.old باستخدام 3 طرق مختلفة.
مسح مجلد Windows.old (إصدارات Windows السابقة) في Windows 10
- حذف مجلد Windows.old باستخدام تنظيف القرص
- حذف مجلد Windows.old باستخدام إعدادات التخزين
- حذف مجلد Windows.old عبر موجه الأوامر
كيفية حذف مجلد Windows.old (الإصدارات السابقة من Windows) في Windows 10
بعد تثبيت تحديث رئيسي أو تحديث للميزات ، يمكنك على الفور تحرير مساحة تصل إلى 20 جيجابايت + على القرص إذا كنت لا تخطط لاستعادة التحديث. عادةً ، قد تكون مساحة القرص التي تم تحريرها في أي مكان بين 14 غيغابايت إلى 25 غيغابايت اعتمادًا على الشاهد الخاص بتثبيت نظام التشغيل Windows وعدد البرامج المثبتة في محرك أقراص النظام.
استخدام إحدى الطرق التالية لحذف مجلد Windows.old على محرك أقراص النظام.
الطريقة الأولى: كيفية حذف مجلد Windows.old باستخدام "تنظيف القرص"
لحذف المجلد Windows.old باستخدام "تنظيف القرص" ، اتبع الخطوات التالية:
- ابدأ تشغيل "تنظيف القرص" عن طريق تشغيل cleanmgr.exe عبر مربع الحوار "تشغيل".
- لا يدرج تنظيف القرص (cleanmgr.exe) خيار تثبيت Windows السابق إذا كنت لا تقوم بتشغيله كمسؤول. لذلك ، ستحتاج إلى رفعه عن طريق النقر فوق زر تنظيف ملفات النظام في نافذة تنظيف القرص ، أو يمكنك تشغيله كمسؤول من قائمة ابدأ. للقيام بذلك ، انقر فوق ابدأ ، واكتب تنظيف القرص ، وانقر بزر الماوس الأيمن فوق تنظيف القرص من النتائج واختر تشغيل كمسؤول .
- في مربع الحوار التالي الذي يظهر ، حدد خانات الاختيار التالية إذا كانت متوفرة:
- تثبيت (أنظمة) Windows السابقة
- ملفات تثبيت Windows المؤقتة
- ملفات سجل ترقية Windows
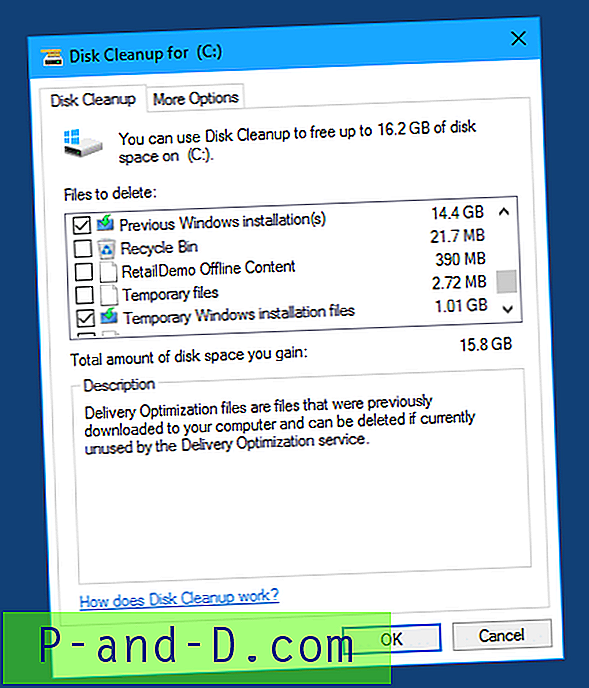
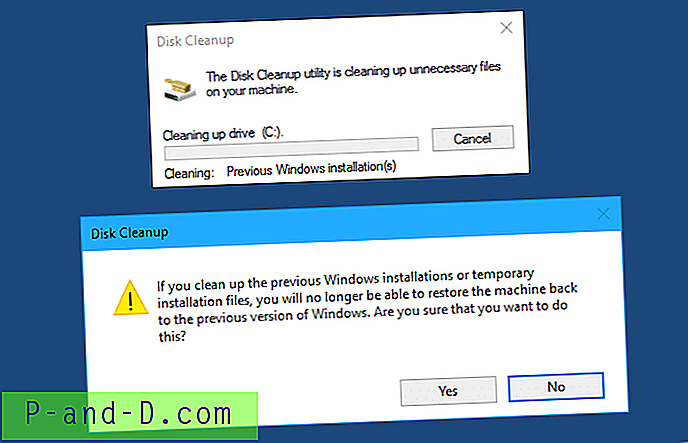 بعد تثبيت تحديث Fall Creators Update ، يمكنني تحرير 27.4 غيغابايت من مساحة القرص عن طريق مسح ملفات تثبيت (ملفات) Windows السابقة باستخدام "تنظيف القرص".
بعد تثبيت تحديث Fall Creators Update ، يمكنني تحرير 27.4 غيغابايت من مساحة القرص عن طريق مسح ملفات تثبيت (ملفات) Windows السابقة باستخدام "تنظيف القرص". 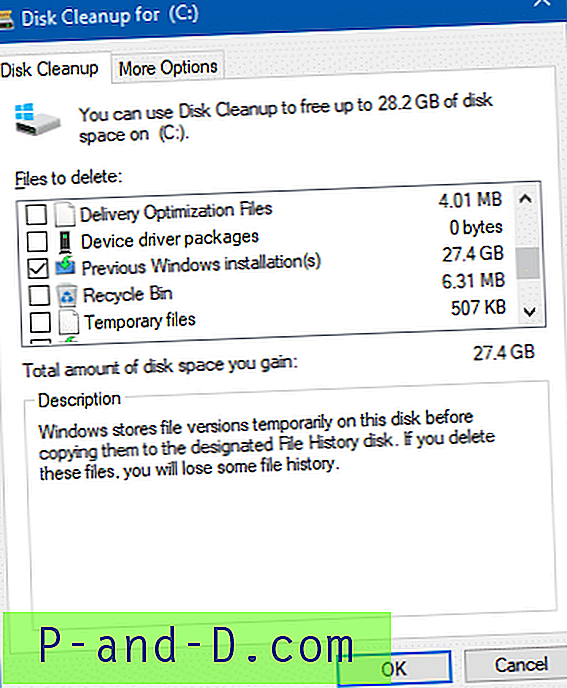
إذا لم تسرد أداة تنظيف القرص إدخال (عمليات) التثبيت السابق لـ Windows ، أو تسببت في حدوث خطأ عند التنظيف ، فاستخدم تطبيق إعدادات التخزين في Windows 10 (كما في الطريقة 2 أدناه) لتنظيف الإصدارات السابقة من مجلد Windows.
الطريقة 2: مسح Windows.old باستخدام تطبيق إعدادات التخزين
يساعدك تطبيق Storage Storage (أو Storage Sense) على تنظيف الملفات المؤقتة وإفراغ سلة المحذوفات ومجلد التنزيلات على فترات منتظمة. بخلاف ذلك ، يتيح لك Storage Sense أيضًا حذف تثبيت Windows السابق (ملفات "الإصدارات السابقة من Windows") بسهولة.
- انقر فوق ابدأ ← الإعدادات ← النظام ← التخزين
- انقر فوق تغيير كيفية تحرير المساحة تلقائيًا
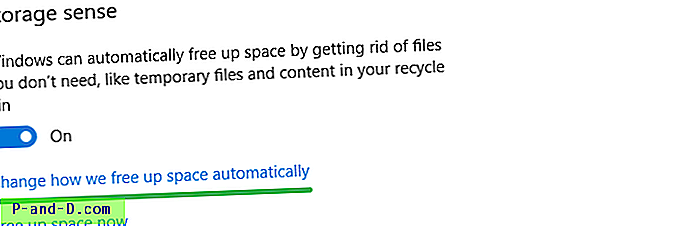
- مرر لأسفل إلى قسم تحرير المساحة الآن .
- حدد خانة الاختيار حذف الإصدارات السابقة من Windows ، وانقر فوق تنظيف الآن .
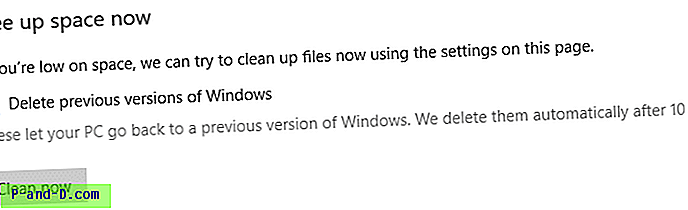
وصف الإعداد: يتيح ذلك لجهاز الكمبيوتر الخاص بك العودة إلى إصدار سابق من Windows. نحذفها تلقائيًا في غضون 10 أيام.
يبدأ التنظيف فورًا. لن يطلب منك تأكيد.
ملاحظة المحرر: يشغل الإصدار السابق من عناصر Windows مساحة 25 غيغابايت على الأقل. في لقطة الشاشة أعلاه ، يظهر 3.22 غيغابايت لأنني قمت بمسح الأشياء يدويًا من مجلد Windows.old قبل تشغيل تطبيق إعدادات التخزين. لذا في حالتك ، ستكون المساحة الخالية أكبر بكثير. في نظام الاختبار الخاص بي حيث أظهر 27 غيغابايت يستخدمها الإصدار السابق من Windows (تمت ترقيته من Windows 7 x64) ، استغرق تطبيق إعدادات التخزين حوالي 7 دقائق لتقييم مجلد Windows.old ومسحه.
الطريقة الثالثة: كيفية حذف Windows.old باستخدام موجه الأوامر
يبدو حذف Windows.old باستخدام تنظيف القرص أو إعدادات التخزين أمرًا سهلاً للغاية ، لكنهم فشلوا في مسح المجلد في بعض المواقف. إذا لم تعمل في حالتك ، يجب أن تكون قادرًا على حذف المجلد Windows.old يدويًا باستخدام أذونات المجلد المطلوبة.
- انقر بزر الماوس الأيمن فوق ابدأ ، ثم انقر فوق موجه الأوامر (المسؤول)
- اكتب الأوامر التالية واضغط ENTER بعد كل أمر:
TAKEOWN /FC:\Windows.old / R / DY icacls C: \ Windows.old / منح المسؤولين: F / T
ما سبق هو الحصول على ملكية
Windows.oldالفرعية وجميع الملفات الموجودة فيه وتعيين أذونات التحكم الكامل لمجموعةAdministrators. لذا قد تستغرق العملية بعض الوقت حتى تكتمل. - بعد ذلك ، قم بتشغيل الأمر التالي لإزالة المجلد
Windows.oldبالكامل:RD /SC:\Windows.old
في حالة فشل الأمر الثالث في إنجاز المهمة (بسبب مشكلة المجلد
LocalState..Cortana أو ما شابه) ، استخدم الأمر التالي بدلاً من ذلك ، والذي يستخدم مسار جهاز DOS:RD / S \\؟ \ C: \ Windows.old
الآن ، يجب إلغاء تنشيط خيار العودة إلى إصدار سابق .
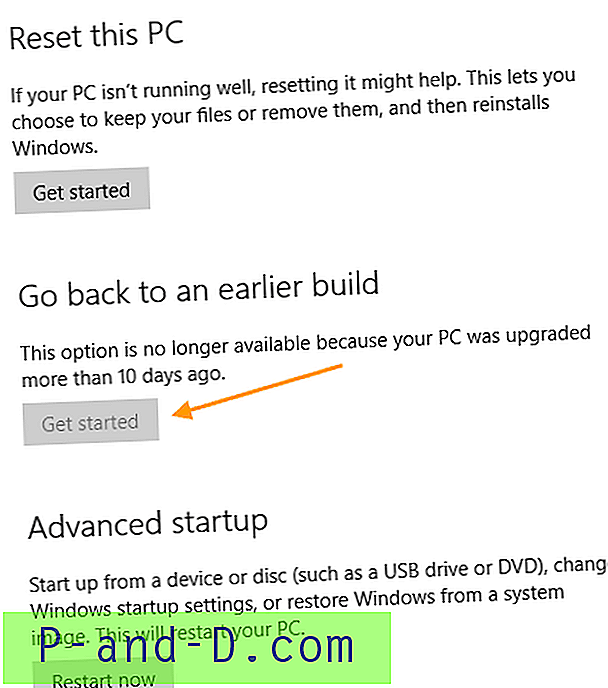
أما زلت لا تستطيع إفراغ مجلد Windows.old؟
إذا كنت غير قادر على إفراغ مجلد Windows.old باستخدام أي من الأساليب المذكورة أعلاه ، فقد يكون السبب في ذلك أن مجلد Cortana LocalState.. يحتوي على أحرف غير صالحة في اسم الملف ولا يزال يتعذر الوصول إليه أو يتعذر حذفه.
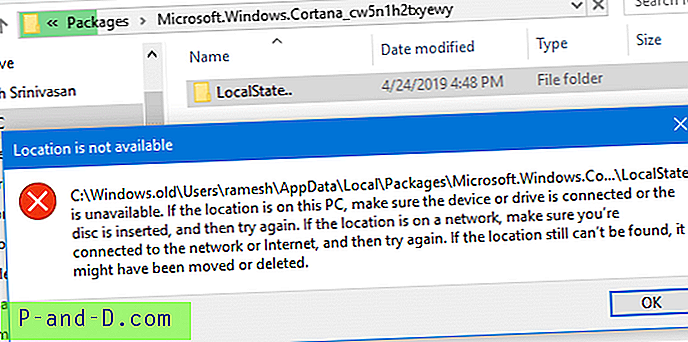
لمسح مجلد Windows.old مع المجلد الفرعي Cortana \ LocalState .. بنجاح ، لديك خياران:
- استخدم مسار جهاز DOS - أي مع البادئة
\\?\. على سبيل المثال ، لحذف المجلد Windows.old باستخدام مسار جهاز DOS ، استخدم الأمر التالي من موجه أوامر المسؤول.RD / S \\؟ \ C: \ Windows.old
- استخدم Unlocker كما هو موضح في المقالة كيفية حذف ملف أو مجلد عنيد غير قابل للحذف في Windows؟
هذا هو! نأمل أن تستعيد مساحة القرص عن طريق إزالة المجلد Windows.old على جهاز الكمبيوتر الذي يعمل بنظام Windows 10 باستخدام إحدى الطرق المذكورة أعلاه في هذه المقالة.