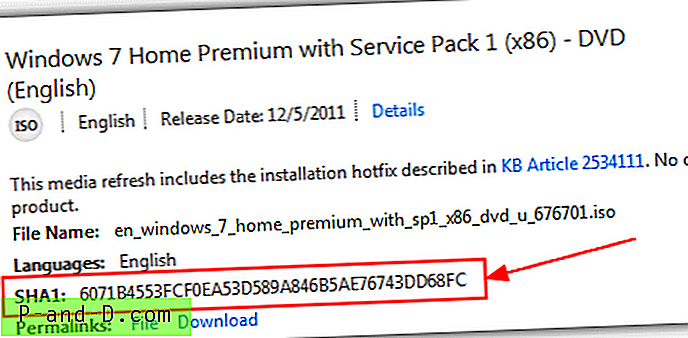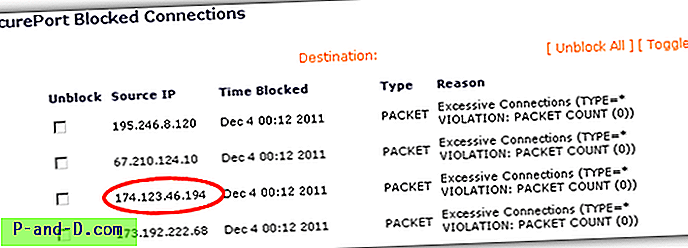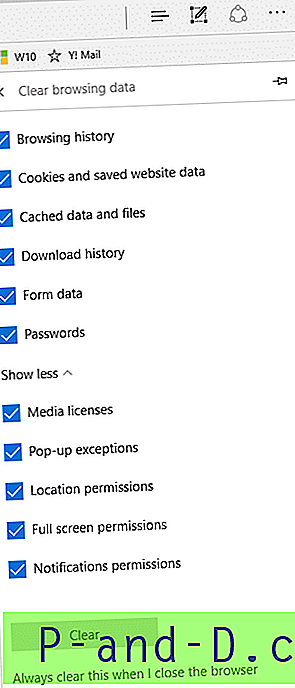إذا كانت كلمة مرور حساب المستخدم الخاص بك تتضمن أرقامًا ، في كل مرة تحتاج فيها إلى تمكين مفتاح NumLock لكتابة كلمة المرور باستخدام لوحة المفاتيح الرقمية. يمكنك ، من خلال تعديل التسجيل البسيط ، جعل Windows يعمل دائمًا على تمكين NumLock على شاشة تسجيل الدخول (بالإضافة إلى شاشة القفل) عند كل بدء تشغيل. يعمل تعديل التسجيل في أي إصدار من Windows ، بما في ذلك Windows 10.
أولاً ، جرّب الطريقة التالية التي تناسب بعض المستخدمين.
ابدأ تشغيل Windows ، وفي شاشة تسجيل الدخول ، قم بتشغيل NumLock. انقر فوق زر الطاقة على شاشة تسجيل الدخول وأعد تشغيل Windows. بعد إعادة تشغيل Windows ، يتم تمكين NumLock تلقائيًا في شاشة تسجيل الدخول. ومع ذلك ، لم تنجح هذه الطريقة عندما اختبرت في إصدارات Windows 10 المختلفة.
هنا تعديل التسجيل الذي يمكّن NumLock تلقائيًا عند كل بدء تشغيل.
NumLock - تمكين دائمًا عند بدء التشغيل
ابدأ تشغيل محرر التسجيل (regedit.exe) وانتقل إلى:
HKEY_USERS \ .DEFAULT \ لوحة التحكم \ لوحة المفاتيح
قم بإنشاء قيمة سلسلة تسمى InitialKeyboardIndicators
قم بتعيين بيانات القيمة لـ InitialKeyboardIndicators وفقًا لذلك ، على النحو التالي:
- قم بتعيينه إلى
2(لنظام التشغيل Windows 7)
قم80000002على80000002(80000002التشغيل Windows 8 و Windows 10)

اخرج من محرر التسجيل وأعد تشغيل Windows.
نظرًا لأن Windows بشكل افتراضي يمكّن Fast Startup ، فستحتاج إلى "إعادة تشغيل" النظام (بدلاً من إيقاف تشغيله والبدء يدويًا) لتصبح التغييرات سارية المفعول.
فيما يلي بيانات محتملة أخرى يمكنك استخدامها لقيمة سلسلة InitialKeyboardIndicators.
| البيانات | وصف |
| 0 | إيقاف تشغيل جميع المؤشرات (NumLock و CapsLock و ScrollLock) |
| 1 | قم بتشغيل CapsLock |
| 2 | قم بتشغيل NumLock |
| 3 | قم بتشغيل CapsLock و NumLock |
| 4 | قم بتشغيل ScrollLock |
| 5 | قم بتشغيل CapsLock و ScrollLock |
| 6 | قم بتشغيل NumLock و ScrollLock |
| 7 | قم بتشغيل جميع المؤشرات - NumLock و CapsLock و ScrollLock. |
Src: Tweaks.com
لاحظ أنه في Windows 8 والإصدارات الأحدث ، تحتاج إلى استخدامه بتنسيق 80000000،80000001،80000002 وما إلى ذلك للأرقام 0 و 1 و 2 على التوالي.