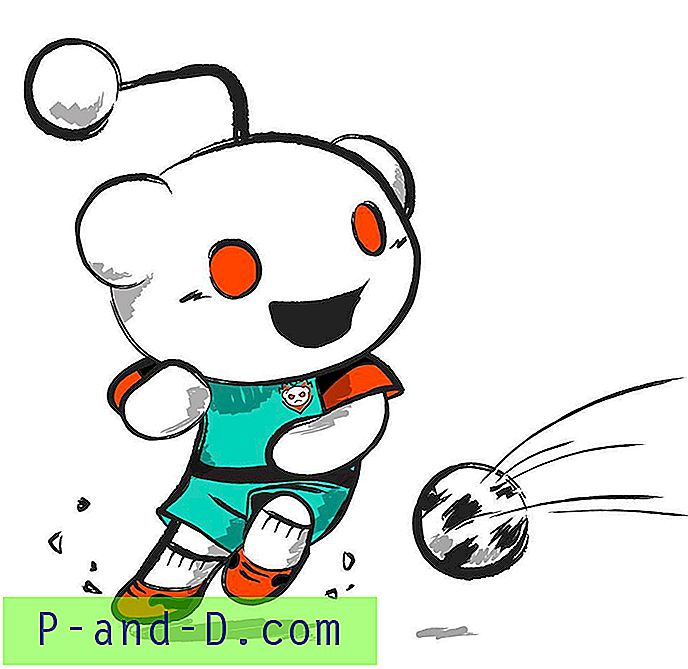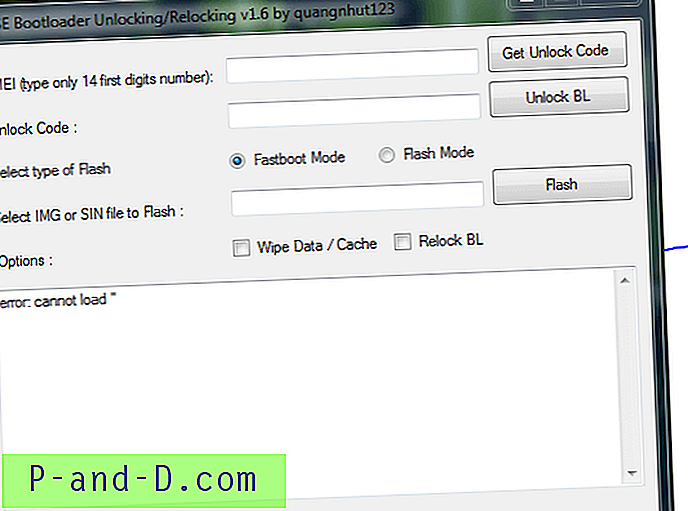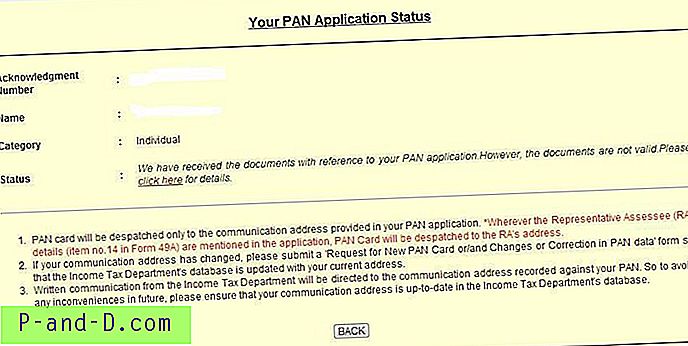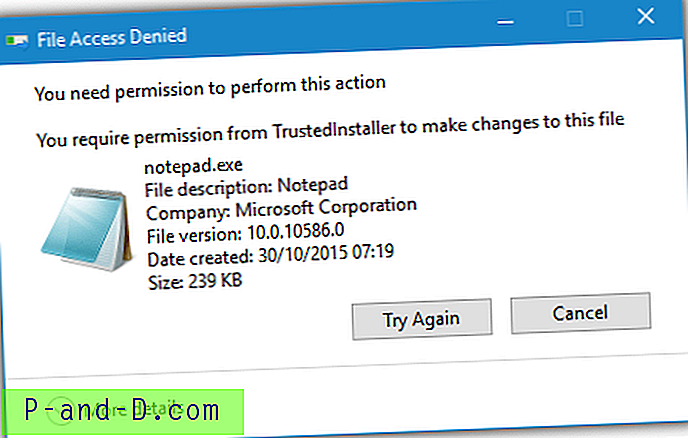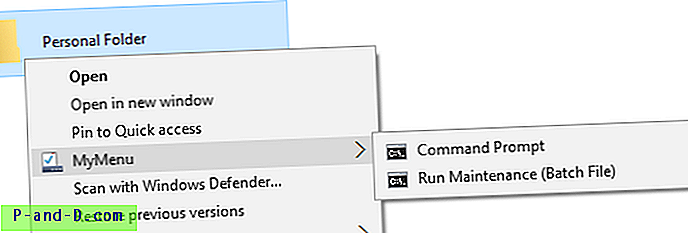باستخدام الخيارات المضمنة في Windows 8 و Windows 10 ، يمكنك عرض أو تغيير كلمة المرور فقط لاتصال Wi-Fi النشط. يشرح هذا المنشور كيفية عرض كلمات المرور المخزنة لجميع ملفات تعريف Wi-Fi في النظام.
عرض كلمة مرور Wi-Fi لملف تعريف Wi-Fi النشط
لعرض كلمة مرور Wi-Fi أو مفتاح الأمان للاتصال النشط ، افتح Network and Sharing Center (مركز الشبكة والمشاركة) في لوحة التحكم.
انقر فوق اتصال الشبكة اللاسلكية

انقر فوق خصائص لاسلكية ، وانقر فوق خانة الاختيار إظهار الأحرف .
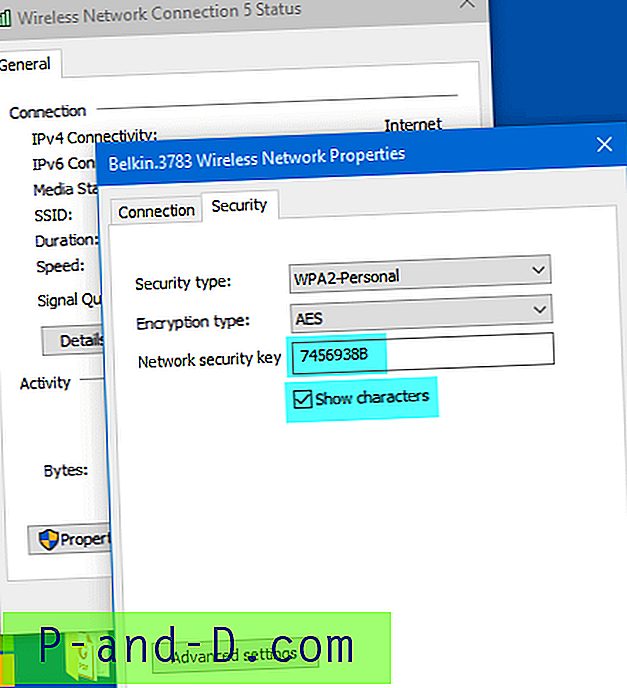
ملاحظة: إذا كنت تستخدم Windows Vista أو 7 ، فيمكن استخدام خيار إدارة الشبكات اللاسلكية لعرض أو الحفاظ على ملفات تعريف Wi-Fi الخاصة بك. نظرًا لأنه تمت إزالة هذه الميزة في نظام التشغيل Windows 8 والإصدارات الأحدث ، فأنت بحاجة إلى استخدام أداة سطر الأوامر Netsh أو أداة جهة خارجية لإنجاز نفس الشيء.
استعادة كلمات المرور المخزنة من جميع ملفات تعريف Wi-Fi
إذا كان لديك العديد من ملفات تعريف Wi-Fi ، يمكنك استخدام إحدى هذه الطرق للحصول على كلمات مرور Wi-Fi لجميع ملفات التعريف.
باستخدام برنامج WirelessKeyView الخاص بـ NirSoft
تستعيد أداة WirelessKeyView من NirSoft جميع مفاتيح / كلمات مرور أمان الشبكة اللاسلكية (WEP / WPA) المخزنة في جهاز الكمبيوتر الخاص بك ، وتتيح لك بسهولة حفظ جميع المفاتيح في ملف text / html / xml.
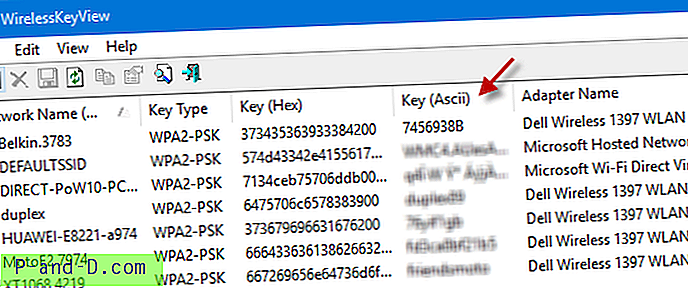
يمكنك أيضًا تصدير مفاتيحك اللاسلكية إلى ملف واستيراد هذه المفاتيح إلى كمبيوتر آخر. المفتاح (Ascii) هو الحقل الذي يجب أن تبحث عنه ، والذي يحتوي على كلمات المرور في نص واضح.
باستخدام سطر أوامر Netsh
إذا كنت ترغب في إدارة اتصالات Wi-Fi الخاصة بك دون استخدام أداة خارجية ، فاستخدم أداة سطر الأوامر المساعدة Netsh.
افتح نافذة موجه الأوامر. في Windows 8 و 10 ، اضغط على WinKey + X للوصول إلى قائمة Power User ، وانقر فوق موجه الأوامر.
اكتب الأمر التالي واضغط ENTER:
تظهر netsh wlan ملامح
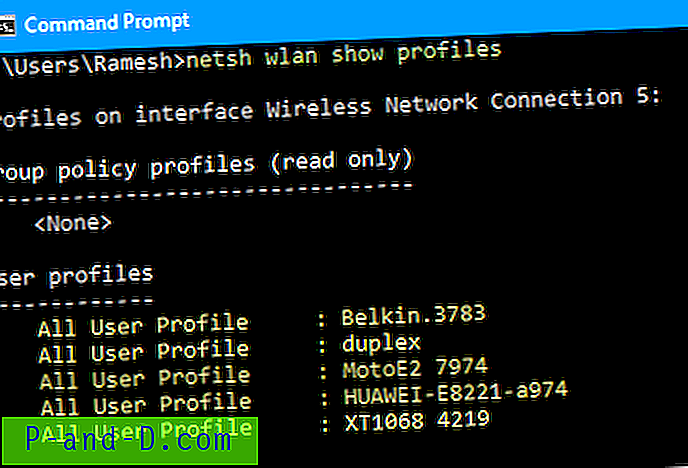
يعرض هذا قائمة ملفات تعريف Wi-Fi. لعرض الإعدادات وكلمة المرور للملف الشخصي المسمى "Belkin.3783" في المثال أعلاه:
netsh wlan إظهار اسم ملف التعريف = مفتاح "Belkin.3783" = clear
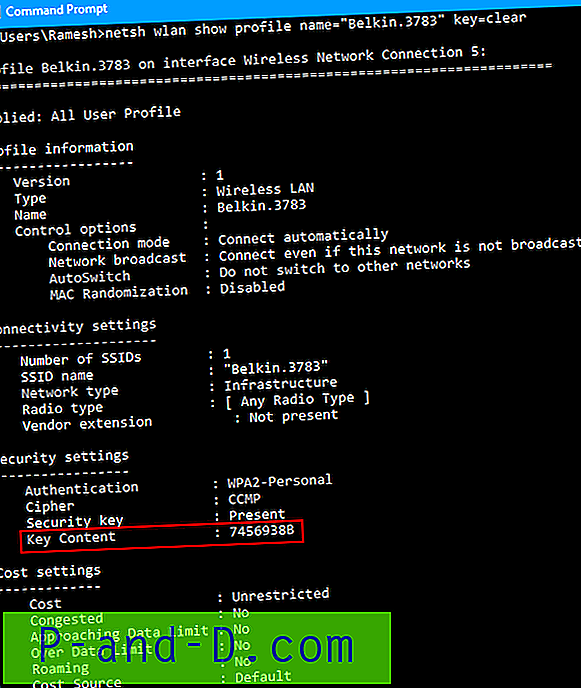
ابحث عن سطر "المحتوى الأساسي" الذي يعرض كلمة المرور بنص واضح.
وبالمثل ، قم بتشغيل الأمر لكل ملف تعريف Wi-Fi آخر تريد عرض كلمة المرور المخزنة.
مستخدمو شل الكلاسيكيون
إذا كنت تستخدم قائمة ابدأ الكلاسيكية الممتازة (Classic Shell) لاستبدال قائمة ابدأ في Windows 8 و 10 ، فيمكنك إضافة إدارة الشبكات اللاسلكية إلى قائمة ابدأ وعرضها كقائمة. على الرغم من إلغاء إدارة الشبكات اللاسلكية في نظام التشغيل Windows 8 والإصدارات الأحدث ، إلا أنه يعمل بشكل جيد عند إضافته كقائمة في قائمة ابدأ الكلاسيكية.
افتح إعدادات قائمة ابدأ الكلاسيكية ، وأضف عنصر قائمة مخصصًا مع الهدف التالي:
shell ::: {1fa9085f-25a2-489b-85d4-86326eedcd87} 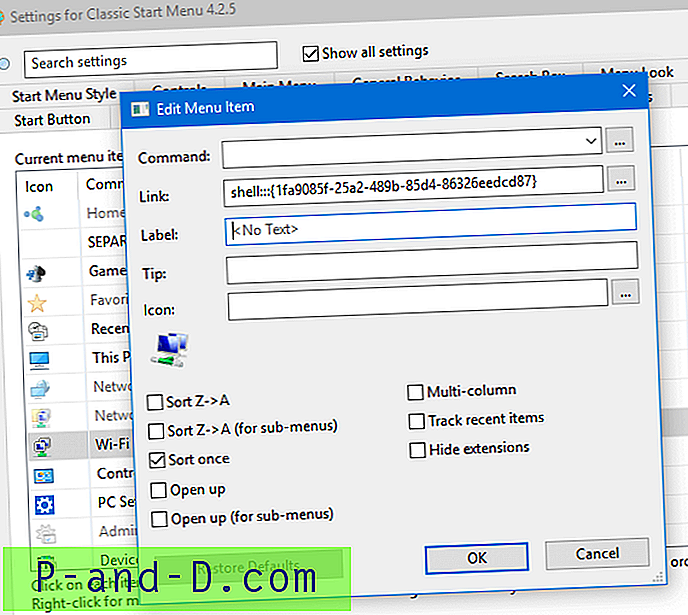
قم بتكوينه للعرض كقائمة .
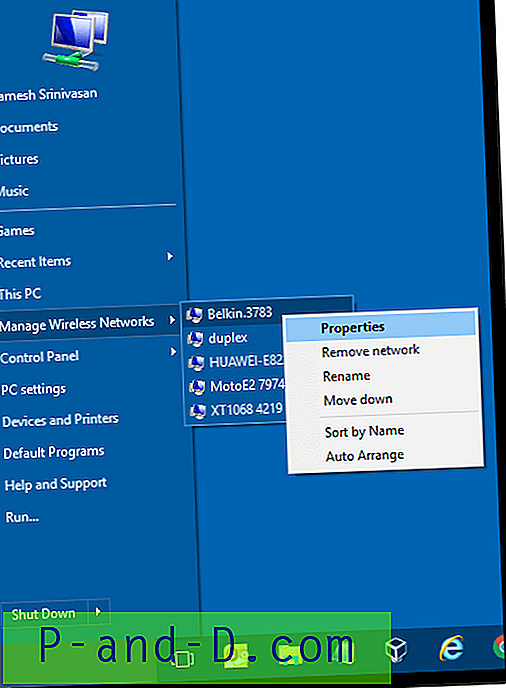
انقر بزر الماوس الأيمن فوق اتصال وانقر فوق خصائص. يؤدي ذلك إلى فتح صفحة خصائص الشبكة اللاسلكية لذلك الاتصال (المرجع: الشكل 2).
بفضل Gaurav للحصول على نصيحة قائمة ابدأ الكلاسيكية الممتازة!