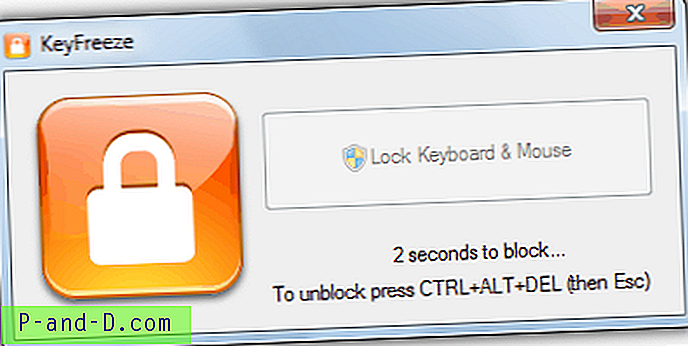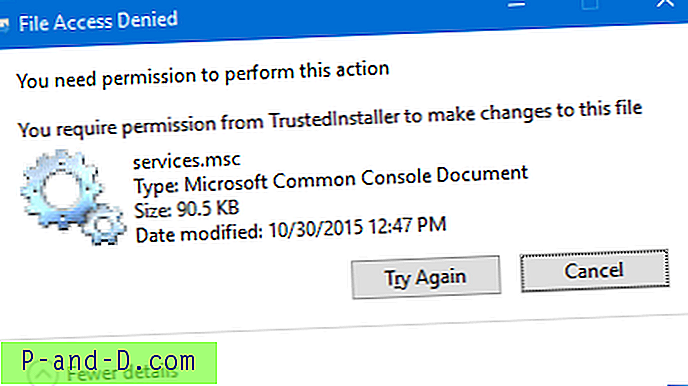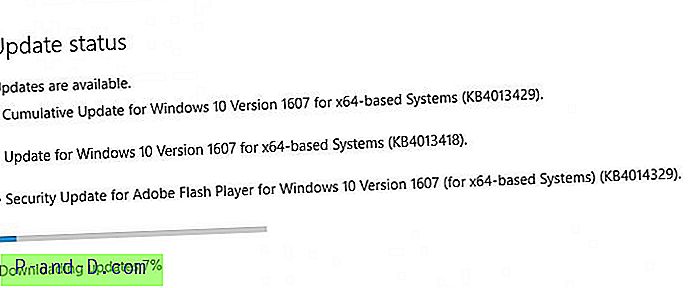عند النقر بزر الماوس الأيمن على ملف .zip (مجلد مضغوط) والنقر فوق "استخراج الكل" ، فإنه يستخرج محتويات ملف .zip إلى مجلد من اختيارك ، ويفتح المجلد تلقائيًا. قد يكون خيار استخراج الكل مفقودًا بسبب إعداد اقتران ملف .zip غير صحيح ، خاصةً بعد تثبيت وإلغاء تثبيت أداة أرشفة خارجية. توضح لك هذه المقالة كيفية استعادة خيار استخراج الكل إلى قائمة النقر بزر الماوس الأيمن.
استعادة مفقودة إدخال قائمة السياق "استخراج الكل"
لاستعادة استخراج الكل إلى قائمة ملفات .zip انقر بزر الماوس الأيمن ، اتبع الخطوات التالية:
- تنزيل add_extract_all_context_menu.zip
- قم بفك ضغط الأرشيف وتشغيل الملف المسمى
add_extract_all_context_menu.reg
يؤدي ذلك إلى استعادة استخراج الكل إلى قائمة السياق للمجلدات المضغوطة (المضغوطة) في Windows.
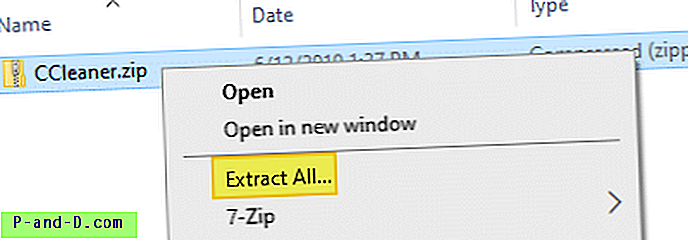
ماذا يحتوي ملف .reg؟
الإصدار 5.00 من محرر تسجيل Windows [HKEY_CLASSES_ROOT \ .zip] @ = "CompressedFolder" [HKEY_CLASSES_ROOT \ CompressedFolder \ ShellEx \ ContextMenuHandlers \ {b8cdcb65-b1bf-4b42-9428-1dfdb7ee92af}] @ "" مجلد مضغوط [مجلد] \ SOFTWARE \ Microsoft \ Windows \ CurrentVersion \ Explorer \ FileExts \ .zip] [HKEY_CURRENT_USER \ SOFTWARE \ Microsoft \ Windows \ CurrentVersion \ Explorer \ FileExts \ .zip \ OpenWithProgids] "CompressedFolder" = عرافة (0): يمكن استخدام ملف التسجيل في Windows 7 و 8 و 8.1 و Windows 10.
أصلح زر Zip في شريط File Explorer
اختياريًا ، لإصلاح الأمر Zip في شريط File Explorer إذا لم يكن يعمل أو ظهر بلون رمادي ، افتح لوحة التحكم الكلاسيكية ، البرامج الافتراضية ، ثم انقر فوق تعيين البرامج الافتراضية.
بدلاً من ذلك ، يمكنك تنفيذ الأمر التالي من مربع الحوار Run (Winkey + R) لبدء تشغيل البرامج الافتراضية.
عنصر تحكم / اسم Microsoft.DefaultPrograms
حدد مستكشف الملفات من القائمة ، وانقر فوق تعيين هذا البرنامج كافتراضي.
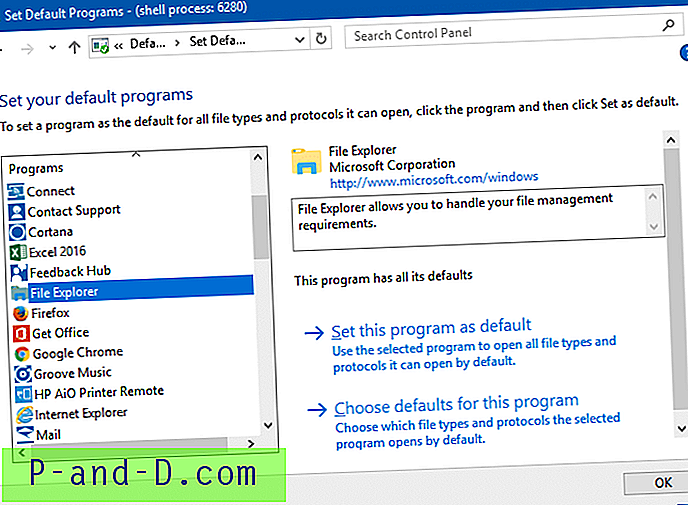
في Windows 10:
- افتح الإعدادات ← التطبيقات الافتراضية ← تعيين الإعدادات الافتراضية حسب التطبيق ← مستكشف الملفات ← إدارة
- إقران EXPLORER.ZIPSELECTION مع مستكشف Windows .
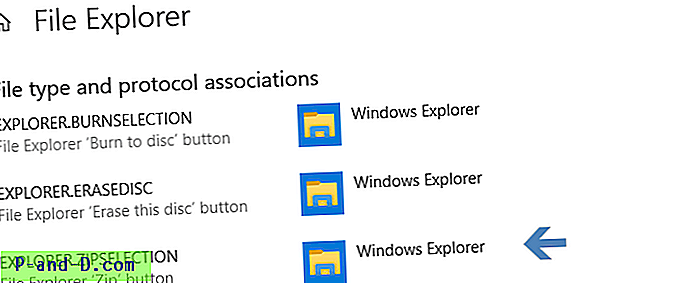
يعمل ذلك على إصلاح الزر Zip (الأمر "Explorer.ZipSelection") في شريط File Explorer.
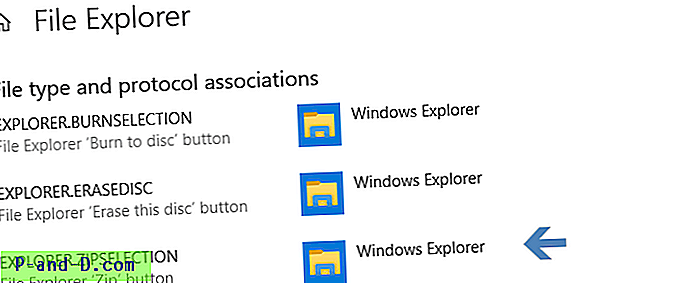
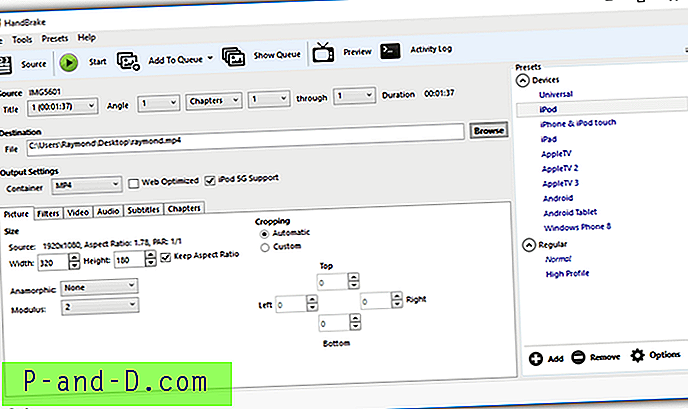
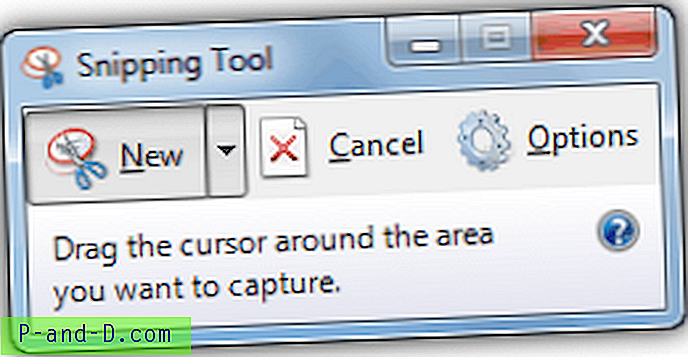
![[لا جذر] منع الإعلانات على هواتف Xiaomi Android بسهولة](http://p-and-d.com/img/tech-tips/797/block-ads-xiaomi-android-phones-easily.jpg)