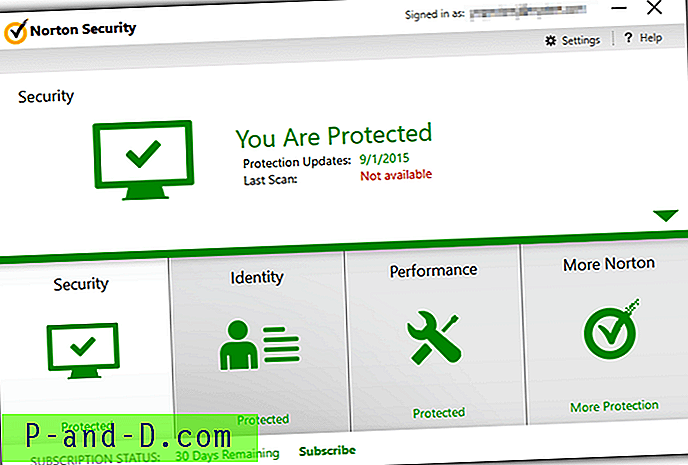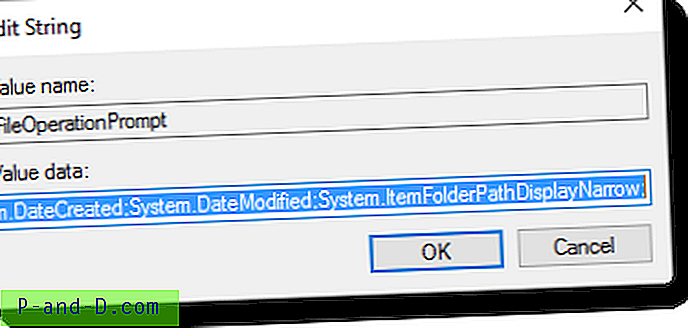يحتاج نظام التشغيل الافتراضي بالطبع إلى قرص صلب افتراضي لتخزين ملفاته. لكل شركة برامج تطبيقاتها الخاصة على القرص الثابت الظاهري. يستخدم Oracle VirtualBox صورة القرص الظاهري (VDI) ، ويستخدم VMWare قرص الجهاز الظاهري (VMDK) ومنتجات Microsoft مثل Virtual PC أو Hyper-V تستخدم الأقراص الثابتة الافتراضية (VHD أو VHDX). في بعض الأحيان يمكن تبديل تنسيقات القرص الظاهري بين المنتجات. على سبيل المثال ، يدعم VirtualBox VDI و VHD و VMDK وغيرها.

في بعض الأحيان قد يكون من المفيد قراءة البيانات أو نسخ الملفات من قرص ثابت افتراضي إلى جهاز الكمبيوتر الخاص بك دون التمهيد في نظام التشغيل الظاهري. في هذه الحالة ، تكون القدرة على فتح القرص الثابت الظاهري وقراءة المحتويات أمرًا مهمًا. قد ترغب أيضًا في حذف الملفات أو نقلها أو إضافتها إلى نظام التشغيل الظاهري بالطريقة نفسها ، ربما لإجراء إصلاحات على نظام غير تمهيد أو تشغيل تحديثات Windows في وضع عدم الاتصال. نعرض لك هنا طرقًا لفتح صور القرص الظاهري مع إمكانية الوصول للقراءة والكتابة لتنسيقات ملفات القرص الظاهري الرئيسية VDI و VHD و VHDX و VMDK. يتم فصلها إلى طرق للقراءة فقط والقراءة / الكتابة. تأكد من عدم تشغيل برنامج الجهاز الظاهري قبل محاولة فتح صورة القرص ، كما أنه يعمل بشكل أكثر موثوقية عندما لا توجد لقطات متصلة بالقرص الظاهري.
الوصول للقراءة فقط لملفات القرص الظاهري (VHD أو VHDX أو VDI أو VMDK)
هناك العديد من الطرق المختلفة التي يمكنك من خلالها الوصول إلى محتويات القرص الظاهري دون الدخول فعليًا إلى نظام التشغيل الظاهري نفسه. إليك مجموعة مختارة من الحلول السهلة.
1. 7-Zip (VHD و VHDX و VDI و VMDK)
ربما يكون 7-Zip هو الأرشيف المجاني الأكثر شيوعًا ويتضمن القدرة على فتح صور الأقراص VHD و VHDX و VDI و VMDK. يمكنك بسهولة استخراج أي ملفات مطلوبة من نظام التشغيل الظاهري باستخدام السحب والإفلات أو النسخ إلى موقع آخر باستخدام زر الاستخراج.
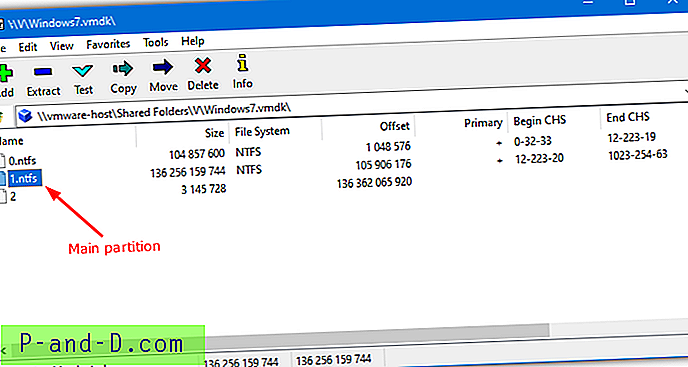
لفتح قرص افتراضي ، انقر بزر الماوس الأيمن عليه وحدد فتح أرشيف من قائمة سياقات 7-Zip أو افتح 7-Zip File Manager واستعرض القرص الظاهري يدويًا. يتم دعم وحدات VDI ذات وحدة التخزين فقط مما يعني أنه في حالة وجود أكثر من قسم لن يتم فتح صورة VDI. يتم دعم ملفات VHD و VMDK متعددة الأحجام على الرغم من أن فتح صورة VHDX يبدو شديد الضياع.
تنزيل 7-Zip
2. OSFMount الخاص بـ Passmark (VHD و VMDK)
يمكن لـ Passmark OSFMount معالجة الأقراص الثابتة الظاهرية VHD و VMDK ولكنه لا يدعم ملفات صور VDI أو VHDX. يتم تثبيت الأقراص الافتراضية كأحرف محركات أقراص في هذا البرنامج مما يعني أنها تتصرف إلى حد كبير مثل القرص الثابت العادي أثناء الاتصال ولكنها للقراءة فقط.
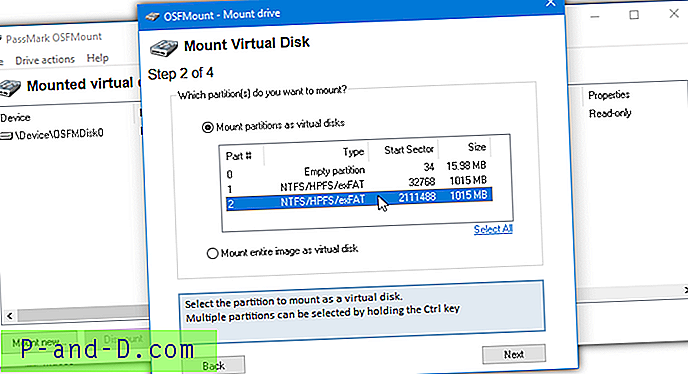
بعد تثبيت وبدء تشغيل OSFMount ، اضغط على الزر Mount new ، سيؤدي ذلك إلى إظهار معالج التثبيت الافتراضي للقرص. أولاً ، استعرض للوصول إلى ملف صورة افتراضي ثم حدد قسمًا ليتم تحميله من القائمة المتاحة. سوف يقفز المعالج إلى الخطوة 4 حيث لا تحتاج إلى تغيير أي شيء باستثناء ربما حرف محرك الأقراص. ثم ببساطة اضغط على Mount .
لإزالة محرك الأقراص الظاهري ، افتح واجهة مستخدم OSFMount ، وقم بتمييز محرك الأقراص في القائمة واضغط Dismount أو "Dismount all & Exit".
قم بتنزيل PassMark OSFMount
3. PowerISO (VHD و VDI و VMDK)
على الرغم من أن PowerISO هو برنامج تجريبي بتكلفة 29.95 دولارًا ، يمكن استخدام الإصدار التجريبي إلى أجل غير مسمى مع نافذة تذمر عند بدء التشغيل. يسمح لك بفتح ملفات صور القرص والوصول إليها ، بما في ذلك صور VHD و VDI و VMDK. الشيء الجيد في PowerISO هو قدرتها على التعامل مع أقراص VDI الافتراضية متعددة الأقسام بالإضافة إلى VHD و VMDK. يرجى الانتباه إلى ادواري المقدمة أثناء التثبيت.
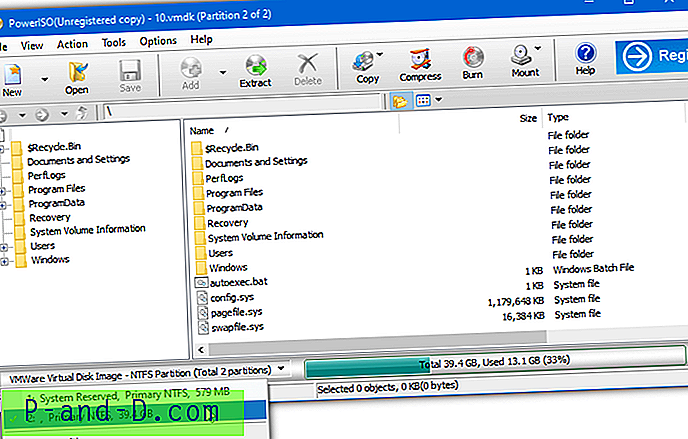
انقر فوق الزر فتح واستعرض صورة القرص لتحميلها. ستطلب منك نافذة تحديد القسم الذي تريد استيراده ، ويمكن تحميل قسم واحد فقط ولكن ستكون جميع الأقسام القابلة للاستخدام في ملف الصورة متاحة. يمكنك بعد ذلك سحب المجلدات أو الملفات وإفلاتها خارج النافذة أو النقر فوق الزر استخراج واستعراض موقع الحفظ. يقدم شريط المعلومات قائمة منسدلة للتبديل بين الأقسام المتاحة داخل ملف الصورة.
تنزيل PowerISO
الوصول للقراءة والكتابة للأقراص الافتراضية (VHD أو VHDX أو VDI أو VMDK)
من المحتمل أن تكون القدرة على قراءة ونسخ الملفات من القرص الثابت الظاهري كافية للعديد من المستخدمين ، ولكن سيكون هناك آخرون يحتاجون إلى كتابة الملفات في الصورة دون تشغيل نظام التشغيل. يمكن أيضًا استخدام هذه الخيارات للوصول للقراءة فقط بالإضافة إلى الثلاثة المذكورة أعلاه.
4. قم بتثبيت صور أقراص VHD و VHDX و VDI و VMDK باستخدام مجموعة أدوات ImDisk
يقوم برنامج تشغيل القرص الظاهري ImDisk بإنشاء الأقراص الثابتة الافتراضية والأقراص الضوئية والأقراص المرنة وتثبيتها. تستخدم مجموعة أدوات ImDisk برنامج تشغيل ImDisk ولكن لديها واجهة سهلة الاستخدام تجعل العملية برمتها أكثر بساطة. كلاهما مفتوح المصدر.
1. قم بتنزيل مجموعة أدوات ImDisk وتثبيتها. إذا كنت لا تريد الاستفادة من ميزة ImDisk RamDisk ، يمكن إلغاء تحديدها أثناء الإعداد. انقر نقرًا مزدوجًا فوق اختصار سطح المكتب "Mount Image File" أو انقر بزر الماوس الأيمن على صورة القرص> "Mount as ImDisk Virtual Disk".
2. قم بسحب وإسقاط صورة القرص الظاهري أو استخدم زر الاستعراض لتحديد موقعها. سيتم تعيين حرف محرك الأقراص مسبقًا والذي يمكن تغييره من القائمة المنسدلة. للقراءة فقط ، ضع علامة في المربع للقراءة فقط. عند استخدام صور متعددة الأقسام ، يمكنك تحديد القسم المراد تحميله من القائمة في الأسفل. انقر فوق " موافق" لتحميل محرك الأقراص الظاهري على الحرف المحدد.
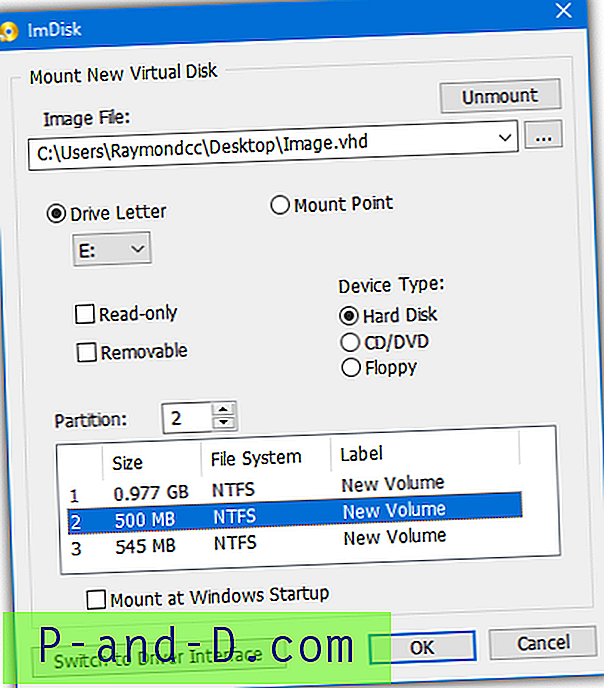
سيظهر محرك الأقراص الظاهري في Windows مثل أي محرك أقراص ثابت آخر كامل مع وصول للقراءة والكتابة. مجموعة أدوات ImDisk قادرة على تحميل صور قرص افتراضي ثابتة وديناميكية ومتعددة الأجزاء. نظرًا لأنه يستخدم برنامج التشغيل الخاص به ، يمكن لمستخدمي Windows 7 أيضًا فتح ملفات VHDX وتعديلها.
قم بإلغاء تحميل ملفات الأقراص الافتراضية من ImDisk
الخيار الأسهل إذا سمحت بتثبيت اختصارات قائمة السياق لفتح الكمبيوتر أو هذا الكمبيوتر ، انقر بزر الماوس الأيمن على محرك الأقراص الظاهري وحدد Unmount ImDisk Virtual Disk.
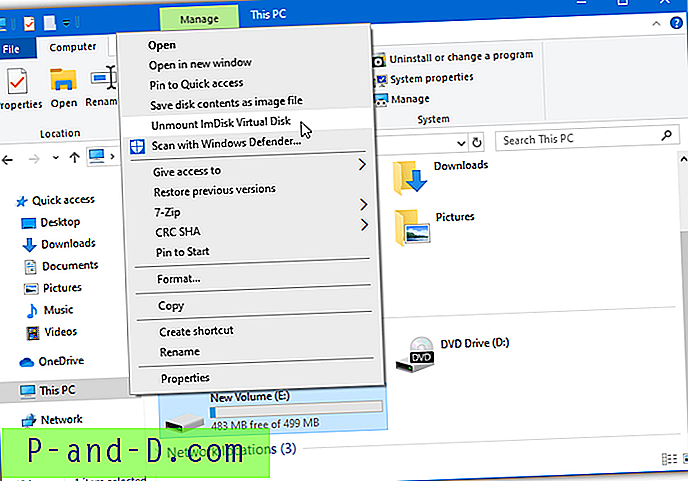
يمكنك أيضًا استخدام برنامج لوحة تحكم برنامج تشغيل ImDisk. لإلغاء تحميل محرك الأقراص ، افتح اختصار سطح المكتب "ImDisk Virtual Disk Driver" أو اكتب ImDisk في Start ، وانقر فوق محرك الأقراص الظاهري واضغط على الزر إزالة.
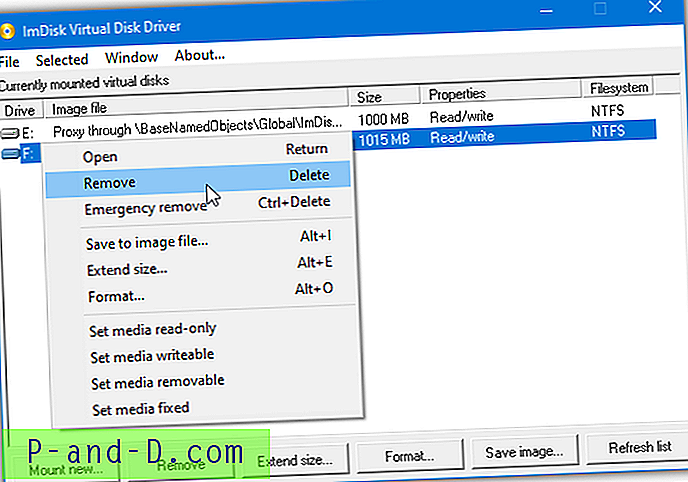
هناك أيضًا خيار إزالة الطوارئ في قائمة السياق لإلغاء تحميل محرك الأقراص الظاهري بالقوة.
5. تحميل صور الأقراص VHD و VHDX و VDI و VMDK باستخدام Paragon Image Mounter
Image Mounter هو تطبيق مخصص من Paragon يتضمن دعمًا لصور VHD و VHDX و VDI و VMDK وصور RAW وتنسيق pVHD الخاص بـ Paragon. أحد عيوبه هو أنه يجب عليك إنشاء حساب مجاني على الإنترنت ولا يمكن استخدام البرنامج إلا على جهاز كمبيوتر واحد في كل مرة. يجب تحرير الترخيص للاستخدام على كمبيوتر آخر. يمكنك أيضًا بالطبع إنشاء حساب مجاني آخر.
1. قم بتنزيل Paragon Image Mounter وتثبيته.
2. بعد تشغيل البرنامج ، انقر فوق زر علامة الجمع واستعرض للحصول على ملف مدعوم. ستتم إضافته إلى قائمة "صوري".
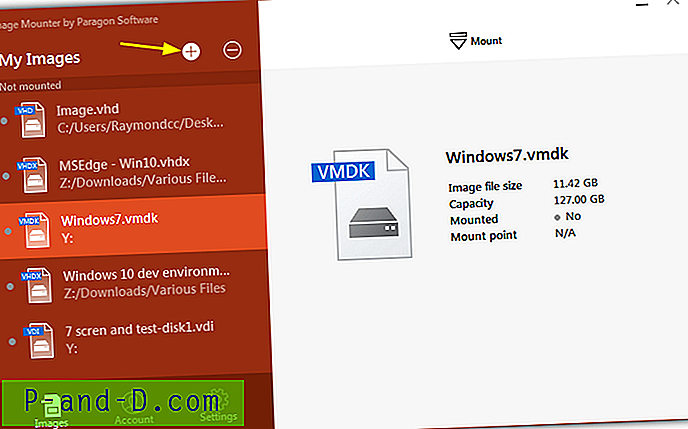
3. قم بتمييز الصورة في القائمة التي تريد استخدامها وانقر فوق تركيب في الأعلى. حدد وضع القراءة والكتابة أو للقراءة فقط وانقر فوق تركيب .
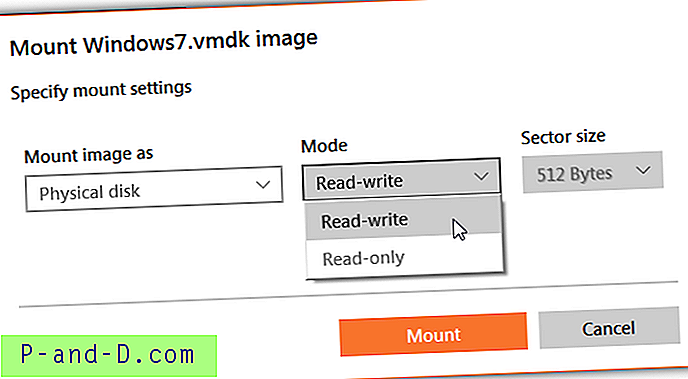
يجب تثبيت محركات الأقراص التي تحتوي على حرف محرك أقراص في الصورة لفصل محركات الأقراص على النظام المضيف. ومع ذلك ، فقد لاحظنا في Windows 7 أن صور VHD متعددة الأحجام كانت تقوم فقط بتحميل القسم الأول المتاح.
إلغاء تحميل الأقراص الافتراضية من الصورة المركب
من السهل جدًا إزالة قرص افتراضي من النظام باستخدام هذا البرنامج.
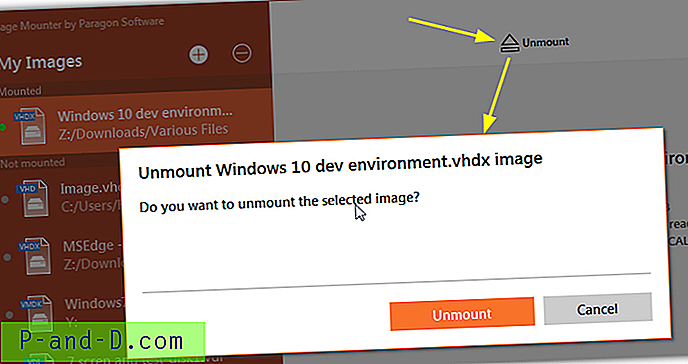
كل ما عليك فعله هو تحديد ملف "مثبت" من قائمة "صوري". انقر فوق Unmount في أعلى النافذة ، ثم اضغط على زر Unmount .
6. قم بتثبيت صور VMDK و VHD مع الأداة المساعدة VMWare DiskMount
إذا كنت شخصًا يستخدم بشكل أساسي صور قرص VMDK و VHD ، فإن أداة تركيب القرص المخصصة من VMWare هي خيار مفيد. يمكن للأداة المساعدة DiskMount أيضًا تحميل ملفات VHD متعددة وحدات التخزين للقراءة والكتابة ولكن لا يتم دعم VDI و VHDX.
1. قم بتنزيل Virtual Development Development Kit (VDDK) لـ vSphere 5.1.4 من VMWare وهو 32 ميجا بايت. ستحتاج إلى إنشاء حساب مجاني في VMWare قبل تنزيل أي ملفات من موقعه على الويب. لا تقم بتنزيل إصدار VDDK أحدث لأنه لن يتم تضمين الأداة المساعدة DiskMount. قم بتثبيت VDDK.
2. افتح موجه الأوامر ، الأداة المساعدة موجودة في الموقع التالي ، لسهولة الاستخدام اجعلها الدليل الحالي:
64 بت: القرص المضغوط "C: \ Program Files (x86) \ VMware \ VMware Virtual Disk Development Kit \ bin"
32 بت: القرص المضغوط "C: \ Program Files \ VMware \ VMware Virtual Disk Development Kit \ bin"
3. الأوامر بسيطة للغاية ، سيقوم هذا الأمر بتثبيت وحدة التخزين الأولى في القرص الظاهري:
vmware-mount.exe [محرك الأقراص:] [المسار إلى vdisk]
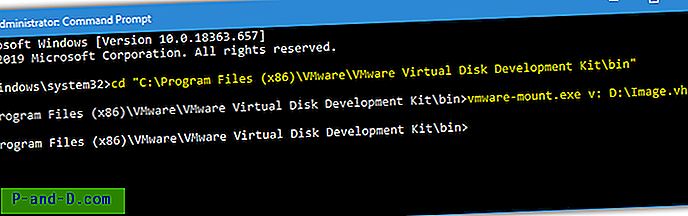
سيقوم ما سبق بتثبيت وحدة التخزين الأولى في Image.vhd تلقائيًا لمحرك الأقراص V. لتركيب وحدة تخزين ليست الأولى في القرص الظاهري ، قم بإضافة الوسيطة / v: [number]. يمكنك أولاً التحقق من عدد المجلدات الموجودة في الصورة باستخدام الوسيطة / p:
vmware-mount.exe / p [المسار إلى vdisk]
vmware-mount.exe / v: [number] [drive:] [path to vdisk]
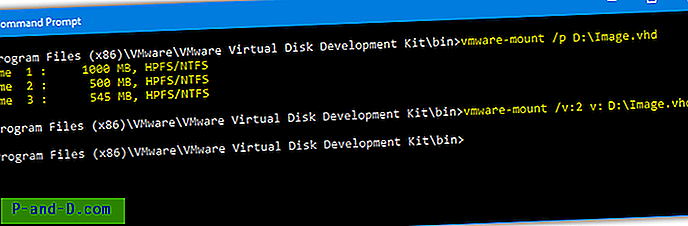
يسرد الأمر الأول أعلاه عدد وحدات التخزين الموجودة في ملف VHD ويتصاعد المجلد الثاني من وحدة التخزين 2 إلى محرك الأقراص V.
ملاحظة: نظرًا لأن هذه الأداة تعود إلى عام 2008 ، فإن لها قيودًا كبيرة عندما يتعلق الأمر بهيكل قسم القرص الظاهري. لن يتم تحميل الأقراص المقسمة GPT ولكن تعمل الأقراص المقسمة MBR كما هو متوقع.
قم بإلغاء تحميل الصور الافتراضية مع برنامج VMWare DiskMount
لفصل محرك أقراص افتراضي من النظام وتحرير حرف محرك الأقراص ، استخدم الأمر:
vmware-mount.exe / d / f [drive:]
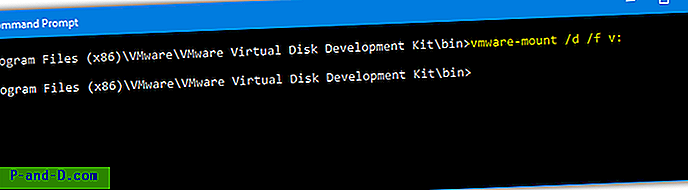
مطلوب فقط الأمر / d للفك ، و / f اختيارية ويحاول فرض إلغاء إذا لم يعمل الخيار / d من تلقاء نفسه.
تحميل الصور الافتراضية بسهولة مع سكربت DiskMount دفعة
من أجل الراحة ، قمنا بإنشاء برنامج نصي دفعي بسيط يقوم تلقائيًا بتثبيت وحدة التخزين المحددة في قرص افتراضي لدفع الحرف V.
قم بتنزيل برنامج DiskMount Batch Script
قم بتنزيل ملف zip واستخراجه ، ثم اسحب ملف VMDK / VHD وأفلته في ملف Mount_Virtual_Disk.bat. سوف يسرد المجلدات المتوفرة ويسأل أيها تريد تركيبه. اضغط على مفتاح الرقم المقابل وسيتم تحميل وحدة التخزين على محرك V مع وصول للقراءة والكتابة.
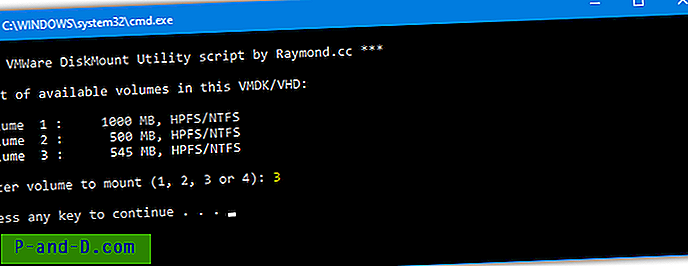
قم بتشغيل الملف الدفعي مرة أخرى لخيار إلغاء تحميل محرك الأقراص أو تنفيذ Unmount_Virtual_Disk.bat لإزالته بصمت. لاحظ أنه يجب تثبيت VDDK على الموقع الافتراضي في Program Files لكي يعمل البرنامج النصي. يمكنك تغيير ذلك ، عدد وحدات التخزين القابلة للتحديد وحرف محرك الأقراص المعين بنفسك عن طريق تحرير الملف الدفعي.
7. تحميل VHD و VHDX باستخدام Windows 7 و 8.1 و 10 إدارة الأقراص
قدمت Microsoft طريقة لتركيب ملفات VHD كمحركات افتراضية بدءًا من Windows 7. مثل العديد من ميزات Windows ، يكون الخيار مخفيًا بعض الشيء. لاحظ أن VHDX مدعوم في Windows 8 و Windows 10 ولكنه غير مدعوم في Windows 7.
أ) بالنسبة لمستخدمي Windows 10 ، من السهل جدًا تركيب محرك أقراص افتراضي. كل ما عليك فعله هو الذهاب إلى ملف الصورة في Windows Explorer والنقر عليه مرتين أو النقر بزر الماوس الأيمن وتحديد Mount .
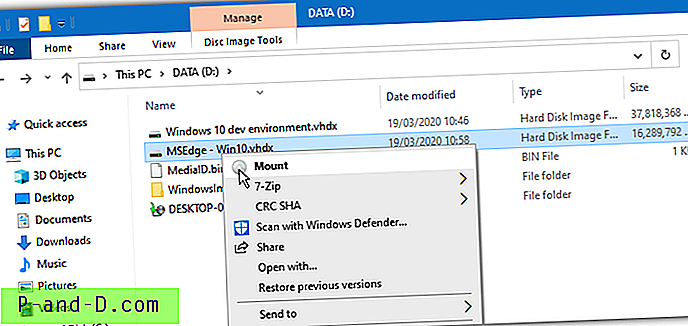
ب) في بعض الأحيان لا تتوفر قائمة السياق / النقر المزدوج. يمكن أن يكون هذا هو الحال في نظامي التشغيل Windows 7 و Windows 10 إذا قام برنامج تابع لجهة خارجية بتغيير اقتران ملف VHD / VHDX. كبديل ، يمكنك تحميل صور القرص من خلال نافذة إدارة الأقراص.
1. اكتب Compmgmt.msc في مربع بحث قائمة ابدأ أو انقر بزر الماوس الأيمن على الكمبيوتر / هذا الكمبيوتر وانقر فوق إدارة .
2. في "إدارة الكمبيوتر" ، انقر فوق "إدارة الأقراص" واسمح لها بتعداد الأقراص الموجودة على النظام. ثم انقر بزر الماوس الأيمن على إدارة الأقراص وحدد Attach VHD .
3. تصفح للوصول إلى ملف VHD / VHDX أو أدخل المسار يدويًا. حدد المربع للقراءة فقط إذا كنت ترغب في قراءة الملفات أو استخراجها ولكن ليس تغيير الصورة. انقر فوق " موافق" عندما تكون جاهزًا.
سيتم تثبيت VHD وإعطاء حرف محرك أقراص. إذا كانت هناك أقسام متعددة فسيتم إعطاء كل منهم أحرفًا إضافية. ستظهر محركات الأقراص الافتراضية المركبة بأيقونات زرقاء باهتة في كل من الجزأين السفلي والعلوي لنافذة إدارة الأقراص.
سيتم الآن إدراج محرك VHD الظاهري المثبت على أنه محرك أقراص ثابت قياسي في Explorer مع إمكانية الوصول للقراءة والكتابة.
فصل القرص الصلب الافتراضي
يتم تثبيت ملفات VHD بهذه الطريقة فقط في الجلسة الحالية. عند إعادة تشغيل الكمبيوتر أو إيقاف تشغيله ، سيتم فصله تلقائيًا. فيما يلي كيفية إزالة VHD أو VHDX يدويًا من النظام.
أ) يمكنك فصل جميع وحدات التخزين المركبة داخل الصورة من خلال الانتقال إلى File Explorer ، والنقر بزر الماوس الأيمن على أي من محركات الأقراص المحملة وتحديد إخراج .
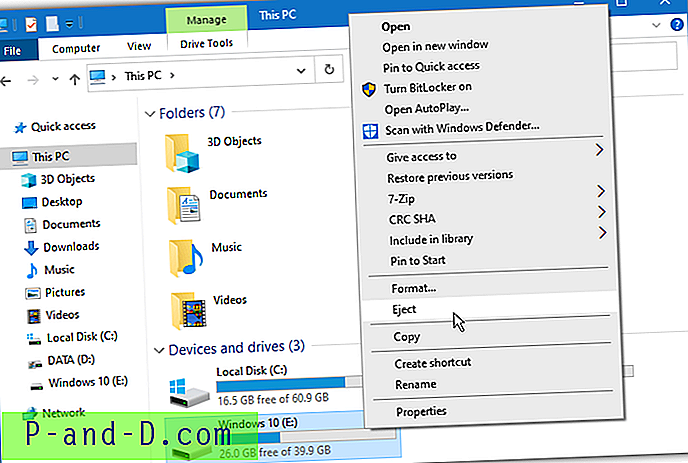
ب) إذا لم يكن لديك خيار الإخراج في Explorer ، فيمكنك استخدام إدارة الأقراص مرة أخرى.
1. افتح "إدارة الأقراص" وابحث عن القرص الثابت الظاهري الذي تريد إزالته. انقر بزر الماوس الأيمن على معلومات محرك الأقراص في النافذة السفلية (حيث تظهر Disk #) وانقر فوق Detach VHD .
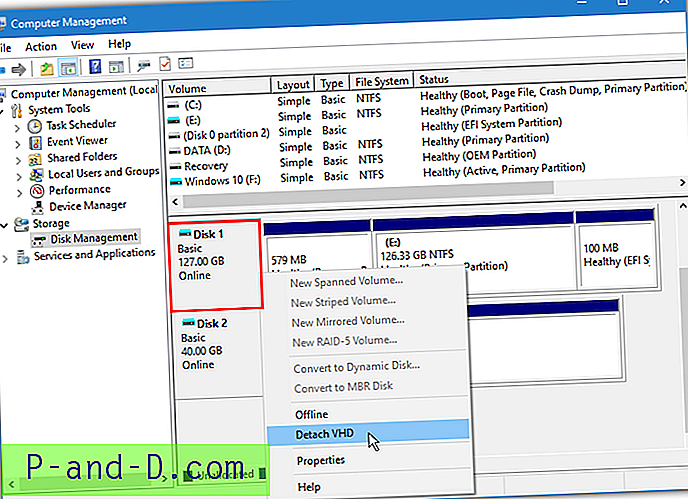
2. انقر فوق " موافق" لتأكيد الفصل. سيؤدي هذا إلى إزالة كافة وحدات التخزين المركبة في تلك الصورة.
لقد ذكرنا سابقًا أن Daemon Tools Lite قادر على تحميل صور VHD و VDI و VMDK ، ولا يزال بإمكانه ذلك. ومع ذلك ، نعتقد أن هناك العديد من العوائق معه وهناك خيارات أفضل متاحة.
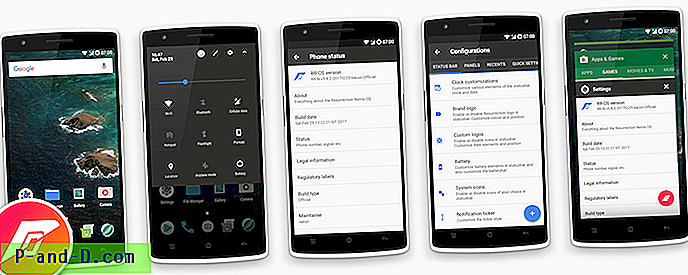
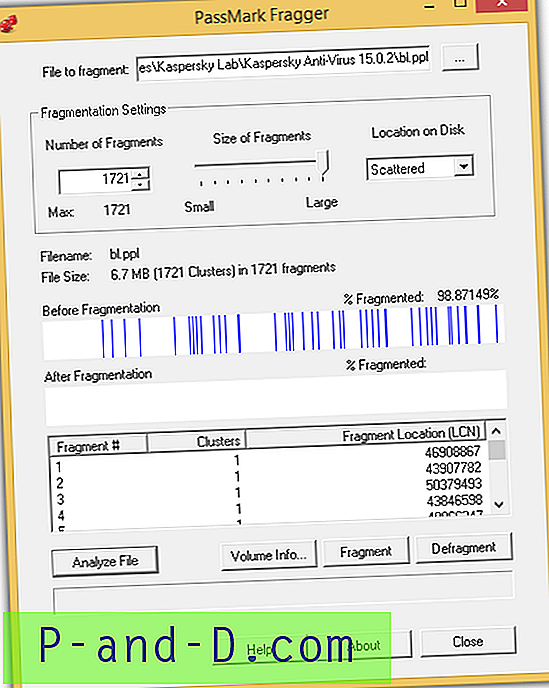

![[ROM] مخصص AOSP Marshmallow 6.0 ROM لباناسونيك P81](http://p-and-d.com/img/tech-tips/887/custom-aosp-marshmallow-6.jpg)