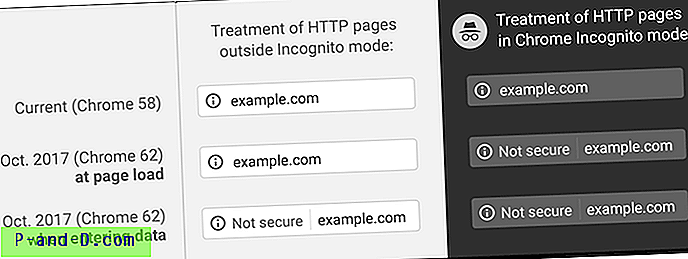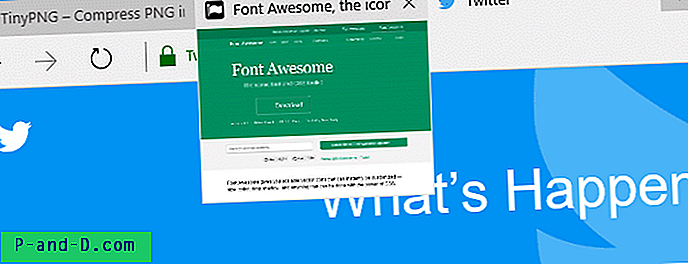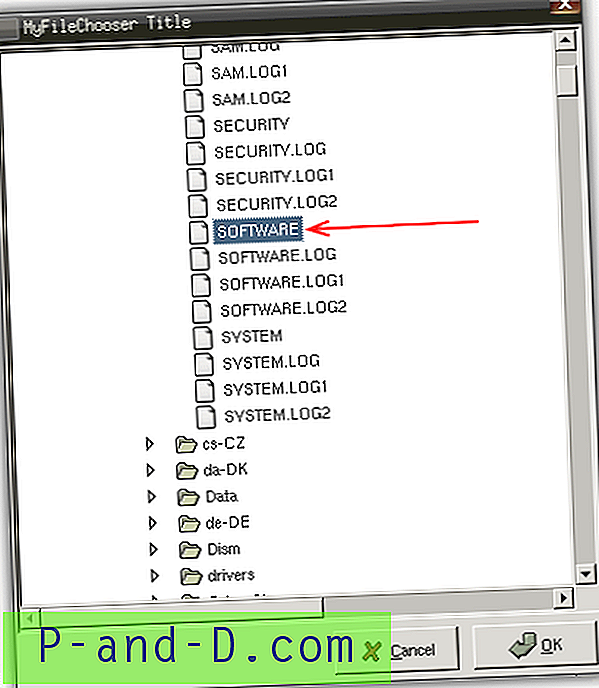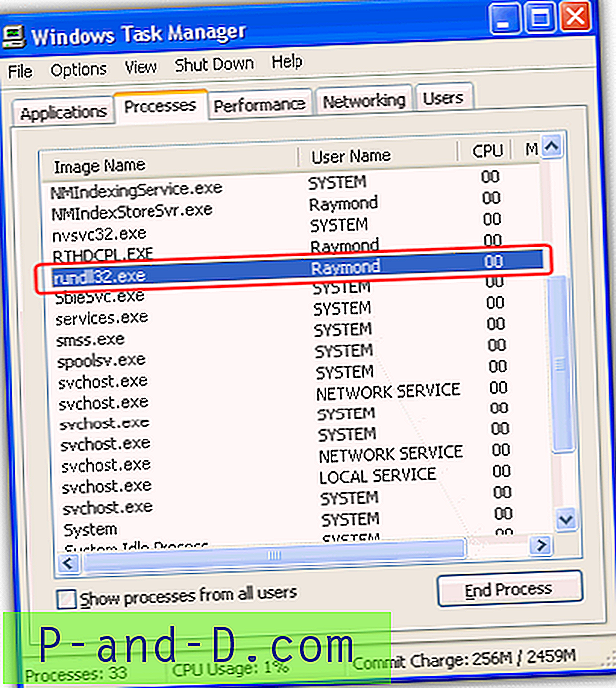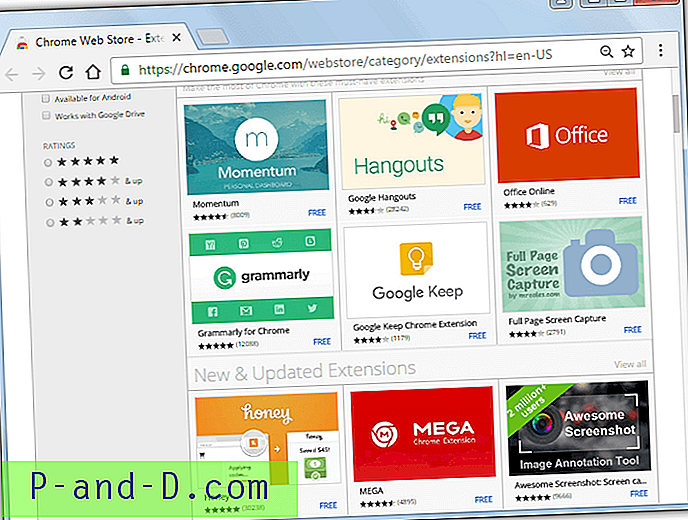قد تحتاج متصفحات الويب إلى إعادة التعيين في بعض الأحيان - للرجوع إلى الإعدادات الافتراضية خاصة في أعقاب وإزالة هجوم قائم على المتصفح أو اختطاف البحث أو PUA أو PUP أو عدوى Adware. لقد رأينا مؤخرًا كيفية إعادة تعيين Google Chrome و Mozilla Firefox يدويًا. يخبرك هذا المنشور بكيفية إعادة تعيين Microsoft Edge بالكامل والبدء من جديد.
محتويات
- امسح محفوظات استعراض Edge وذاكرة التخزين المؤقت
- الإصلاح وإعادة الضبط عبر الإعدادات (v1709 والإصدارات الأحدث)
- الإصلاح وإعادة التعيين يدويًا (v1703 والإصدارات الأقدم)
- الخطوة 1: مسح مجلدات بيانات المستخدم
- الخطوة 2: حذف مفتاح تسجيل Microsoft Edge لمسح إعدادات المستخدم
- أعد تثبيت Microsoft Edge باستخدام PowerShell
امسح محفوظات استعراض Edge وذاكرة التخزين المؤقت
يحتوي كل مستعرض ويب رئيسي على خيار إعادة تعيين لاستعادة الإعدادات الافتراضية في لمح البصر. على سبيل المثال ، تحتوي خيارات Internet Explorer على ميزة إعادة تعيين إعدادات Internet Explorer بسرعة ببضع نقرات بالماوس. ليس لدى Microsoft Edge خيار GUI مشابه ، حتى الآن. يمكنك مسح معظم الأشياء من خلال حذف عناصر محفوظات الاستعراض التالية عبر إعدادات Edge (اختصار لوحة المفاتيح: Ctrl + Shift + Del):
- تاريخ التصفح
- ملفات تعريف الارتباط وبيانات موقع الويب المحفوظة
- البيانات والملفات المخزنة مؤقتًا
- تحميل التاريخ
- بيانات النموذج
- كلمات المرور
- تراخيص وسائل الإعلام
- استثناءات النوافذ المنبثقة
- أذونات الموقع
- أذونات ملء الشاشة
- أذونات الإخطارات
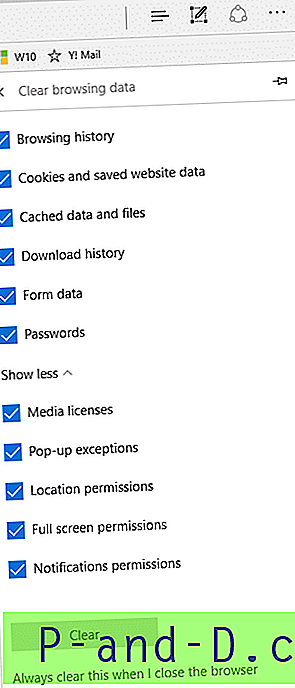
ومع ذلك ، لن يؤدي محو ما سبق إلى إعادة تعيين عناصر أخرى مثل المفضلة ، وإدخالات تسجيل خطف البحث وإعدادات المتصفح الأخرى. لمسح هذه العناصر ، ستحتاج إلى إكمال إجراء إعادة الضبط الشامل الموضح أدناه.
الإصلاح وإعادة الضبط عبر الإعدادات (1709 وما فوق)
في Windows 10 Fall Creators Update (v1709 Build 16299) ، يمكنك إعادة تعيين أو إصلاح Edge عبر صفحة التطبيقات والميزات عبر الإعدادات. استخدم الخطوات التالية:
- انقر فوق ابدأ ، ثم انقر فوق إعدادات. أو استخدم Winkey + i لفتح الإعدادات.
- انقر فوق التطبيقات ، وضمن التطبيقات والميزات
- حدد Microsoft Edge ، وانقر فوق Advanced Options .
- في صفحة "استخدام التخزين وإعادة تعيين التطبيق" لـ Edge ، انقر فوق " إصلاح" لإصلاح Edge دون فقدان بيانات التطبيق.
- إذا كنت ترغب في إعادة تعيين Edge بحيث تتم إعادة تعيين ملفات تعريف الارتباط وسجل التصفح وذاكرة التخزين المؤقت ، فانقر فوق زر إعادة الضبط . لاحظ أنه سيتم الاحتفاظ بالمفضلات.
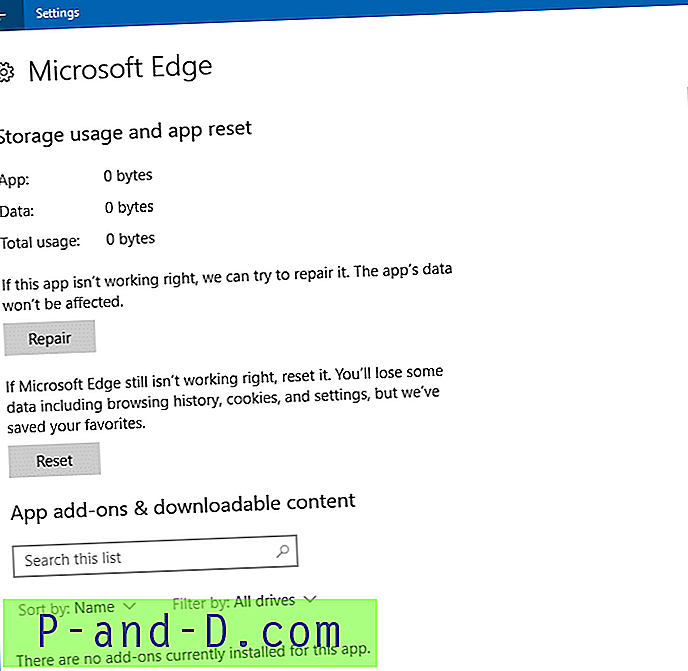
كما ذكرنا سابقًا ، يتوفر هذان الخياران إذا كان لديك تطبيق Fall Creators Update (أو إصدار أحدث) مثبتًا.
إعادة تعيين Microsoft Edge يدويًا (v1703 والإصدارات الأقدم)
الخطوة 1: مسح مجلدات بيانات المستخدم
قد تكون إعادة تعيين الحافة ضرورية إذا كان أداؤها بطيئًا على الرغم من مسح ذاكرة التخزين المؤقت. لا يوجد خيار إعادة تعيين موجود في تحديث المبدعين والإصدارات السابقة. إذا كنت تقوم بتشغيل الإصدارات السابقة ، فيمكنك استخدام الطريقة التالية لإكمال إعادة تعيين متصفح الويب Edge لحساب المستخدم الخاص بك.
ملاحظة: الإجراء التالي سيعيد ضبط إعدادات وبيانات Microsoft Edge بالكامل. تتضمن العناصر التي تم محوها قائمة القراءة والمفضلات وملاحظات الويب وتفضيلات أدوات المطور وذاكرة التخزين المؤقت وملفات تعريف الارتباط وإشارات ePub والبيانات والتفضيلات الأخرى لـ Edge.
- قم بإغلاق كافة مثيلات Microsoft Edge
- افتح المجلد التالي:
C: \ Users \٪ username٪ \ AppData \ Local \ Packages \ Microsoft.MicrosoftEdge_8wekyb3d8bbwe
يخزن المجلد أعلاه محتوى المستخدم بأكمله المتعلق بـ Microsoft Edge ، بما في ذلك ملف قاعدة بيانات المفضلة Spartan.edb. يُنصح بعمل نسخة احتياطية لجميع المجلدات الفرعية أعلاه إلى موقع مختلف. تجدر الإشارة إلى أنه اعتبارًا من Windows 10 Redstone 2 (المعروف أيضًا باسم تحديث المبدعين) ، لدى Microsoft Edge خيار استيراد المفضلة أو تصديرها إلى ملف HTML.
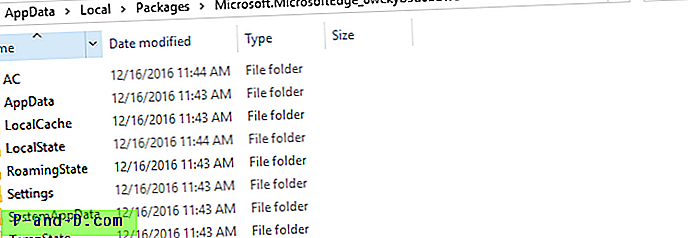
- احذف جميع المجلدات الفرعية تحت دليل
Microsoft.MicrosoftEdge_8wekyb3d8bbweبعد نسخها احتياطيًا إلى موقع آمن.
لا يمكنك حذف المجلدات "AC" و "AppData"؟
إذا لم تكن قادرًا على حذف المجلدات المسماة AppData و AC ، فحاول إيقاف "خدمات التشفير" من خدمات MMC أولاً. ثم قم بحذف المجلدين.
بدلاً من ذلك ، يمكنك استخدام الأمر التالي من نافذة موجه أوامر مرتفعة لإيقاف خدمات التشفير.
صافي توقف cryptsvc

يمكنك أيضًا محاولة إعادة تشغيل Windows مرة واحدة ومحاولة مسح المجلدات.
الخطوة 2: حذف مفتاح تسجيل Microsoft Edge لمسح إعدادات المستخدم
يتم تخزين كل تفضيلات المستخدم أو الإعداد الذي تم تكوينه عبر واجهة مستخدم Edge في السجل. لنفترض أنك رفضت مربع حوار تحذير إغلاق علامات التبويب المتعددة في Edge مع تمكين مربع الاختيار "عدم إظهار مرة أخرى". يتم تخزين هذا التفضيل في التسجيل.
يمكنك حذف مفتاح التسجيل التالي للعودة إلى إعدادات المصنع الافتراضية لـ Microsoft Edge. يمكن أن يكون مفيدًا في حالة اختطاف البحث أو عدوى PUA في Microsoft Edge.
HKEY_CURRENT_USER \ SOFTWARE \ Classes \ Local Settings \ Software \ Microsoft \ Windows \ CurrentVersion \ AppContainer \ Storage \ microsoft.microsoftedge_8wekyb3d8bbwe \ MicrosoftEdge
قم بتنزيل reset-edge-registry-settings.zip وفك ضغط وتشغيل ملف التسجيل المرفق لإعادة ضبط إعدادات تسجيل Edge. إذا كنت ترغب في القيام بذلك يدويًا ، استخدم الخطوات التالية:
- ابدأ تشغيل محرر التسجيل (
regedit.exe) وانتقل إلى الموقع أعلاه.
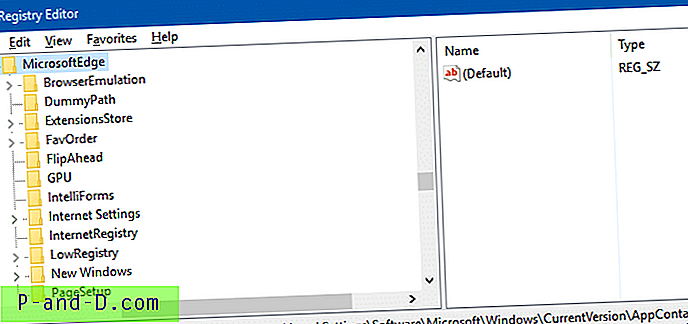
- انقر بزر الماوس الأيمن فوق مفتاح MicrosoftEdge واختر تصدير. احفظه في ملف .REG.
- انقر بزر الماوس الأيمن فوق مفتاح MicrosoftEdge واختر حذف.
- قم بإنهاء محرر التسجيل.
- بعد مسح مجلد بيانات Microsoft Edge ، سيكون عليك إعادة تثبيت Edge باستخدام PowerShell. سيؤدي ذلك إلى إعادة إنشاء مجلدات بيانات مستخدم Microsoft Edge التي حذفناها سابقًا.
أعد تثبيت Microsoft Edge باستخدام PowerShell
قم بتشغيل PowerShell.exe كمسؤول وتنفيذ الأمر التالي:
Get-AppXPackage -AllUsers -Name Microsoft.MicrosoftEdge | Foreach {Add-AppxPackage -DisableDevelopmentMode -Register "$ ($ _. InstallLocation) \ AppXManifest.xml"} 
هذا يعيد تثبيت Microsoft Edge.
تم إعادة ضبط Edge وإعادة تحميله. سيؤدي بدء تشغيل Microsoft Edge الآن إلى تحميل التشغيل الأول أو صفحة الترحيب.
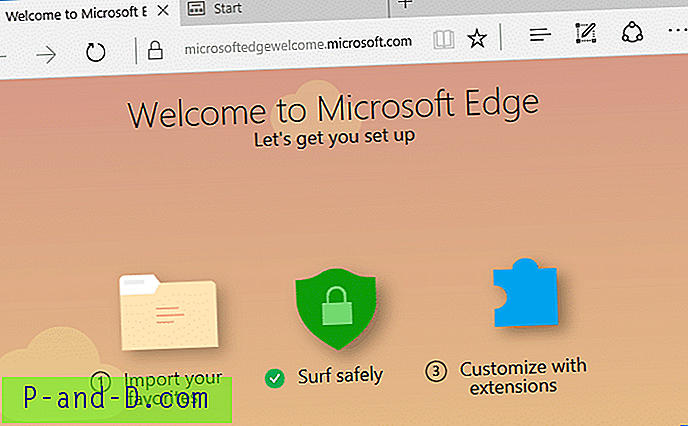
ملاحظة المحرر: متصفح Microsoft Edge Web هو تطبيق حديث أو UWP يتمتع بحماية أفضل من أي متصفحات أخرى موجودة. ومع ذلك ، كانت هناك حالات من حالات الإصابة بالبرامج الإعلانية وعمليات الاختطاف في متصفح Edge ، وإن كان ذلك نادرًا. في مثل هذه المواقف ، فإن إعادة تعيين Edge بالكامل سيعيد الأمور بالترتيب ، مرة أخرى.