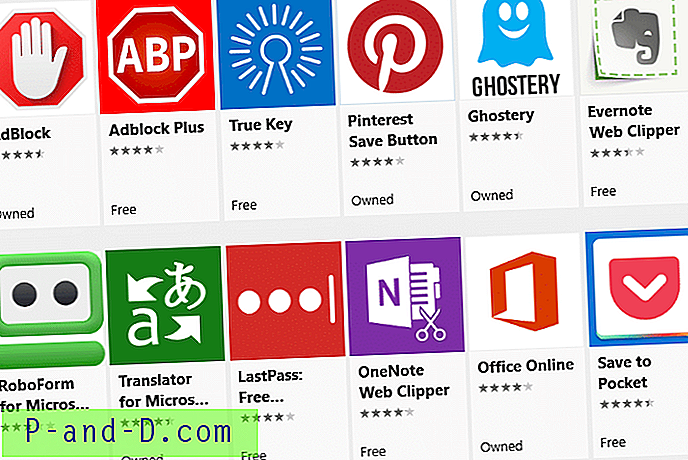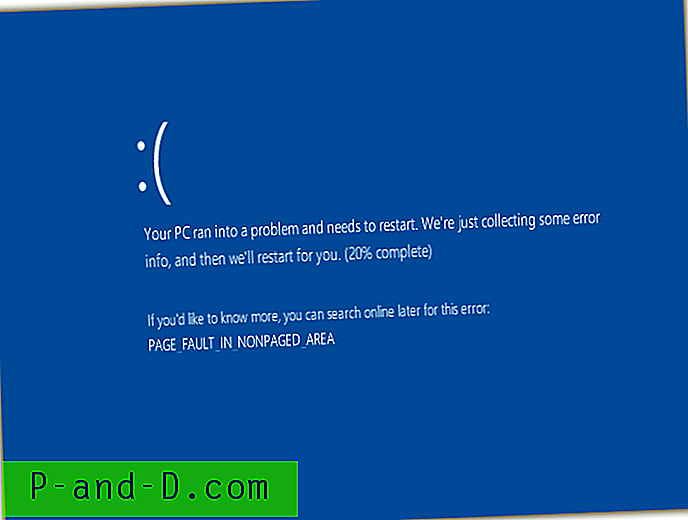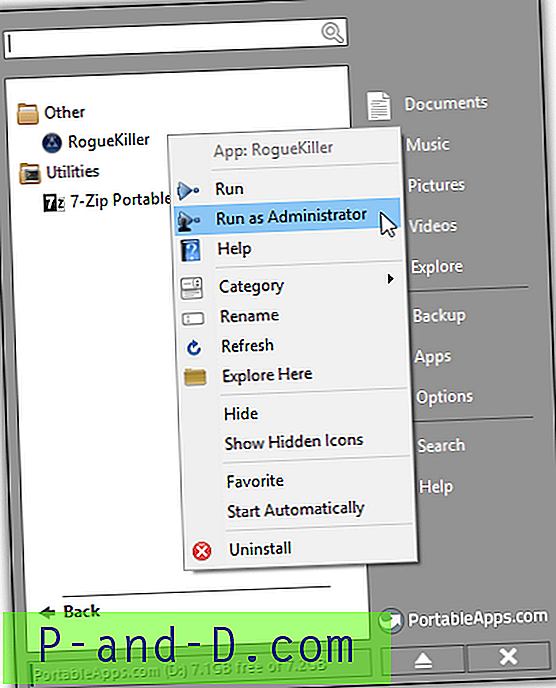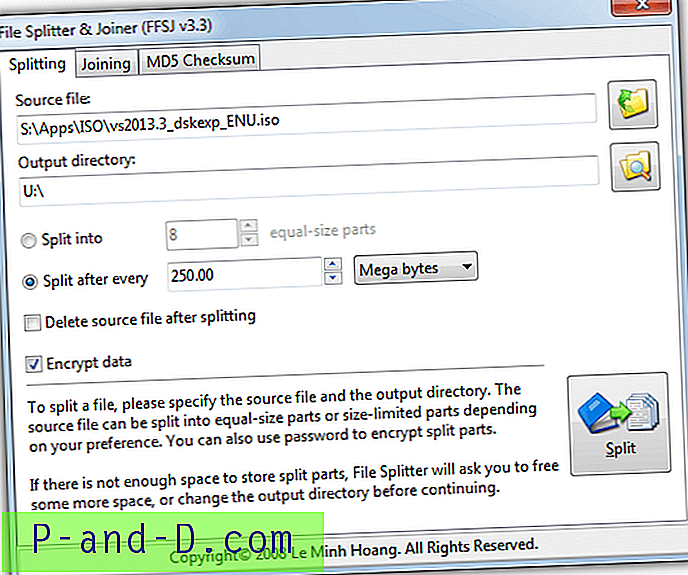نظرًا لأن محركات الأقراص الصلبة تتمتع بهذه السعات الضخمة هذه الأيام ، فليس من المألوف بالنسبة لبعض الأشخاص أن تنتشر ملايين الملفات عبر نظامهم. عندما يكون لديك الكثير من الملفات ، من المهم حقًا أن يتم تخزين كل شيء في بنية دليل مرتبة جيدًا حتى يمكن العثور على الملفات بسهولة أكبر. لأقل تنظيما هناك أدوات للبحث بسرعة في محتويات محركات الأقراص الخاصة بك.
حتى إذا كانت بنية الدليل الشاملة للنظام الخاص بك فعالة ، فقد يكون هناك العديد من المجلدات التي تصل إليها كثيرًا والتي يتم العثور على عدة طبقات لأسفل. الحل السهل للوصول السريع إلى أحد هذه المجلدات هو تعيينه إلى حرف محرك أقراص. هذه طريقة ووسيلة بسيطة بدلاً من التعمق باستمرار في المجلدات الفرعية ، ما عليك سوى النقر على محرك الأقراص في Explorer وسيتم نقلك مباشرة إلى هناك.
من بين 26 حرف محرك أقراص متوفرة على نظامك ، من المحتمل أن القليل منها فقط قيد الاستخدام. وهذا يترك العديد من الرسائل المجانية التي يمكن استخدامها لهذا الغرض. على الرغم من سهولة تعيين مجلد شبكة إلى حرف محرك أقراص ، إلا أن تعيين مجلد محلي إلى حرف محرك أقراص يكون أكثر صعوبة قليلاً. إليك بعض الطرق للقيام بذلك.
استخدام الأمر الفرعي لـ Windows
قام Windows بتضمين أمر لاستبدال مجلد بحرف محرك أقراص منذ أيام Windows NT في أوائل التسعينيات. الأمر Subst لم يتغير إلى حد كبير في كيفية عمله ولا يزال موجودًا في أحدث إصدارات Windows 10. الاستخدام بسيط للغاية ، افتح موجه الأوامر (اضغط على ابدأ واكتب cmd). اكتب Subst وكوسيطة قم بإدخال حرف محرك الأقراص الذي تريد تعيين المجلد إليه ، ثم أضف المسار الكامل إلى المجلد.
Subst [Drive:] [Pathtofolder]
مثال بسيط سيكون:
Subst X: D: \ Downloads \ work \ myfiles
تأكد من إحاطة مسار المجلد بعلامات اقتباس إذا كان يحتوي على مسافات. اكتب Subst بدون وسيطات للتحقق من عمل التعيين لأنه لم يتم إخطارك في حالة نجاحه.

لإزالة التعيين ، أدخل حرف محرك الأقراص وأضف الوسيطة / D:
SUBST X: / D
تعيين مجلد إلى حرف محرك أقراص باستخدام Subst ليس دائمًا وستفقد الاقتران بعد إعادة التشغيل أو تسجيل الخروج. لذلك ، يلزم الأمر حذف فقط لإزالة التعيين فورًا دون إعادة التشغيل.
إجبار Subst على التشغيل عند بدء التشغيل
إذا كنت تريد أن يعمل التعيين طوال الوقت ، فإن الحل البسيط هو تشغيل Subst تلقائيًا أثناء كل تمهيد. يمكن القيام بذلك عن طريق التسجيل. يُنصح المستخدمون الأقل خبرة بتجربة أحد الحلول الأكثر تلقائية قبل استخدام هذا.
1. افتح Regedit وانتقل إلى المفتاح التالي:
HKEY_LOCAL_MACHINE \ SOFTWARE \ Microsoft \ Windows \ CurrentVersion \ Run
لكي يؤثر التعيين الدائم على المستخدم الذي قام بتسجيل الدخول حاليًا فقط ، انتقل إلى:
HKEY_CURRENT_USER \ Software \ Microsoft \ Windows \ CurrentVersion \ Run
2. انقر بزر الماوس الأيمن على تشغيل> جديد> قيمة السلسلة . أعطه اسمًا مثل "الخريطة X"
3. انقر نقرًا مزدوجًا فوق الاسم وبيانات القيمة ، أدخل الأمر Subst كما هو موضح أعلاه. فمثلا:
Subst X: D: \ Downloads \ work \ myfiles
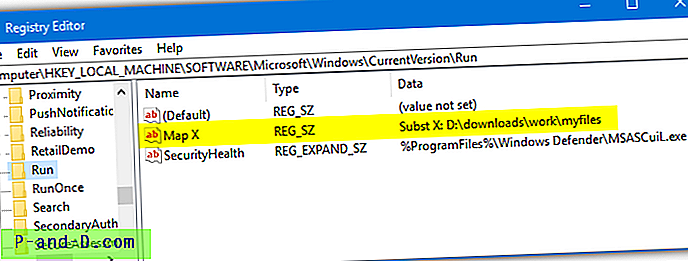
أغلق Regedit وبعد إعادة التشغيل أو تسجيل الدخول ، سيتم إنشاء التعيين الفرعي تلقائيًا.
أداة الواجهة الأمامية Subst GUI
vSubst هي أداة صغيرة محمولة يبلغ حجمها 18 كيلو بايت فقط. اختفى الآن موقع المطور الأصلي ولكن البرنامج لا يزال متاحًا مجانًا ويمكن استخدامه بشكل مثالي. هذا هو واجهة المستخدم الرسومية مفيدة جدا للأمر Subst.
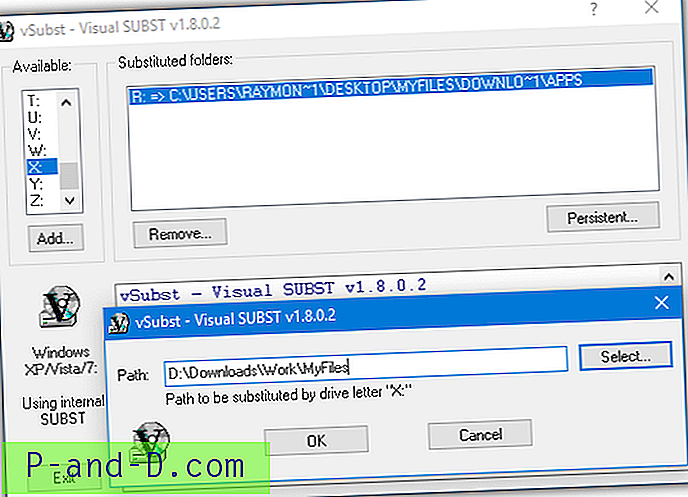
بعد تشغيل vSubst ، حدد حرف محرك الأقراص المطلوب لتعيين المجلد إليه ، ثم انقر فوق إضافة. سينبثق مربع حوار صغير حيث يمكنك كتابة المسار يدويًا أو تحديد موقعه باستخدام الزر تحديد. سيظهر التعيين الجديد على الفور في قائمة المجلدات المستبدلة. ما عليك سوى تحديد إدخال والضغط على إزالة لحذف محرك الأقراص وتحرير الرسالة.
سيضع الزر المستمر إدخالاً لـ vSubst في مفتاح بدء تشغيل المستخدمين في التسجيل ، على غرار الطريقة اليدوية أعلاه. سيتم نسخ الملف القابل للتنفيذ vSubst إلى مجلد Windows ، لذا تأكد من تشغيل vSubst كمسؤول أو قد تفشل النسخة إلى Windows.
تنزيل vSubst
قم بتشغيل Subst From Batch Script
يمكنك بسهولة إنشاء البرنامج النصي الدفعي الخاص بك باستخدام سطرين فقط ولكن هذا البرنامج النصي الجاهز المسمى Psubst هو أكثر تقدمًا. الغرض الرئيسي منه هو جعل محركات الأقراص التي تم تعيينها في Subst مستمرة حتى تنجو من إعادة التشغيل. استخدم هذا البرنامج النصي من موجه الأوامر أو برنامج نصي آخر (يعمل كمسؤول) كما لو كنت تستخدم Subst.
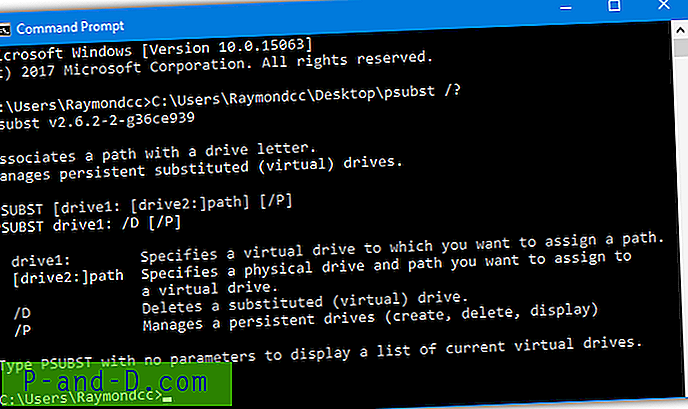
الحجج هي نفسها تقريبا مثل Subst. الاختلاف الوحيد هو إضافة / P إلى الأمر الذي سيجعل التعيين ثابتًا وسيبقى بعد إعادة التشغيل. يقوم بذلك عن طريق إضافة إدخال إلى أجهزة Dos في التسجيل.
Psubst [Drive:] [Pathtofolder] / P (مثل Psubst X: D: \ Downloads \ work \ myfiles / P)
سيقوم "Psubst [Drive:] / D / P" بإزالة محرك الأقراص الثابت ، وسيقوم "Psubst / P" بسرد محركات الأقراص الثابتة الحالية ، بينما سيقوم "Psubst [Drive:] / D" بإزالة محرك أقراص عادي تم تعيينه. ستؤدي إضافة التعيين مع / P إلى إضافة إدخاله إلى التسجيل فقط والذي سيصبح ساريًا عند إعادة التشغيل التالية. لتعيين المجلد أيضًا على الفور ، ستحتاج إلى تشغيل نفس الأمر مرة أخرى ولكن بدون / P.
تنزيل Psubst
باستخدام برنامج يمكنه تحويل ملف دفعي إلى ملف قابل للتنفيذ ، يمكن تحويل Psubst إلى ملف .EXE قياسي. يمكنك القيام بذلك بنفسك باستخدام أداة Bat to Exe.
إنشاء مجلد معين باستخدام أداة خارجية
Visual Subst هي أداة سهلة الاستخدام تتيح لك إنشاء عدد من تعيينات محرك الأقراص بسرعة وسهولة. البرنامج محمول بحجم 137 كيلوبايت فقط. على الرغم من أنه يستخدم نفس API مثل Subst ، إلا أن التعيينات التي تم إنشاؤها في Visual Subst غير مرئية عند استخدام Subst في سطر الأوامر.
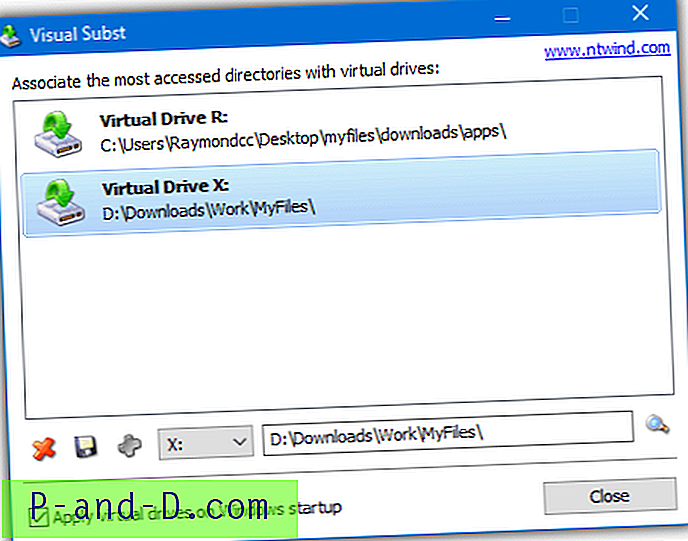
حدد حرف محرك الأقراص من القائمة المنسدلة وأدخل المسار إلى المجلد يدويًا أو تصفح إليه بالضغط على العدسة المكبرة على اليمين. ثم اضغط على زر الإضافة لتعيين التعيين وسيظهر في النافذة الرئيسية.
سيؤدي تحديد المربع الموجود في الأسفل إلى تشغيل Visual Subst بصمت أثناء بدء التشغيل لتعيين أحرف محركات الأقراص. احذف محرك الأقراص المعين باستخدام الزر X أو احفظ أي تغييرات على التعيين الحالي باستخدام رمز القرص.
تنزيل Visual Subst
قم بتعيين مجلد إلى حرف محرك أقراص مباشرةً في السجل
هذه الطريقة التالية لها ميزتان فوق الأمر Subst. لا يقوم فقط بإضافة محرك الأقراص المعين تلقائيًا في كل تمهيد ، بل يرتبط حرف محرك الأقراص بالمجلد قبل تشغيل أي تطبيقات. وهذا يعني أنه يمكن استخدام حرف محرك الأقراص من قبل التطبيقات الأخرى أثناء التمهيد. لا يوصى بهذا الخيار للمستخدمين عديمي الخبرة.
1. افتح Regedit وانتقل إلى المفتاح التالي:
أجهزة HKEY_LOCAL_MACHINE \ SYSTEM \ CurrentControlSet \ Control \ Session Manager \ DOS
سيقوم هذا المفتاح بربط أسماء محركات الأقراص الافتراضية بالمسارات ويقوم بذلك في وقت مبكر جدًا من عملية التمهيد.
2. انقر بزر الماوس الأيمن على أجهزة DOS> جديد> قيمة السلسلة ، وأدخل حرف محرك الأقراص لتعيين المجلد ، بما في ذلك النقطتين.
3. انقر نقرًا مزدوجًا على حرف محرك الأقراص وأدخل ما يلي كمسار:
\ ؟؟ \ [Fullpathtofolder]
اقتباس
فمثلا:
\ ؟؟ \ D: \ Downloads \ Work \ MyFiles
اقتباس
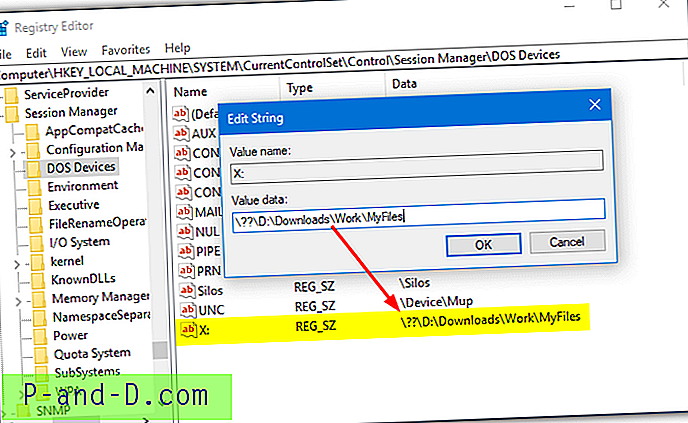
4. أغلق محرر التسجيل وأعد تشغيل الكمبيوتر حيث تتم قراءة هذا المفتاح فقط أثناء بدء التشغيل. عند إعادة التشغيل ، سيظهر التعيين في Explorer في قائمة محركات الأقراص الثابتة.
إذا قررت إنشاء ملف .REG لإضافة أجهزة Dos أو تعديلها ، فأضف شرطة مائلة للخلف ثانية إلى كل شرطة مائلة للخلف في مسار المجلد. لن يعمل خلاف ذلك. مثال على ملف .REG لما سبق هو:
إصدار محرر تسجيل Windows 5.00
[HKEY_LOCAL_MACHINE \ SYSTEM \ CurrentControlSet \ Control \ Session Manager \ DOS Devices]
“X:” = ”\\ ؟؟ \\ D: \\ Downloads \\ Work \\ MyFiles”
تعيين مجلد عبر واجهة مستخدم Windows
هناك خيار لتعيين مجلد شبكة إلى حرف محرك أقراص في مستكشف Windows. لا يمكن تعيين مجلد محلي في هذه النافذة باستخدام زر الاستعراض لأنه يعرض مواقع الشبكة فقط. ومع ذلك ، مع الاستخدام الإبداعي لمسارات الشبكة ، من السهل تعيين مجلد محلي إلى حرف محرك أقراص من نافذة Map Network Drive.
1. في Windows Vista أو 7 افتح Explorer ، اضغط على Alt وانتقل إلى أدوات> "تعيين محرك أقراص الشبكة". في Windows 10 أو 8 ، افتح Explorer وتأكد من أنك في علامة التبويب Computer (الكمبيوتر). اضغط على "تعيين محرك أقراص الشبكة".
2. في مربع محرك الأقراص المنسدل ، حدد حرف محرك الأقراص لتعيينه إلى المجلد.
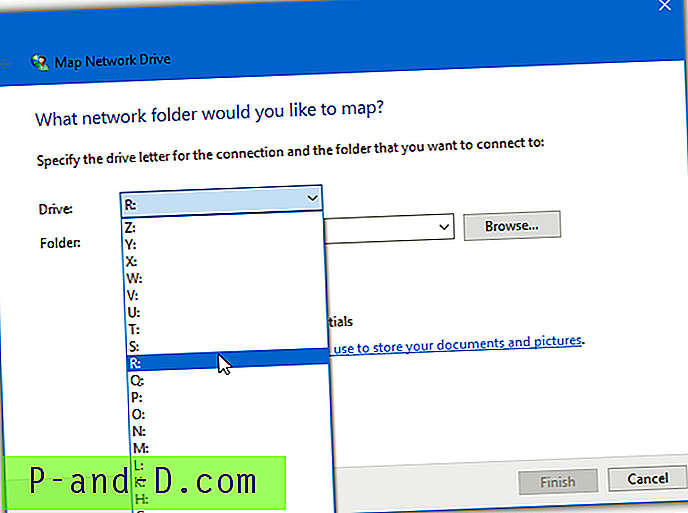
3. بالنسبة للمجلد ، لا تضغط على استعراض ، ولكن بدلاً من ذلك أدخل ما يلي في مربع النص باستخدام الوسائط الخاصة بك:
\\ Localhost \ [Drive] $ \ Pathtofolder
أو:
\\ اسم الكمبيوتر \ [Drive] $ \ Pathtofolder
يجب أن يكون استخدام Localhost فقط جيدًا لمعظم المستخدمين. خلاف ذلك ، استخدم Computername وهو اسم الكمبيوتر. ابحث عن الاسم في خصائص النظام. انقر بزر الماوس الأيمن على الكمبيوتر / هذا الكمبيوتر> خصائص أو اضغط على Win + Pause.
بالنسبة إلى Drive ، يجب عليك استخدام حرف محرك أقراص في المسار واستبدال النقطتين بعلامة الدولار ($). مثالان:
\\ localhost \ D $ \ التنزيلات \ العمل \ myfiles
أو باستخدام اسم الكمبيوتر:
\\ MyDesktopPC \ C $ \ users \ raymondcc \ desktop \ myfiles \ Downloads \ apps
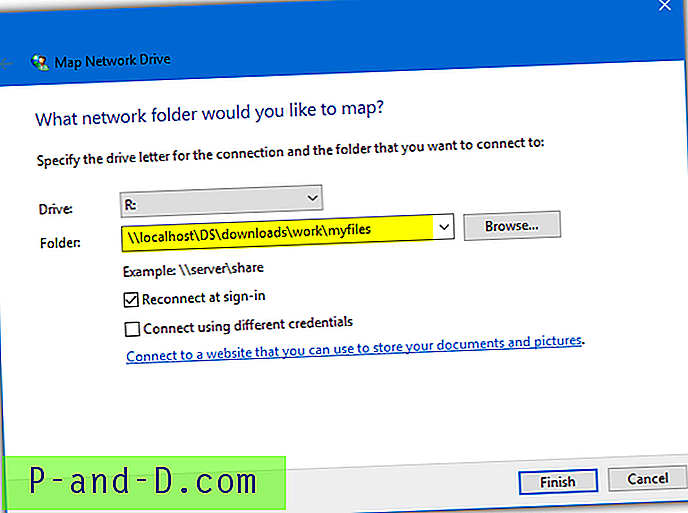
4. اترك الخيار "إعادة الاتصال عند تسجيل الدخول" محددًا إذا كنت تريد تعيين المجلد إلى حرف محرك الأقراص في كل مرة يبدأ فيها تشغيل الكمبيوتر أو تقوم بتسجيل الدخول. اضغط على إنهاء عند الانتهاء.
لإزالة المجلد المعين ، ما عليك سوى النقر بزر الماوس الأيمن على محرك الأقراص في Explorer وتحديد قطع الاتصال .
تعيين المجلدات باستخدام أمر Windows Net
يستطيع الأمر Net في Windows عرض أو تحرير أو إدارة العديد من الجوانب المتعلقة بالشبكة. إنه قوي بما يكفي لتغيير كلمات مرور حساب المستخدم أو إنشاء / حذف حسابات المستخدمين. هنا نستخدم أمر Net Use الذي يدير اتصالات الموارد المشتركة. النحو كما يلي:
صافي الاستخدام [Driveletter:] \\ Localhost \ [Drive] $ \ Pathtofolder
أو:
صافي الاستخدام [Driveletter:] \\ Computername \ [Drive] $ \ Pathtofolder
أدخل حرف محرك الأقراص الذي تريد تعيين المجلد إليه على أنه Driveletter (بما في ذلك القولون). بالنسبة إلى المسار إلى المجلد ، يمكنك استخدام Localhost أو اسم الكمبيوتر مثل الطريقة المذكورة أعلاه. تأكد من استخدام علامة الدولار بدلاً من النقطتين لـ Drive .
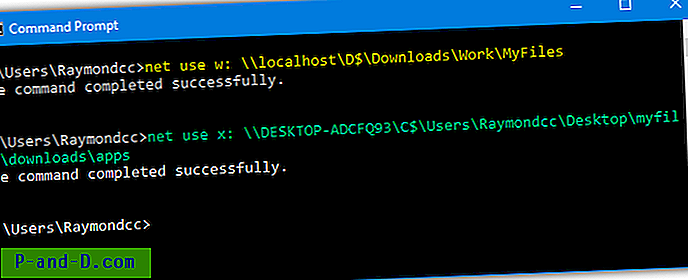
على الرغم من أن محرك الأقراص المعين يجب أن يظهر تلقائيًا في المرة التالية التي تقوم فيها بتسجيل الدخول ، يمكن إضافة وسيطة إضافية في حالة عدم ظهورها. ببساطة إلحاق "/ P: نعم" لجعل محرك الأقراص ثابتًا وفرض إعادة الاتصال عند تسجيل الدخول. استخدم "/ P: لا" لإجبار محرك الأقراص على قطع الاتصال عند تسجيل الخروج.
لحذف التعيين من سطر الأوامر ، استخدم ببساطة:
الاستخدام الصافي [driveletter:] / Delete
استخدم علامة النجمة بدلاً من حرف محرك الأقراص لحذف كافة محركات الأقراص المعينة حاليًا.
صافي الاستخدام * / حذف
يتمتع الأمر Net Use بميزة على Subst لأنه لا يحاول الاتصال باستمرار إذا لم يكن المجلد متاحًا. سيحاول Subst باستمرار الاتصال مما قد يكون له تأثير سلبي على أداء النظام.
![[نصيحة] تغيير محرر مصدر العرض الافتراضي في Internet Explorer](http://p-and-d.com/img/microsoft/796/change-default-view-source-editor-internet-explorer.jpg)