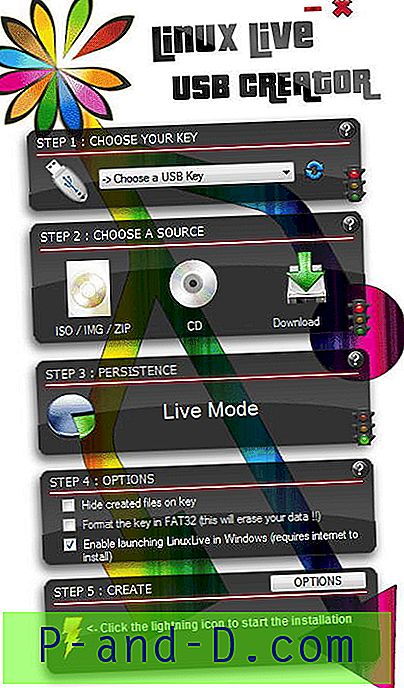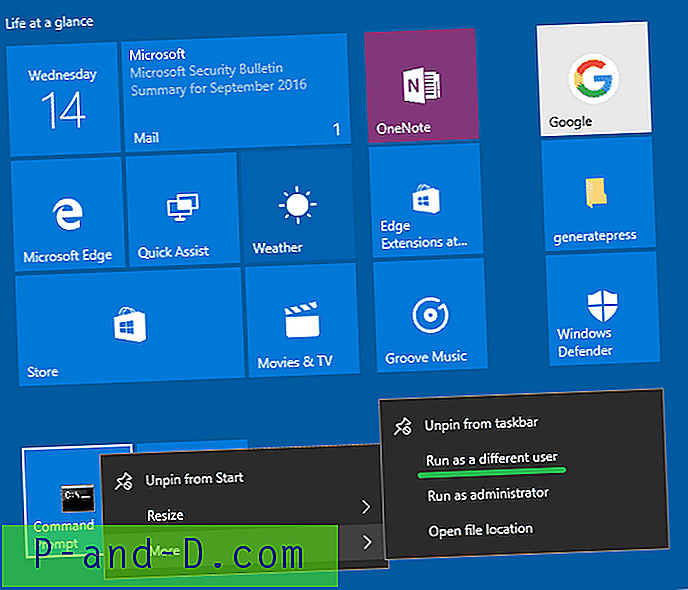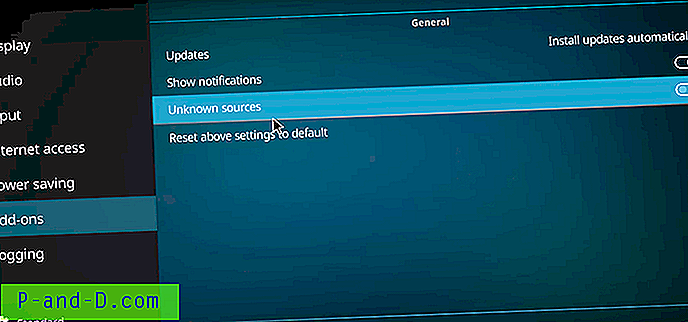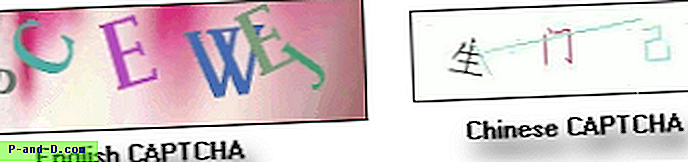شاشة الموت الزرقاء المرعبة (BSoD) موجودة منذ Windows 95. إنها مخيفة بطريقة يمكن أن تحدث هذه الشاشة الزرقاء في أي وقت دون توقع المستخدم لها ولا توجد طريقة للتعافي من هذه الشاشة الزرقاء بخلاف إعادة تشغيل الكمبيوتر . من الواضح أن أكبر مشكلة هي في الواقع عندما تعمل على شيء مهم وليس لديك فرصة لإنقاذه. ستتسبب الشاشة الزرقاء غير المتوقعة في فقدان كل أو بعض أجزاء عملك اعتمادًا على عدد مرات حفظها. بخلاف ذلك ، تبدو الشاشة الزرقاء على نظام Windows الأقدم مخيفة بعض الشيء مع جميع النصوص والمعلومات الفنية على الشاشة. لحسن الحظ ، لا تبدو الشاشة الزرقاء على Windows 8.1 مخيفة للغاية.
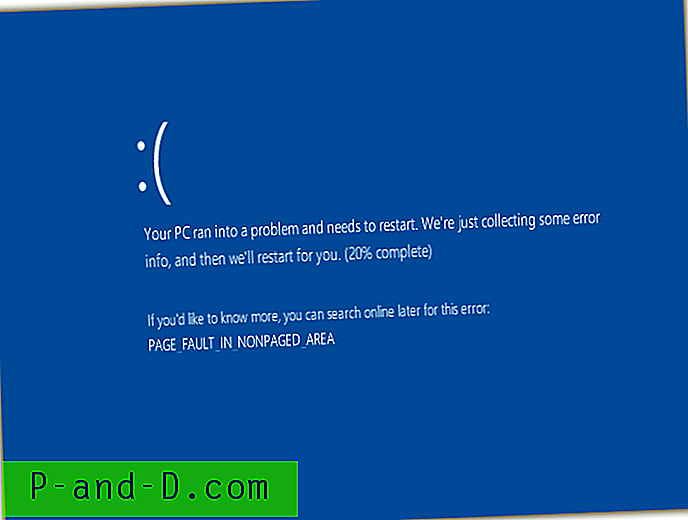
يمكن أن يتسبب أي شيء في ظهور شاشة زرقاء في Windows. يمكن أن يكون من برنامج تشغيل غير مستقر لجهاز ، أو برنامج جهة خارجية مثل برنامج مكافحة الفيروسات / جدار الحماية ، أو حتى من البرامج الضارة المستندة إلى rootkit. يمكن أن يكون سبب ذلك أيضًا قيام أحد المهاجمين باستغلال Windows أو بكلمة أخرى "nuking" Windows غير مُعالج. يمكن أن تتسبب الأجهزة مثل الذاكرة ووحدة المعالجة المركزية واللوحات الأم التي تتعطل بشكل عشوائي في ظهور شاشة زرقاء.
إذا كانت الشاشة الزرقاء ناتجة عن برنامج ، فسيتعين على فني الكمبيوتر قليل الخبرة قضاء المزيد من الوقت لتحديد الجاني من خلال عملية التخلص من تعطيل جميع برامج الجهات الخارجية التي يتم تشغيلها تلقائيًا ، وتمكينها في وقت واحد واختبارها حتى تجربة الشاشة الزرقاء. ولكن مع وجود الأدوات المناسبة في متناول اليد ، يمكنها أن تكشف بسرعة عن البرنامج الذي قد يسبب الشاشة الزرقاء حتى تتمكن من العمل على إصلاح المشكلة. هنا لدينا 3 برامج مجانية يمكنها القيام بذلك. 1. BlueScreenView
BlueScreenView هي أداة صغيرة ومحمولة تم تطويرها بواسطة NirSoft وهي قادرة على عرض الملف الذي تسبب في ظهور الشاشة الزرقاء بسرعة. كل ما عليك فعله هو تنزيل البرنامج وتشغيله وسوف يقوم تلقائيًا بتحليل ملفات التفريغ المصغر التي تم إنشاؤها أثناء الشاشة الزرقاء. يعرض الجزء العلوي ملفات التفريغ بينما يعرض الجزء السفلي الملفات المسيئة التي تسببت في التعطل. إذا كانت الشاشة الزرقاء ناتجة عن برنامج تابع لجهة خارجية ، فيجب إدراج ملف برنامج التشغيل في الجزء السفلي.
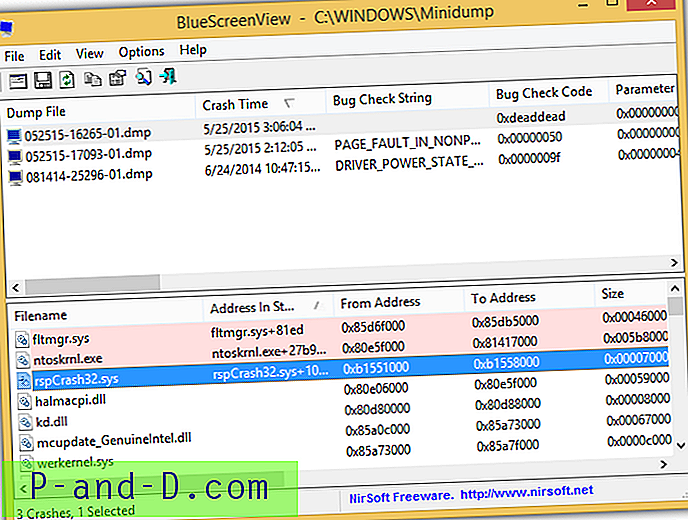
سيتم تمييز برامج التشغيل الموجودة في مكدس الأعطال وهذه هي الملفات التي يجب الانتباه إليها. النقر المزدوج على ملف برنامج التشغيل المدرج في الجزء السفلي سيعرض كل التفاصيل حول الملف مثل عناوين المكدس والحجم والطابع الزمني وما إلى ذلك. يمكننا أن نرى أنه كان برنامج تشغيل ملف النظام ينتمي إلى "Resplendence WhoCrashed Crash Dump Test" التي تسببت في الشاشة الزرقاء.
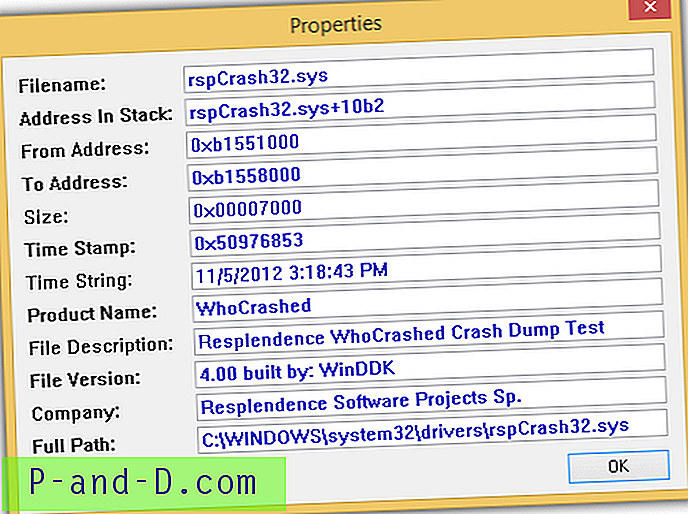
من الممكن أيضًا إنشاء تقرير HTML لأغراض المشاركة أو التسجيل. ضع في اعتبارك أنك ستحتاج إلى تنزيل إصدار 64 بت منفصل من BlueScreenView إذا كنت تنوي تشغيله على إصدار 64 بت من Windows.
تنزيل BlueScreenView
2. WhoCrashed
يعمل WhoCrashed Home Edition أيضًا إلى حد كبير مثل BlueScreenView باستثناء أنه يحاول أن يكون أكثر سهولة في الاستخدام. ستحتاج إلى النقر فوق الزر تحليل لبدء تحليل ملفات التفريغ المصغر والتمرير لأسفل لرؤية تقرير تحليل تفريغ الأعطال. يعرض لك الملف الذي ربما تسبب في ظهور الشاشة الزرقاء ، ويساعد وصف فحص الأخطاء المستخدم على الفهم بشكل أفضل. كما ترى من لقطة الشاشة أدناه ، فإنه يشير إلى أن العطل يبدو أنه خطأ برنامج تشغيل نموذجي وليس من المحتمل أن يكون ناتجًا عن مشكلة في الأجهزة.
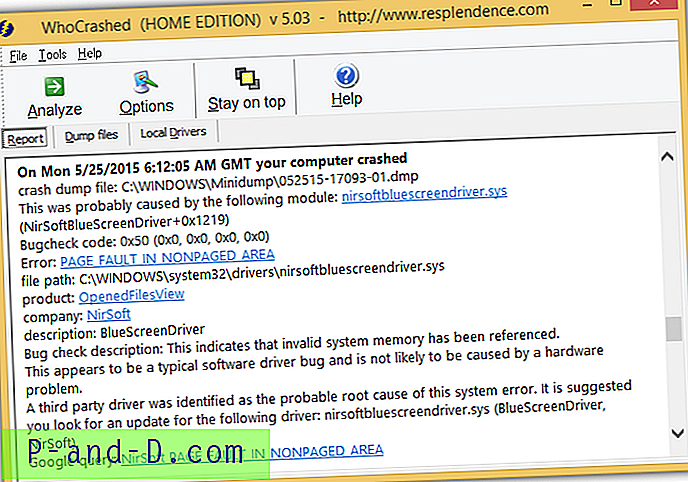
الإصدار المنزلي مجاني للاستخدام المنزلي فقط. ستحتاج إلى شراء الإصدار Pro إذا كانت هناك حاجة لتشغيل WhoCrashed في بيئة تجارية وعرض تفاصيل التفريغ ومكدسات kernel والوحدات المحملة. على الرغم من أن WhoCrashed يأتي في مثبت إعداد ، إلا أنه يمكن تشغيله كبرنامج محمول عن طريق نسخ مجلد البرنامج ببساطة إلى محرك أقراص USB محمول وتشغيل الملف القابل للتنفيذ.
تنزيل WhoCrashed
3. تحليل Minidumps يدويًا
إن تصحيح أخطاء برنامج لتحديد موقع الخطأ بحيث يمكن إصلاح المشكلة ليست مهمة سهلة وليست شيئًا قادرًا على تحقيقه كل فرد في تكنولوجيا المعلومات. تم تصميم الأداتين المذكورين أعلاه لتكون سهلة الاستخدام بحيث يمكن لكل من المبتدئ والخبير معرفة أي سائق مسيء ربما تسبب في ظهور الشاشة الزرقاء. على الرغم من وجود عدد قليل جدًا من أدوات تصحيح الأخطاء من جهات خارجية جيدة ، إلا أن WinDbg ، وهي أداة تصحيح مجانية من Microsoft تُستخدم بشكل شائع لتحليل ملف التفريغ المصغر وتتضمن استخدام سطر الأوامر.
إذا لم يكن لديك WhoCrashed أو BlueScreenView في متناول اليد ، فإن الحل البسيط هو تحليل ملف تفريغ الذاكرة عبر الإنترنت. كل ما تحتاجه هو متصفح ويب مزود باتصال بالإنترنت لزيارة صفحة الويب ، وتحميل ملف .dmp وانتظر بضع ثوان حتى يتم إنشاء تقرير تلقائيًا. اتبع الخطوات البسيطة أدناه لتحليل ملف التفريغ المصغر عبر الإنترنت.
3 أ. قم بزيارة صفحة الويب OSR Online
3 ب. انقر فوق الزر "استعراض" وحدد ملف .dmp الموجود عادةً في C: \ Windows \ Minidump. إذا تم تمكين UAC ، فستحتاج إلى نسخ ملف .dmp من مجلد Minidump إلى موقع آخر مثل سطح المكتب وإلا فستتلقى رسالة خطأ تفيد بأنه "ليس لديك إذن لفتح هذا الملف".
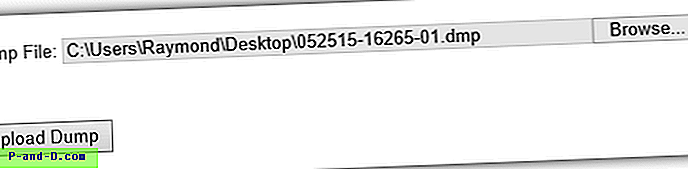
3 ج. بمجرد تحديد ملف .dmp لتحليله ، انقر فوق الزر "تحميل تفريغ". عادةً ما يكون حجم ملف ملف mindump .dmp صغيرًا جدًا عند حوالي 150 كيلوبايت إلى 300 كيلوبايت ، لذا لن يستغرق التحميل وقتًا طويلاً.
3D. في تقرير التحليل ، لاحظ MODULE_NAME و IMAGE_NAME اللذين يعرضان الملف أو البرنامج الذي تسبب في التعطل في Windows.
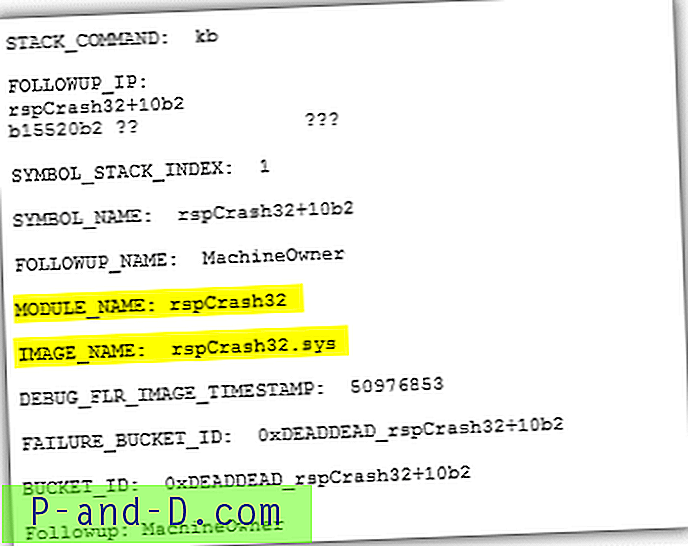
ملاحظات إضافية : إذا كان ملفًا من برنامج تابع لجهة خارجية أو برنامج تشغيل لجهاز ، فقد يؤدي تحديثه أو تعطيله إلى إيقاف ظهور الشاشة الزرقاء. إذا كان ملفًا من Windows ، فهناك احتمالات فشل أحد الأجهزة مثل الذاكرة أو وحدة المعالجة المركزية أو اللوحة الرئيسية. يجب عليك تشغيل اختبار الذاكرة أولاً لأنه من السهل القيام بذلك عن طريق الضغط على زر ابدأ واكتب mdsched الذي سيقوم بتشغيل برنامج تشخيص ذاكرة Windows.