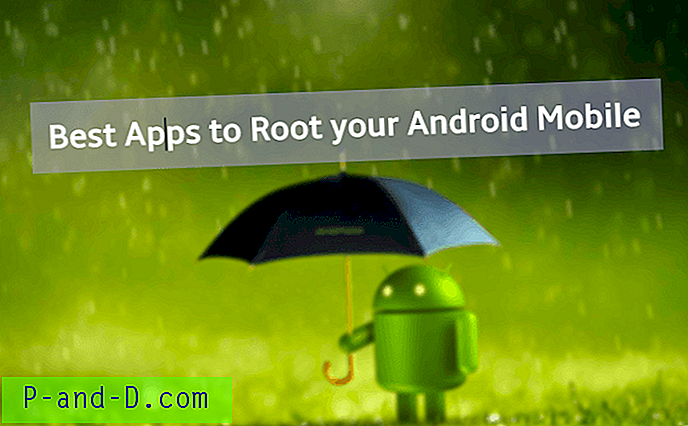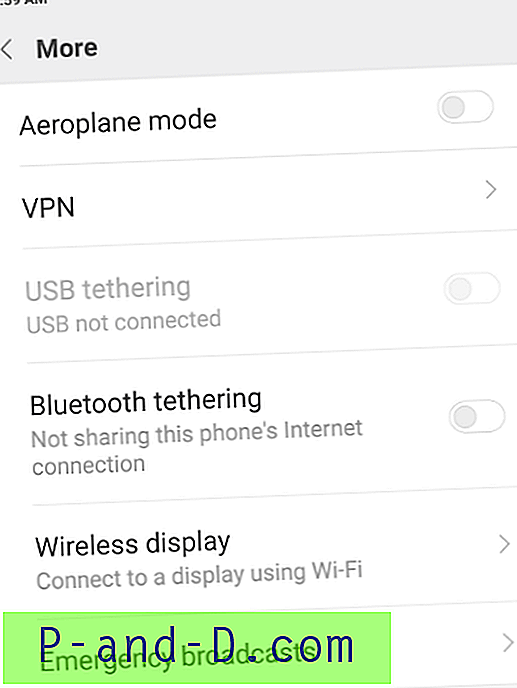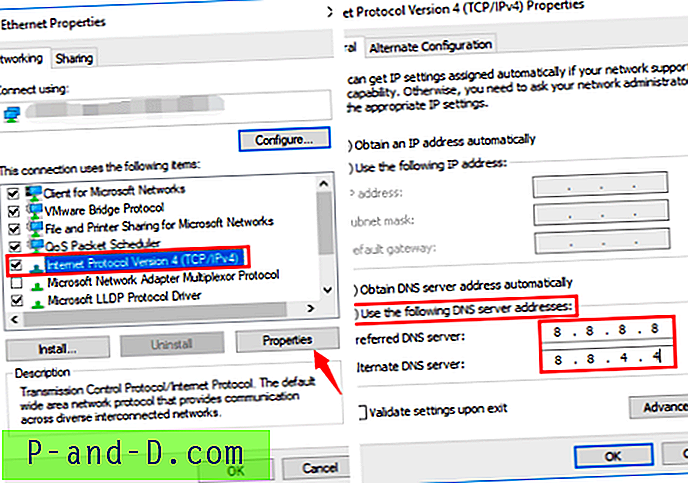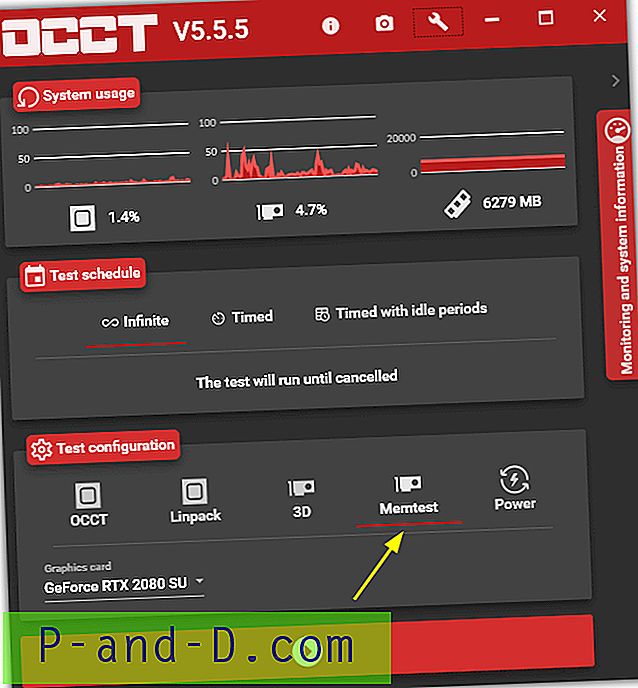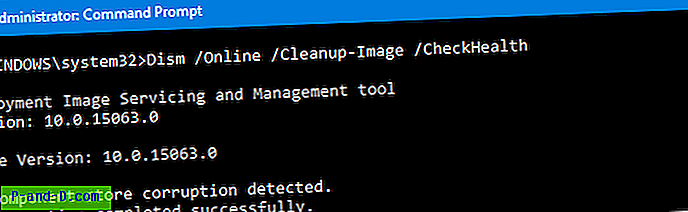ربما يكون الماوس أو لوحة اللمس في جهاز الكمبيوتر المحمول الخاص بك غير صالح للعمل ، أو ربما نسيت أن تحضره معك. ربما لديك مشاكل في برنامج تشغيل USB ، ولا يعمل الماوس بشكل صحيح أو على الإطلاق. لا يزال بإمكان الكمبيوتر العمل بدون ماوس ، ولكن من الصعب جدًا التنقل حول Windows. عليك أن تعرف مفاتيح الاختصار الصحيحة لتتمكن من فتح البرامج والتجول على سطح المكتب والعمل داخل البرامج. يحتوي Windows على مئات من الاختصارات ، على الأقل يجب تعلم بعضها.
من المحتمل أن يكون تصفح صفحة ويب في متصفح الويب الخاص بك بدون ماوس تجربة أكثر إيلامًا لأنك ستضطر في النهاية إلى الضغط على مفتاح Tab مرات عديدة للتنقل عبر جميع الروابط على الصفحة للوصول إلى الصفحة التي تريدها التمكن من. ما سيجعل الأمور أسهل إذا كان عليك استخدام لوحة المفاتيح بدلاً من الماوس أو لوحة اللمس ، هو جعلها تتصرف مثل الماوس حتى لا تضطر إلى تعلم الكثير من الاختصارات. أو على الأقل ، اجعل التنقل في طريقك حول صفحة الويب أسهل وأكثر فاعلية. فيما يلي مجموعة مختارة من 10 أدوات وإضافات متصفح الويب لجعل استخدام لوحة المفاتيح بدلاً من الماوس أو لوحة اللمس أكثر قابلية للتحمل.
1. محاكي الماوس
Mouse Emulator هو برنامج مجاني وصغير للغاية (36 كيلوبايت) للتحكم في المؤشر باستخدام لوحة المفاتيح. ما عليك سوى تنزيل ملف mousemu.exe واستخراجه وتشغيله. لا توجد نافذة إعداد لتكوين أي شيء ، وعند تمكينها ، سترى ببساطة رمز Mouse Emulator في علبة النظام التي يمكن استخدامها للخروج من البرنامج.

يجب تشغيل Num Lock حتى يعمل محاكي الماوس حتى لو كان يعمل في الدرج. المفاتيح التي يستخدمها Mouse Emulator هي:
- 5 = تحريك للأسفل
- 8 = تحرك لأعلى
- 4 = تحريك لليسار
- 6 = تحريك لليمين
- 1 = محاكاة النقر بزر الماوس الأيسر
- 2 = محاكاة النقر بزر الماوس الأيمن
- 3 = محاكاة النقر بالماوس الأوسط
- 7 - عجلة الماوس لأعلى (التمرير)
- 9 - عجلة الماوس لأسفل (تمرير)
- CTRL + 0 - تمكين / تعطيل محاكي الماوس
لضبط سرعة الماوس ، انقر نقرًا مزدوجًا على أحد ملفات .reg في المجلد وأعد تشغيل البرنامج لتغيير سرعة الماوس. على سبيل المثال ، انقر نقرًا مزدوجًا فوق SlowMouseSpeed.reg وأعد تشغيل البرنامج إذا كنت تعتقد أن سرعة الماوس لمحاكي الماوس عالية جدًا وتحتاج إلى إبطائها.
تنزيل محاكي الماوس
2. MouseFIGHTER
يحتوي MouseFIGHTER على تكوين قياسي ومريح حيث يستخدم الإعداد القياسي مفاتيح الأسهم العادية لاتجاهات الماوس ويستخدم مفاتيح مريحة مثل D و F و I و J لتحركات المؤشر بحيث تظل يديك في الموضع الصحيح على لوحة المفاتيح عند التبديل إلى الكتابة. إذا لم تكن مرتاحًا مع أي من التكوينات المعدة مسبقًا ، فالشيء الجيد هو أنه يمكنك تحديد المفاتيح بنفسك.
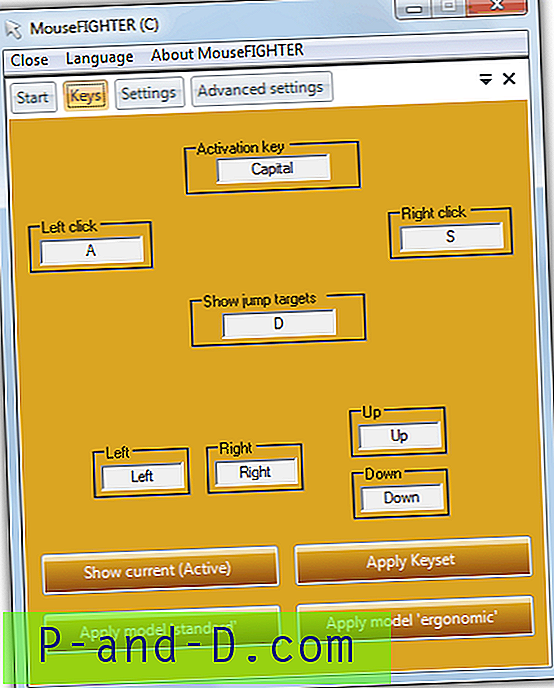
هناك بعض الخيارات المتاحة لجعل الحركة أكثر سلاسة قليلاً مثل سرعات البدء والتوقف ، وحجم قفزة النسبة المئوية للشاشة. في الإعدادات المتقدمة ، يمكنك إيقاف تشغيل شاشة العرض وتمكين التبديل التلقائي الذي سيؤدي إلى إيقاف تشغيل مفاتيح الماوس MouseFIGHTER عند الضغط على مفتاح ليس مفتاح الماوس الذي تم تكوينه. على الرغم من أن MouseFIGHTER يتطلب التثبيت ، إلا أنه يمكن جعله محمولًا عن طريق نسخ مجلد MouseFIGHTER بالكامل من Program Files. يدعم الإصدار الأحدث أيضًا أجهزة عرض متعددة. إنه يعمل على نظام التشغيل Windows 98 أو أعلى ويتطلب Microsoft .NET v2 Framework.
تنزيل MouseFIGHTER
3. NeatMouse
NeatMouse هي أداة قابلة للتكوين بدرجة عالية بينما لا تزال سهلة الاستخدام والإعداد. يمكنك أيضًا إنشاء ملفات تعريف مختلفة لتناسب نوع المهمة التي تقوم بها في ذلك الوقت. لتنشيط المفاتيح ، يمكنك اختيار إما أحد مفاتيح قفل لوحة المفاتيح القياسية (Num ، Scroll ، Caps) أو حتى اختيار مجموعة مفاتيح الاختصار الخاصة بك. يمكن استخدام مفاتيح Shift و Alt و Ctrl اليسرى أو اليمنى لتسريع الضغط على المفتاح أو تجاوز NeatMouse مؤقتًا واستخدام المفتاح المضغوط للوظيفة الافتراضية. يمكن تكوين جميع الاتجاهات الثمانية ، النقر بالماوس الأيسر والأيمن والأوسط ، وأزرار التمرير إلى أي مفتاح تريده تقريبًا.
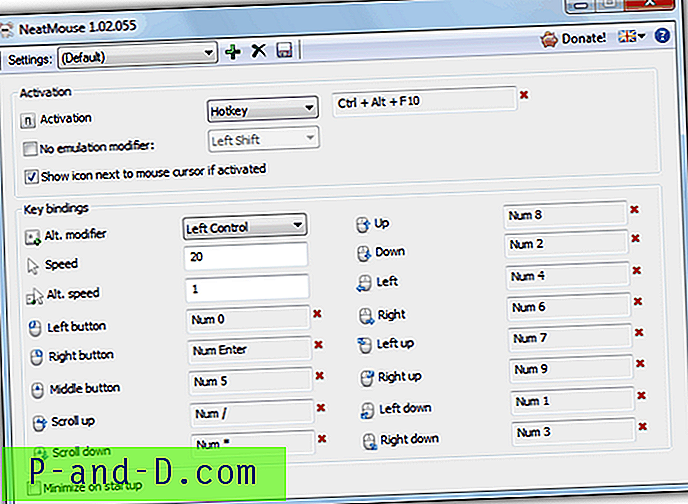
لإعداد ملف تعريف جديد ، ما عليك سوى النقر فوق رمز علامة الجمع ، وإعطائه اسمًا ، وعند إجراء أي تغييرات على التخطيط الافتراضي ، اضغط على زر الحفظ على القرص. يتوفر NeatMouse أيضًا بسبع لغات ، وعندما تقوم بتشغيل المثبت ، ستكون هناك فرصة إما لتثبيت البرنامج أو إنشاء نسخة محمولة في المجلد المختار. هناك ميزة لدى NeatMouse على بعض الأدوات الأخرى وهي أنها لا تزال محدثة بنشاط مما يعني إمكانية إصلاح الأخطاء والميزات الجديدة. يعمل على نظام التشغيل Windows XP والإصدارات الأحدث.
تنزيل NeatMouse
4. مفاتيح الماوس في Windows
يحتوي Windows على أداة مضمنة تسمى Mouse Keys تتيح لك التحكم في المؤشر باستخدام لوحة المفاتيح الرقمية على لوحة المفاتيح. لتمكين مفاتيح الماوس ، فإن أبسط طريقة تعمل على جميع إصدارات Windows المدعومة هي الضغط في الوقت نفسه على مفاتيح "left Alt + left Shift + Num Lock" ، فلن يعمل Alt أو Shift الأيمن. عند تمكين Mouse Keys ، يمكنك تعطيله مؤقتًا بالضغط على مفتاح Num Lock.
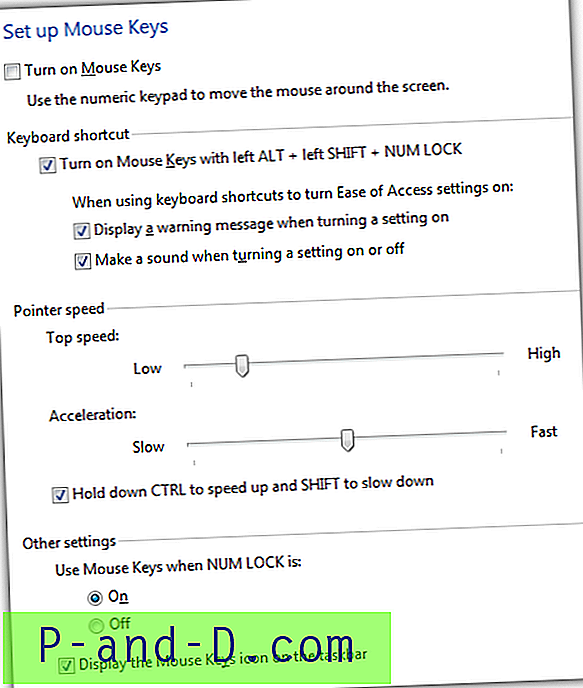
تستخدم مفاتيح الماوس مجموعة تقليدية من 8 مفاتيح اتجاه على لوحة المفاتيح مع "/" و "+" و "-" كأزرار الماوس اليسرى والوسطى واليمنى على التوالي. لإجراء نقرة ، يجب عليك تحديد الزر والنقر عليه بالضغط على 5 على اللوحة الرقمية. بشكل افتراضي ، يتحرك المؤشر ببطء شديد وسيتعين عليك الانتقال إلى الإعدادات عن طريق النقر فوق رمز الدرج وضبط السرعة القصوى والتسارع على أعلى الإعدادات. هناك أيضًا خيار لتسريع الحركة أكثر من خلال الضغط باستمرار على مفتاح Ctrl أثناء الحركة.
5. ملحق تصفح موسلس لمتصفح فايرفوكس
يمكّنك التصفح عديم الفائدة من تصفح الإنترنت باستخدام لوحة المفاتيح مع المبدأ الأساسي المتمثل في تعيين مربعات معرف صغيرة رقمية للروابط وعناصر النموذج. عليك فقط كتابة الرقم لمتابعة الرابط أو الضغط على زر أو تحديد حقل النص. الإضافة قابلة للتهيئة إلى حد كبير ويمكن تخصيص كل شيء عنها تقريبًا بما في ذلك استخدام الأرقام أو الأحرف ومعدلات مفاتيح التشغيل السريع وتخطيط المعرّف والمظهر المرئي وقواعد عناوين URL لتعطيله / تمكينه لصفحات ويب معينة.
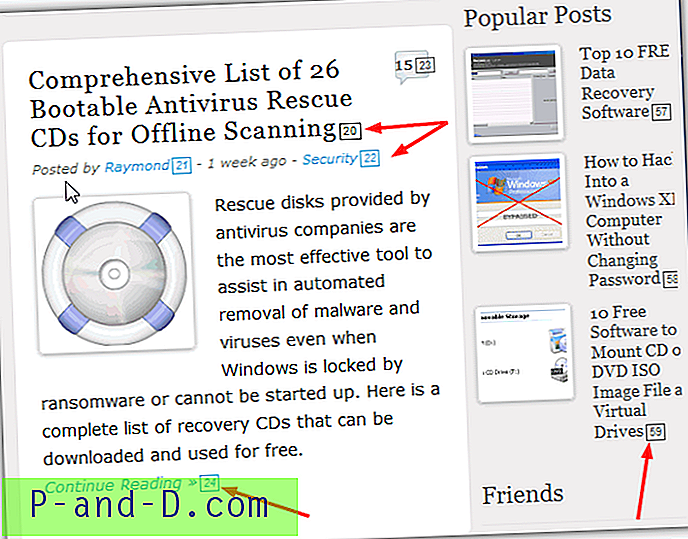
بشكل افتراضي ، ستظهر أرقام المعرفات تلقائيًا على الصفحة لكل ارتباط ، وسيؤدي الضغط على Decimal (numpad Del) إلى إيقاف تشغيلها ، ويمكن عكس ذلك في الخيارات. لفتح الرابط في علامة تبويب جديدة ، اضغط مع الاستمرار على مفتاح Alt أثناء الضغط على الرقم. إذا كانت المفاتيح لا تناسبك ، فيمكن تغييرها جميعًا تقريبًا في Options التي تحتوي أيضًا على اختصار خاص بها لـ Ctrl + Alt + Shift + M. يمكن استخدام مفاتيح الرياضيات على اللوحة الرقمية للخلف والأمام والتمرير لأعلى ولأسفل.
تنزيل التصفح بلا فايرفوكس لمتصفح فايرفوكس
1 2 التالي › عرض الكل