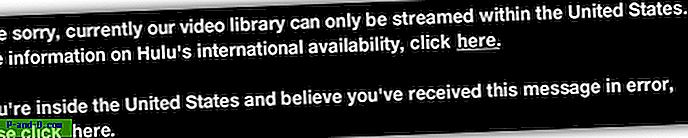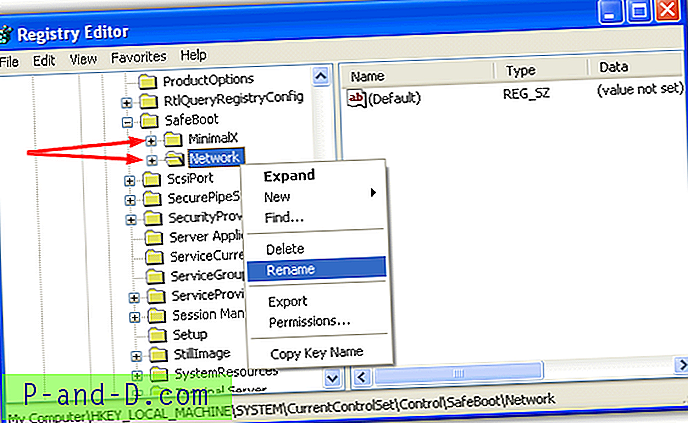عندما يطور نظام تشغيل Windows الخاص بك بعض المشكلات ، فأنت إما تريد محاولة استكشاف المشكلات وإصلاحها وإصلاحها بنفسك أو تسليم الكمبيوتر لشخص آخر. للمساعدة في استكشاف الأخطاء وإصلاحها ، يحتوي Windows على نظام تسجيل متكامل يتيح مراقبة العديد من العمليات على الكمبيوتر وتسجيل النتائج. تسمى هذه سجلات الأحداث ويمكنك عرض كل ما تم تسجيله في السجلات باستخدام عارض الأحداث المدمج.
من خلال Event Viewer ، يمكن للسجلات إظهار جميع أنواع المعلومات المثيرة للاهتمام. يتضمن ذلك ما يحدث أثناء عمليات الأمان ، وأحداث البرامج والنظام ، وعمليات تثبيت البرامج أو برامج التشغيل وإلغاء تثبيتها ، وبدء خدمة Windows وإيقاف النتائج ، والأجهزة أو أحداث مكونات Windows.
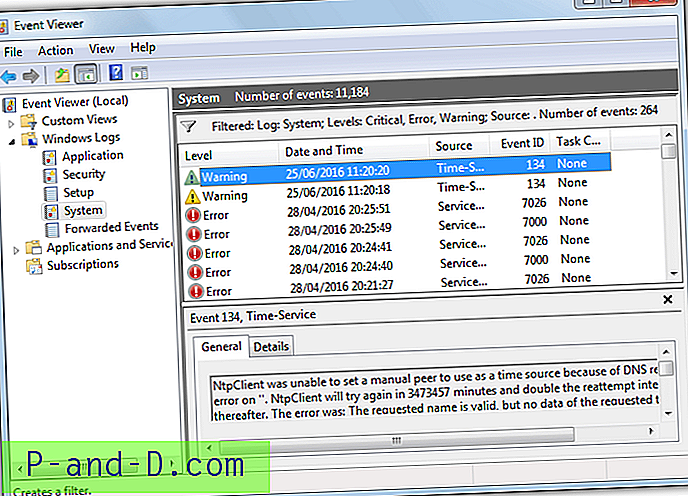
على الرغم من أنه مورد مفيد للغاية لتتبع مجموعة من المشكلات المختلفة وإصلاحها ، إلا أن عارض الأحداث نفسه قد يكون صعبًا في القراءة والتفسير بسبب كمية البيانات المعروضة. لحسن الحظ هناك أدوات أخرى حولها يمكنها عرض سجلات الأحداث وتسهيل قراءتها. فيما يلي خمسة مشاهدين مجانيين للأحداث يمكن مشاهدتهم. 1. MyEventViewer
للحصول على أداة سريعة سريعة بدون زخرفة لعرض سجلات أحداث Windows ، يعتبر MyEventViewer من Nirsoft مرشحًا جيدًا لهذه الوظيفة. إنه جهاز محمول مستقل قابل للتنفيذ وهو فقط 50 كيلو بايت للإصدار 32 بت و 120 كيلو بايت للإصدار 64 بت. لمثل هذه الأداة الصغيرة لديها عدد من الخيارات للتحكم في ما يتم عرضه من سجلات الأحداث وكيف يتم عرضها.
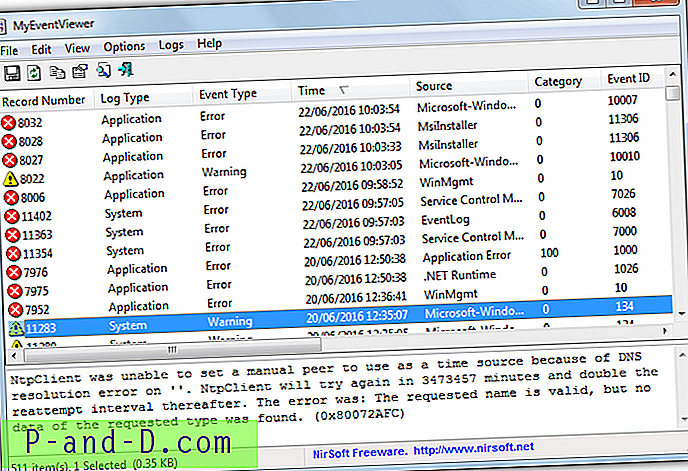
هناك مشكلة واحدة عند تشغيل MyEventViewer وهي أنه يتم تحميل جميع سجلات الأحداث أولاً ، الأمر الذي يستغرق وقتًا إذا كان هناك عشرات الآلاف من الإدخالات. للمساعدة في ذلك ، يمكنك الضغط على F9 لإظهار نافذة الخيارات المتقدمة. يساعد هذا في تضييق كمية إدخالات السجل للتحميل باستخدام مرشحات الوقت والتاريخ ، أو تحميل عدد xxx فقط من الإدخالات أو باستخدام كلمات رئيسية معينة تتضمن / تستبعد. يمكن أيضًا عرض هذه النافذة عند بدء تشغيل البرنامج باستخدام خيارات> إظهار نافذة التصفية المتقدمة عند البدء.
يمكن استبعاد السجلات المحددة باستخدام قائمة السجلات ويمكن تصفية إدخالات النجاح أو الخطأ من قائمة الخيارات> تصفية نوع الحدث. يحتوي MyEventViewer أيضًا على وظيفة التحديث التلقائي بحيث تعرض النافذة أحدث الأحداث كل بضع ثوانٍ. قد يكون من الصعب قليلاً قراءة الجزء السفلي الذي يعرض نص السجل ولكن يجب ألا يمثل مشكلة للمستخدمين الأكثر تقدمًا. خيار آخر مفيد هو القدرة على مسح سجلات الأحداث المحددة إذا كنت متأكدًا من أن بيانات السجل لم تعد مطلوبة.
تنزيل MyEventViewer
2. أدوات WMI
أدوات WMI هي أداة عرض عامة لجميع المعلومات التي تأتي من Windows Management Instrumentation (WMI). يتضمن ذلك معلومات الأجهزة والبرامج و Windows ، وكذلك معلومات المعالجة والخدمات. ميزة أخرى لأدوات WMI هي أنه يقرأ أيضًا سجلات أحداث النظام ويعرض البيانات في واجهة مستخدم سهلة القراءة.
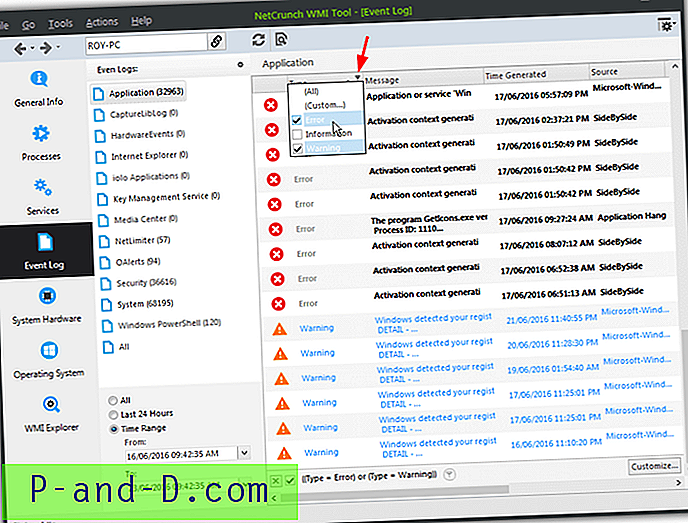
لا يتوفر سوى برنامج التثبيت للتنزيل على الرغم من أنه يمكنك فكها بسهولة باستخدام Universal Extractor. لا يوجد سوى ملف قابل للتنفيذ وملف XML مطلوب ليعمل البرنامج بمجرد استخراجه. قم بتشغيل البرنامج وانقر فوق سجل الأحداث . يتم تحميل السجلات فعليًا بسرعة للبدء لأنه يتم عرض الإدخالات من آخر 24 ساعة فقط. يمكنك تغيير الفلتر لإظهار جميع الإدخالات أو إعداد نطاق زمني مخصص افتراضيًا لآخر 7 أيام.
النقر المزدوج على أي إدخال سجل سيظهر جميع المعلومات المتاحة في نافذة منبثقة. إذا كنت ترغب فقط في إلقاء نظرة على التحذيرات أو الأخطاء وتصفية إدخالات النجاح ، فانقر على أيقونة التصفية الصغيرة في الزاوية العلوية اليمنى من رأس عمود النوع . ثم تحقق من مربعي التحذير والخطأ.
تنزيل أدوات WMI
3. مستكشف سجل الأحداث
Event Log Explorer هو أداة عرض سجل الأحداث الأكثر تخصيصًا وربما أكمل خارج Windows Event Viewer نفسه. كما أن لديها مجموعة كبيرة من الخيارات بما في ذلك نوافذ سجل مبوبة متعددة ، أو البحث عن معرّف الحدث على الإنترنت أو البحث في قاعدة معارف Microsoft ، أو حدث التنبيه ، أو جدولة الأحداث ، أو خيارات البحث والتصفية المتقدمة ، أو إضافة معالج أجهزة الكمبيوتر ، أو الإشارات المرجعية ، أو ميزات واجهة المستخدم مثل الترميز اللوني.
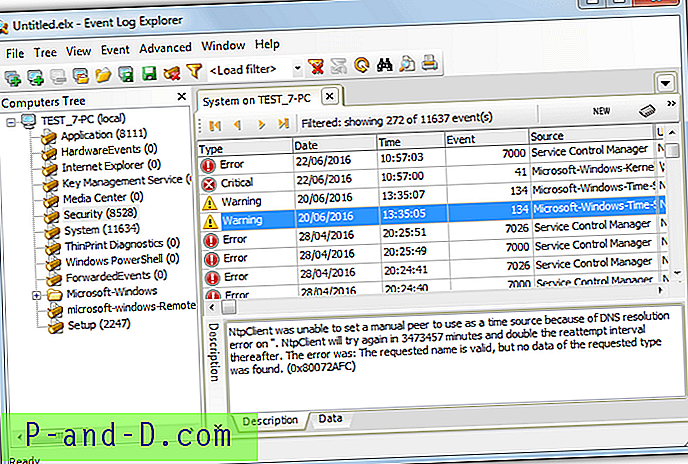
مثل أدوات WMI ، يأتي Event Log Explorer فقط كمثبّت للإعداد على الرغم من أن Universal Extractor سيستخرج ملفاته مرة أخرى للعمل بشكل قابل للنقل. عيب آخر هو أن البرنامج يحتاج إلى مفتاح تسجيل لتتمكن من استخدام الإصدار المجاني للاستخدام الشخصي. ومع ذلك ، يمكنك إدخال تفاصيل عشوائية في النموذج عبر الإنترنت وسيظهر مفتاح التسجيل على صفحة الشكر للتسجيل.
افتح سجل الأحداث عن طريق توسيع شجرة الكمبيوتر على اليسار وانقر نقرًا مزدوجًا فوق السجل لعرضه ، وانقر نقرًا مزدوجًا فوق إدخال سجل للحصول على المعلومات المتاحة. يعتبر زر التصفية الأصفر في شريط الأدوات مفيدًا للغاية والذي يمكن أن يشمل أو يستبعد أنواع الأحداث والفلتر حسب التاريخ والوقت ومعرفات الأحداث والنص المحدد والعديد من المعايير الأخرى. من الممكن أيضًا فتح سجلات فردية وإغلاقها ومسحها ودمجها وتصديرها.
تنزيل مستكشف سجل الأحداث
4. عارض أحداث Windows Plus
يحتوي Windows Event Viewer Plus على بعض النقاط الجيدة والسيئة. الشيء الجيد هو أنها محمولة وسهلة الاستخدام للغاية ومن غير المحتمل أن يتم الخلط بين أي شخص بوظائف وميزات إضافية لأنه لا يوجد الكثير للتحدث عنه. يتم عرض معلومات السجل بشكل جيد وواضح ولكن لا توجد وسيلة لتصفية أو فرز إدخالات السجل مما يجعل عرض كل شيء في السجلات الكبيرة أمرًا صعبًا. تحميل بيانات السجل وتجميعها بطيء أيضًا مقارنة بمشاهدي سجلات الأحداث الآخرين.
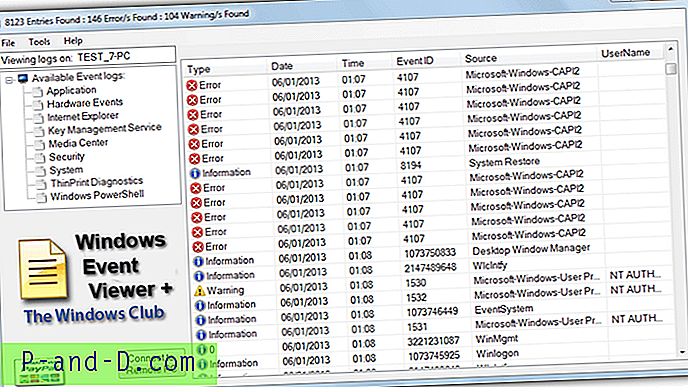
الاستخدام سهل ، ما عليك سوى النقر فوق السجل الموجود على اليسار والنقر مرتين على أي إدخال للحصول على معلومات أكثر تفصيلاً وخيار تشغيل البحث من خلال دعم Microsoft أو محرك البحث الرئيسي. لا يوجد الكثير للتحدث عنه بخلاف خيار الاتصال بسجلات الأحداث البعيدة وبعض أدوات النظام مثل SFC و Check Disk في قائمة الأدوات.
قم بتنزيل Windows Event Viewer Plus
5. مراقب موثوقية Windows
لن يدرك معظم مستخدمي Windows أنه بالإضافة إلى عارض الأحداث القياسي ، نظرًا لأن نظام التشغيل Windows Vista كان هناك أيضًا أداة مدمجة أخرى تسمى مراقبة الوثوقية. يقرأ نفس سجلات الأحداث مثل عارض الأحداث ولكنه يعرض النتائج بطريقة أسهل بكثير للفهم وأكثر سهولة في الاستخدام. بدلاً من التمرير عبر القوائم الضخمة ، يمكنك أن ترى في لمحة ما إذا حدثت أي تحذيرات أو أخطاء في يوم معين من خلال واجهة مستخدم أكثر جاذبية بصريًا.
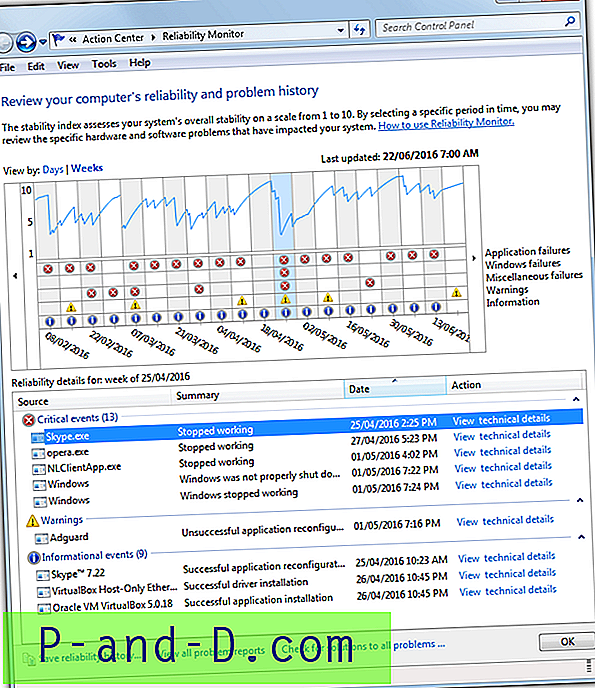
يمكن فتح شاشة الموثوقية بعدة طرق ، اكتب "الموثوقية" في البدء ، أو استخدم "perfmon / rel" من مربع حوار التشغيل أو اختصار سطح المكتب ، أو انتقل إلى لوحة التحكم> مركز الإجراءات> الصيانة> عرض سجل الوثوقية. تُظهر النافذة في الجزء العلوي درجة موثوقية إجمالية من 10 والتي تستند إلى عدد المشكلات الموجودة خلال الفترة الزمنية. تشير الرموز الحمراء إلى فشل Windows أو البرامج ، أما الرموز الصفراء فهي للتحذيرات (عادةً ما تقوم بفشل التثبيت أو إلغاء التثبيت) ويصور الأزرق المعلومات ، وعادةً ما تكون رسائل النجاح.
يؤدي النقر على يوم أو أسبوع محدد إلى ملء النافذة السفلية بالبرامج التي تسببت في كل حدث. من هناك يمكنك النقر فوق عرض التفاصيل الفنية والاطلاع على معلومات أكثر تفصيلاً حول الحدث أو اطلب من مركز الصيانة التحقق ومعرفة ما إذا كان يمكنه العثور على أي حلول للأخطاء. على الرغم من أن مراقب الوثوقية قد لا يوفر معلومات تفصيلية للمستخدمين المتقدمين ، إلا أنه يظهر ما يكفي للآخرين الذين يحاولون استكشاف مشكلاتهم وإصلاحها.
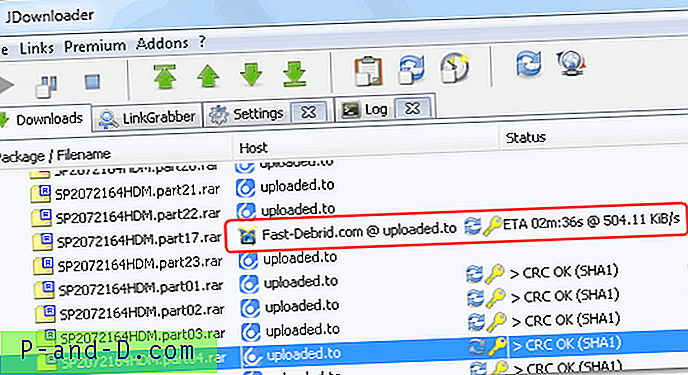

![[Fix Ustream] هذه القناة مغلقة / لا تعمل / مشكلات الدردشة / لا يوجد اتصال](http://p-and-d.com/img/software-apps/156/this-channel-is-off-air-not-working-chat-issues-no-connection.png)