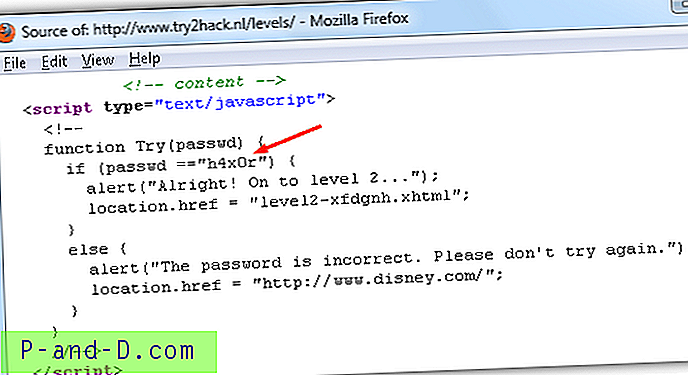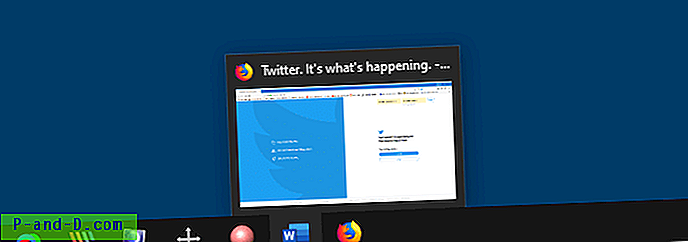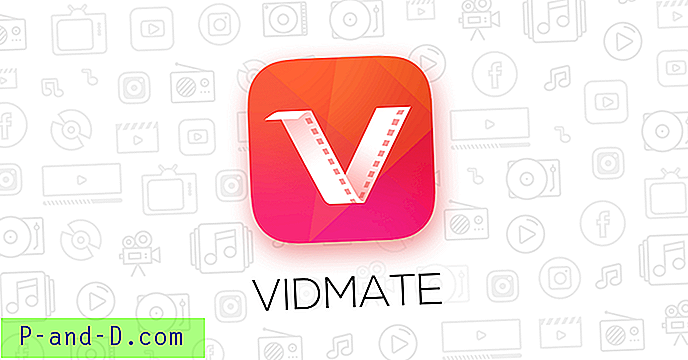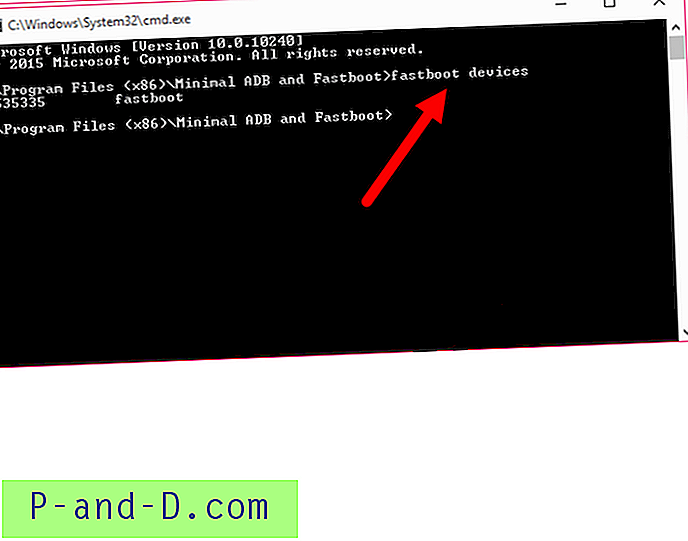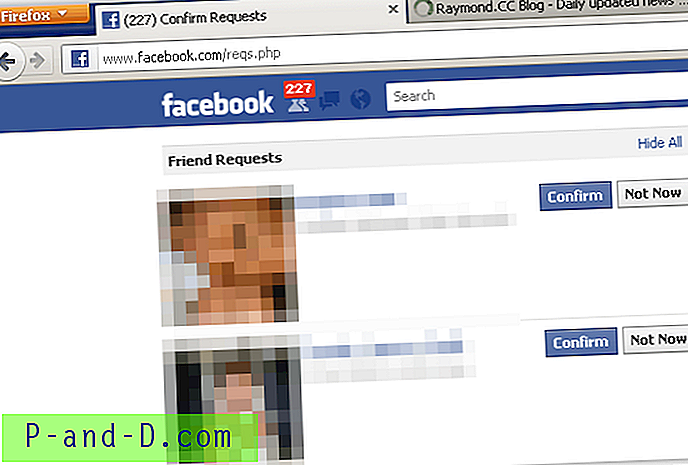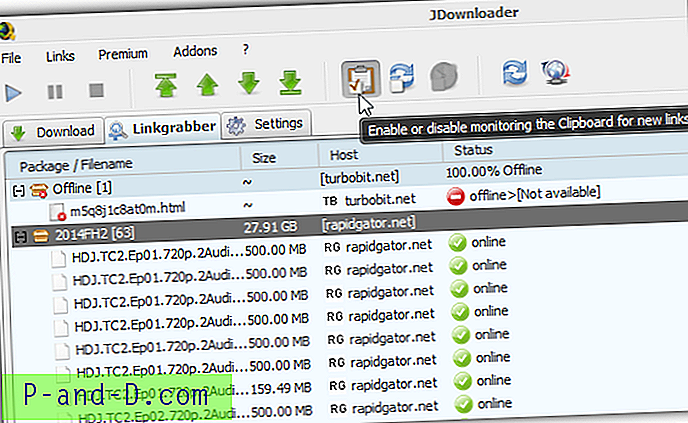هناك العديد من الأصوات المختلفة التي تأتي من خلال مكبرات صوت الكمبيوتر بدرجات متفاوتة من الصوت. Windows نفسه جيد في التخلص من المؤثرات الصوتية بأشياء مثل توصيل جهاز USB أو ظهور خطأ منبثق على الشاشة. هناك العديد من الطرق الأخرى التي قد ينطلق بها الصوت من جهاز الكمبيوتر أو سماعات الكمبيوتر المحمول مثل الألعاب ومقاطع الفيديو والمقاطع الصوتية على صفحات الويب أو المراسلة أو الدردشة على Skype أو ببساطة الاستماع إلى الكتب الصوتية والموسيقى.
يرغب معظم المستخدمين في سماع الصوت من أجهزة الكمبيوتر الخاصة بهم بمستوى صوت معين وفقًا للوقت من اليوم. على سبيل المثال ، قد ترغب في مشاهدة مقطع فيديو أو الاستماع إلى الموسيقى بمستوى صوت مرتفع بشكل معقول في النهار أو المساء ، ولكن في الليل يجب خفض هذا الصوت حتى لا يوقظ أفراد العائلة. من السهل زيادة مستوى الصوت أو خفضه بنفسك في نظام التشغيل Windows ، ولكن من السهل أيضًا نسيان الصوت وإخراج صوته عندما لا تتوقعه.

الحل البسيط هو استخدام برنامج لتغيير حجم النظام تلقائيًا إلى المستوى الذي تفضله عندما تريد مثل يوميًا في وقت محدد. إذا كنت لا تريد صوتًا أثناء ساعات العمل ، أو تريده بصوت أعلى أثناء المساء أو تريده أكثر هدوءًا خلال ساعات متأخرة ، فمن السهل القيام بذلك. فيما يلي أربع أدوات مجانية يمكن أن تساعدك. 1. الحجم²
Volume² هي أداة مجانية للتحكم في مستوى صوت Windows ومميزة تمامًا مع الكثير من الخيارات. وتشمل هذه تعيين شاشة على الشاشة ، وتعيين رمز درج حجم مخصص ، واستخدام أحداث الماوس والإيماءات ، واختصارات لوحة مفاتيح لا حصر لها ، والتحكم في مستوى صوت الشاشة ، وبالطبع جدولة حجم النظام. كما يمكن التحكم في سطوع الشاشة وظيفة أخرى.
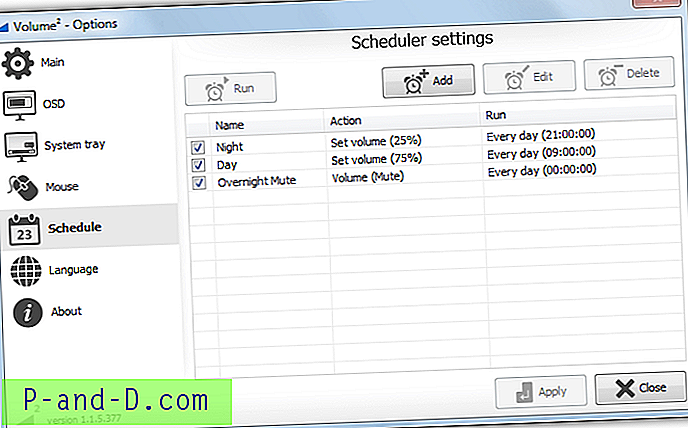
وظيفة الجدولة في Volume² متقدمة جدًا. كما يوفر خيارات إضافية لجدولة التوازن أو السطوع أو تشغيل برنامج أو عرض رسالة. ولكن للحصول على حجم يومي بسيط لأعلى أو لأسفل أو كتم الصوت ، من السهل جدًا. في نافذة الجدول ، انقر فوق إضافة وأعطها اسمًا ، واختر إجراء تعيين وحدة التخزين أو كتم الصوت ، استخدم شريط التمرير لاختيار وحدة تخزين مستهدفة (أو حدد مربع كتم الصوت) ، وقم بتغيير القائمة المنسدلة تشغيل إلى كل يوم واضبط وقت التشغيل ، ثم انقر فوق تطبيق .
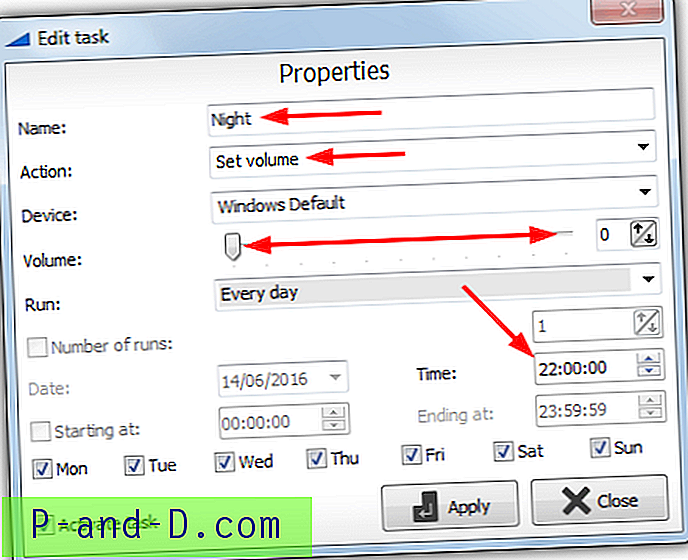
أثناء الجلوس في الدرج ، يستخدم²² أقل من ميغابايت واحد من ذاكرة الوصول العشوائي. هذه أخبار ممتازة لأنظمة الذاكرة المنخفضة وتلك التي لا تحب برامج الذاكرة غير الفعالة. هناك أيضًا إصدار محمول حتى تتمكن من تجربته بدون تثبيت.
حجم التنزيل²
2. بواب حجم
من المحتمل أن تكون هذه هي أبسط أداة لإعدادها كما يسهل تكوين نظام القواعد. كن على علم بأن برنامج CleanMyPC يتم تقديمه عند التثبيت والذي يجب إلغاء الاشتراك فيه. تتطلب خدمة Concierge التنشيط مرة واحدة مجانًا باستخدام عنوان بريد إلكتروني صالح عند إضافة قاعدة ، لكننا وجدنا أنه يمكن تجاوزها. قم بتنزيل إصلاح السجل وانقر نقرًا مزدوجًا لاستيراده إلى السجل لتخطي متطلبات التنشيط.
بعد التثبيت ، انقر فوق إضافة قاعدة تخزين جديدة ، انقر فوق الزر إيقاف لتمكين القاعدة وحدد من القائمة المنسدلة ما إذا كنت تريد تشغيل القاعدة كل يوم أو أيام العمل أو عطلات نهاية الأسبوع. ثم اضبط وقت القاعدة وقم بتطبيق مستوى الصوت المطلوب. انقر فوق الزر Add New Volume Rule لإضافة قواعد إضافية.
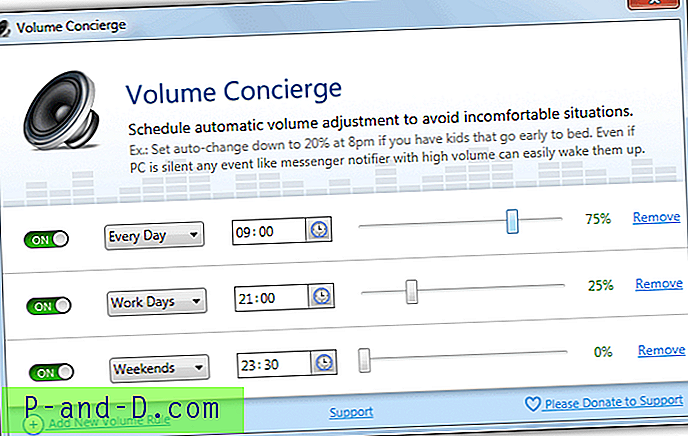
ستظهر تغريدة هذا المنبثق بعد إعداد القاعدة الأولى. يمكن إيقاف تشغيله على الرغم من أنك لن تراه إذا كنت تستخدم إصلاح التسجيل. عند الإغلاق ، سيتم تصغير البرنامج إلى علبة النظام ، يمكن أن يؤدي النقر بزر الماوس الأيمن على رمز الدرج نفسه إلى تمكين أو تعطيل خدمة Concierge التي تعمل تلقائيًا عند بدء تشغيل Windows. وجدنا أن استخدام الذاكرة غير منتظم للغاية ويتراوح بين 20 ميجابايت و 80 ميجابايت أثناء الجلوس في الخلفية.
قم بتنزيل بواب الحجم
3. خزانة رئيس
لا يقوم مكبر صوت الخزانة بتعيين مستوى الصوت في أوقات محددة فحسب ، بل هو آلية قفل لمستوى الصوت. يشرح هذا أيضًا خيار حماية كلمة المرور المضمنة الذي يقفل واجهة المستخدم ويمنع إجراء تعديلات على إعدادات مستوى الصوت. يكلف البرنامج حاليًا برنامجًا تجريبيًا يكلف 2 دولارًا ولكننا وجدنا الإصدار السابق الذي كان مجانيًا وهو مطابق إلى حد كبير.
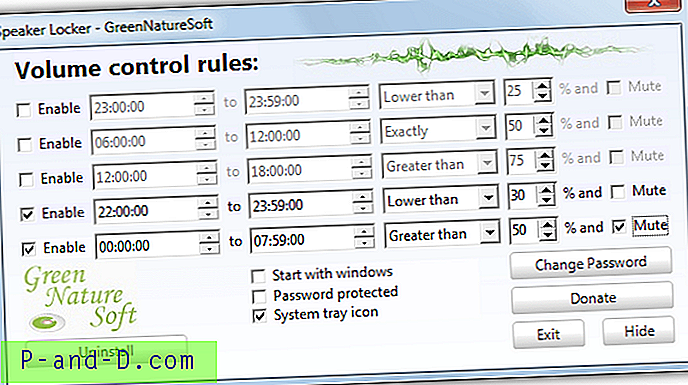
يمكنك تعيين ما يصل إلى خمس قواعد ، حدد المربع تمكين ثم قم بتعيين وقت البدء والانتهاء ليكون القفل نشطًا. بالنسبة إلى القفل ، يمكنك اختيار النسبة المئوية لمستوى الصوت وما إذا كان سيتم قفل مستوى الصوت أعلى أو أقل من هذا المستوى أو سيتم تأمينه إلى مستوى صوت معين. ستقوم خانة الاختيار كتم الصوت بقفل الصوت وكتمه أثناء تنشيط القاعدة. يمكن تعطيل كلمة المرور أو تغييرها من الإعداد الافتراضي 12345. يتم استخدام حوالي 5 ميجابايت من ذاكرة الوصول العشوائي أثناء جلوس مكبر الصوت في الخلفية.
تحتوي النسخة المجانية على بعض الأشياء التي يجب أن تكون على دراية بها. أولاً ، ينتج نتائج إيجابية خاطئة باستخدام برامج مكافحة الفيروسات عبر الإنترنت وبرامج مكافحة الفيروسات التي قد تخيف بعض المستخدمين. ثانيًا ، يطلب التحديث إلى أحدث إصدار عند الإطلاق. إذا قمت بالتحديث ، فسيقوم بتثبيت إصدار البرنامج التجريبي بحيث يحتاج glock_maintain.exe لسماعة Locker إلى الحظر في جدار الحماية. أو رفض التحديث يدويًا في كل مرة يتم فيها تشغيل البرنامج.
قم بتنزيل Lock Locker
4. NirCMD عبر مهمة مجدولة
باستخدام مهمة مجدولة ، يمكن رفع مستوى صوت النظام وخفضه تلقائيًا. ميزة كبيرة هي أنه يمكنك القيام بذلك في وقت محدد دون الحاجة إلى تشغيل البرامج باستمرار في الخلفية. من خلال مهمة ، يمكنك تعيين مستوى الصوت للتغيير في أيام وأوقات محددة أو استخدام مشغلات أخرى مثل تسجيل الدخول إلى Windows.
نستخدم أداة سكين الجيش Nirsoft NirCMD لأنها يمكن أن تؤدي العشرات من الأوامر والمهام البسيطة دون عناء. ويشمل ذلك تغيير الحجم وضبطه وكتمه. فيما يلي كيفية إعداد مهمة مجدولة بسيطة لرفع أو خفض أو كتم صوت النظام باستخدام NirCMD. يعمل على جميع الأنظمة بما في ذلك Windows 10.
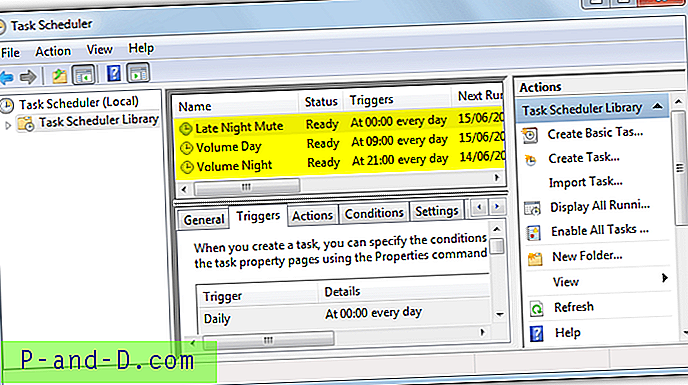
1. قم بتنزيل NirCMD 32 بت أو 64 بت حسب نظامك. استخرج ملف zip ، انقر بزر الماوس الأيمن على nircmd.exe وتشغيله كمسؤول. اضغط على الزر " نسخ إلى دليل Windows " ، وهذا ليس ضروريًا ولكنه يضيف nircmd.exe إلى مسار Windows للاستخدام الأسهل في الخطوة رقم 5.
2. افتح برنامج جدولة المهام عن طريق كتابة taskchd.msc في قائمة ابدأ أو انتقل إلى لوحة التحكم> أدوات إدارية. في قائمة الإجراءات ، حدد " إنشاء مهمة أساسية ".
3. أعط المهمة اسمًا مثل "Volume Mute" أو "Volume Nighttime" وانقر على التالي. حدد حدث تشغيل لتعديل الصوت ، أو يوميًا أو عندما تكون تسجيل الدخول هي الأكثر فائدة ، انقر فوق التالي.
4. قم بتغيير الأرقام الموجودة في المربع إلى الوقت المفضل بتنسيق 24 ساعة إذا قمت بتحديد يوميًا. انقر فوق التالي ، في نافذة الإجراء ، اترك "بدء برنامج" ممكّنًا وانقر فوق التالي مرة أخرى.
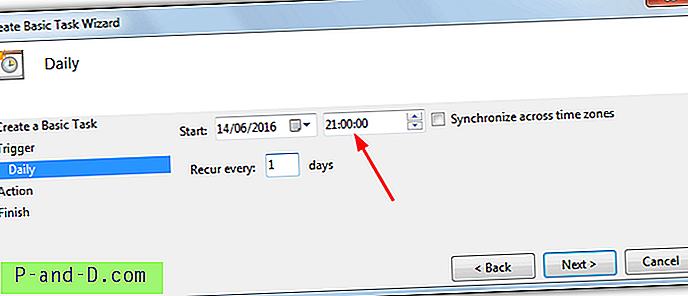
5. في هذه النافذة قم بإدخال الأوامر لتغيير الحجم ، في مربع البرنامج / البرنامج النصي ببساطة أدخل nircmd . يعتمد ما تقوم بإدخاله في مربع "إضافة وسائط" على ما تريد القيام به مع وحدة التخزين ، إليك بعض أوامر NirCMD الأساسية.
كتم الصوت - Mutesysvolume 1
إلغاء الكتم - Mutesysvolume 0
تبديل كتم الصوت / إلغاء كتم الصوت - Mutesysvolume 2
تعيين الحجم - Setysvolume {0-65535} (65535 هي 100٪ ، 32768 هي 50٪ ، 13107 هي 20٪ إلخ)
تغيير الحجم - Changesysvolume {65535 إلى -65535} (-6554 منخفض 10٪ ، 13107 مرتفعًا 20٪)
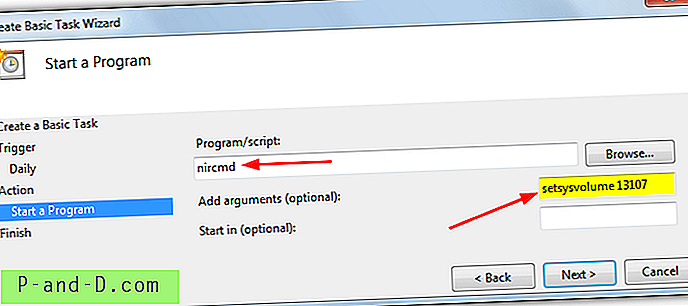
6. أدخل الوسيطة والقيمة المطلوبة في المربع ، انقر فوق التالي وإنهاء. انقر على مكتبة جدولة المهام لرؤية مهمتك الجديدة في القائمة ، وانقر بزر الماوس الأيمن عليها وحدد تشغيل لتجربتها وتأكد من أن وحدة التخزين تفعل ما تريد.