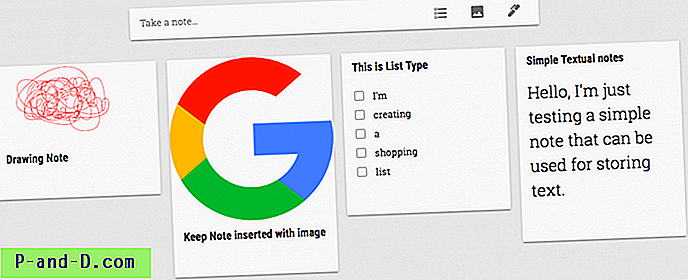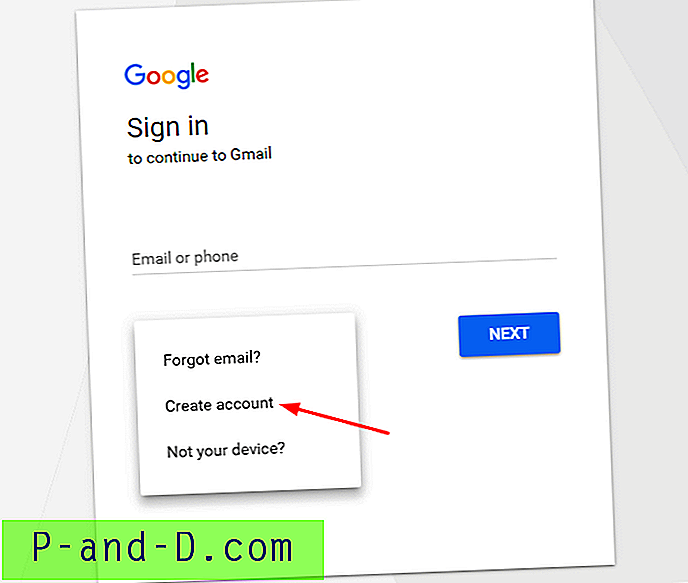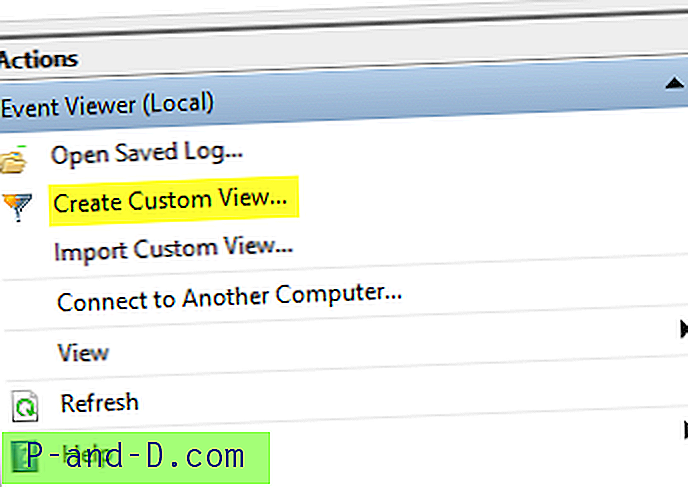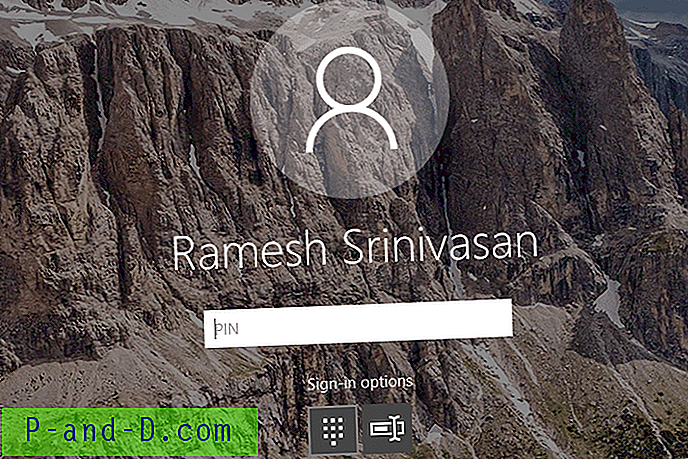ليس لدى Windows خيار GUI لتعطيل ميزة معاينة الصورة المصغرة لشريط المهام. لقد جربت إعداد TaskbarNoThumbnail وإعداد التسجيل المكافئ له لإيقاف تشغيل الصور المصغرة لشريط المهام. يبدو أن هذا الإعداد ينطبق فقط على Windows Vista وليس له أي تأثير في Windows 7 والإصدارات الأحدث.
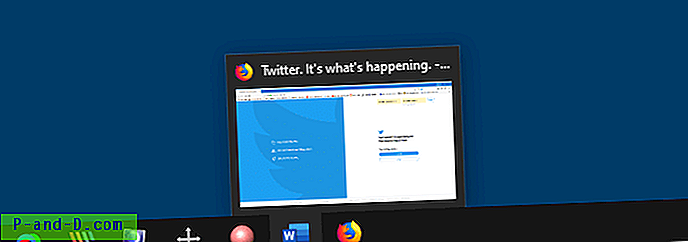
ومع ذلك ، يمكنك تعطيل ميزة الصورة المصغرة لشريط المهام (نوعًا) في Windows 7 حتى Windows 10 ، باستخدام تحرير التسجيل. يمكن القيام بذلك عن طريق تعيين تأخير تحويم معاينة الصورة المصغرة لشريط المهام إلى قيمة كبيرة (على سبيل المثال 10000 مللي ثانية أو أكثر) ، بحيث لا يتم إنشاء المعاينة فورًا عند التمرير فوق رمز شريط المهام. حسنا. ثم يجب أن يكون عنوان المقالة هو "كيفية تأخير معاينة الصورة المصغرة لشريط المهام في Windows".
لقد سمعت عن قيمة التسجيل هذه عبر المقالة ضبط شريط المهام معاينة التحويم في WinGeek.com (ائتمانات لستيف سينتشاك ) وقمت بتجربة قيمة التسجيل عن طريق إدخال قيمة عشرية كبيرة لمنع العرض الفوري للصور المصغرة على شريط المهام.
تعطيل معاينة الصورة المصغرة لشريط المهام في Windows 10
- قم بتشغيل محرر التسجيل (regedit.exe) وانتقل إلى الموقع التالي:
HKEY_CURRENT_USER \ Software \ Microsoft \ Windows \ CurrentVersion \ Explorer \ Advanced
- أنشئ قيمة DWORD جديدة (32 بت) باسم
ExtendedUIHoverTime - انقر نقرًا مزدوجًا فوق ExtendedUIHoverTime وحدد عشري
- لزيادة تأخير التحويم إلى 5 ثوانٍ ، اكتب 5000 . اكتب 10000 لمدة 10 ثوانٍ وهكذا ...
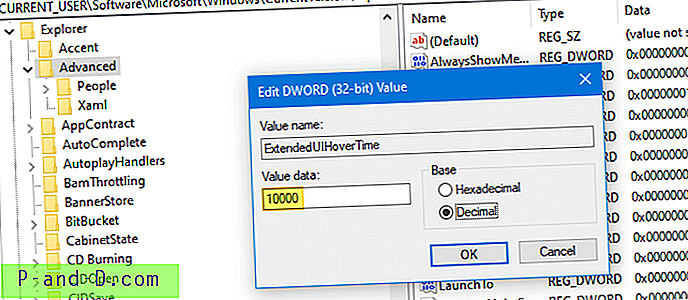
- قم بإنهاء محرر التسجيل.
- قم بتسجيل الخروج وتسجيل الدخول مرة أخرى ، أو أعد تشغيل Shell (طريقة "Exit Explorer").
إليك كيف يبدو بعد تطبيق إعداد ExtendedUIHoverTime . يؤدي تمرير مؤشر الماوس فوق رمز شريط المهام إلى عرض تلميح الأداة بدلاً من الصورة المصغرة. لن تظهر الصورة المصغرة لشريط المهام حتى انقضاء الوقت المحدد (10000 مللي ثانية). يعمل إعداد التسجيل بشكل جيد في Windows 10 أيضًا.

تعطيل مصغرات شريط المهام لمجموعة أيقونات شريط المهام
لتعطيل الصور المصغرة لشريط المهام لرمز مجموعة شريط المهام ، أنشئ قيمة DWORD الخاصة NumThumbnails تحت مفتاح التسجيل التالي:
HKEY_CURRENT_USER \ Software \ Microsoft \ Windows \ CurrentVersion \ Explorer \ Taskband
(تمت مناقشة قيمة التسجيل هذه في المقالة كيفية زيادة حجم معاينة الصورة المصغرة لشريط المهام )
تحدد قيمة التسجيل NumThumbnails عدد الصور المصغرة التي سيتم عرضها لعنصر. افتراضيًا ، عندما تفتح خمسة مثيلات لبرنامج (مثل المفكرة) ، يتم عرض خمس صور مصغرة واحدة لكل مثيل .. وهكذا دواليك بناءً على حد دقة الشاشة. إذا تم تجاوز الحد ، فإنه يكدس العناصر فوق بعضها البعض.
على سبيل المثال ، إذا تم تعيين قيمة NumThumbnails على 10 (عشرية) ، NumThumbnails معاينات الصور المصغرة فقط إذا كان لديك أقل من أو يساوي 10 نوافذ برنامج. سيؤدي فتح أكثر من 10 مثيلات لنفس البرنامج إلى تكديس العناصر.
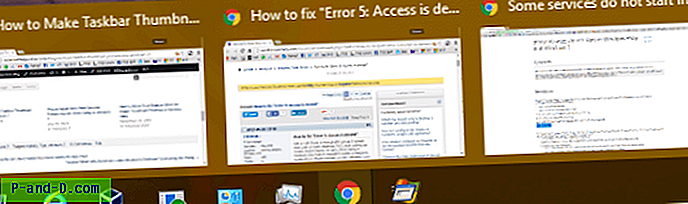
لنقم بتعيين NumThumbnails على 2 . إذا كان هناك أكثر من نافذتين ، فكلها مكدسة كما هو موضح:
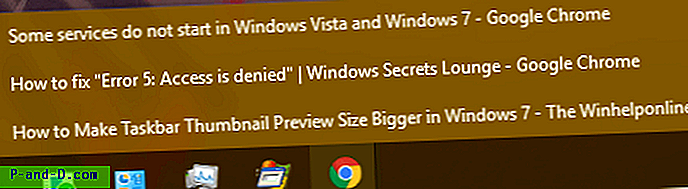
هذا هو! نأمل أن تكون قد تعلمت كيفية تعطيل الصور المصغرة لشريط المهام لرمز شريط المهام أو مجموعة رموز شريط المهام. تنطبق جميع المعلومات المذكورة أعلاه على Windows 7 من خلال Windows 10.
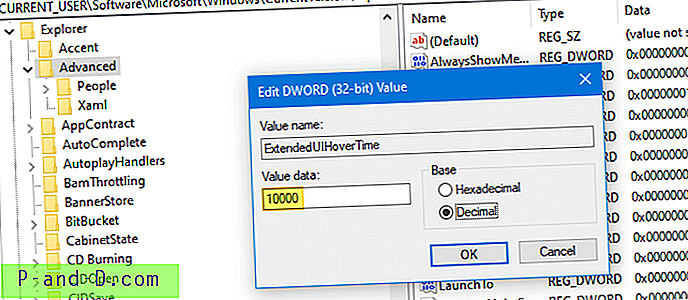
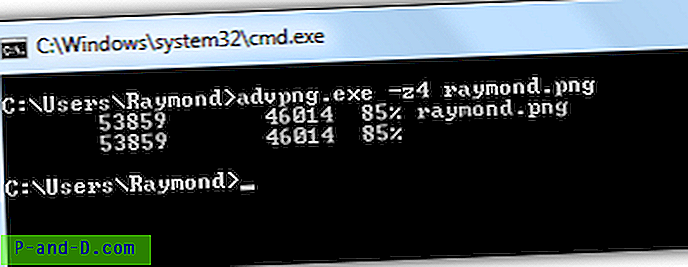
![[محلولة] خيارات شريط استعراض Internet Explorer "عرض حسب" مفقودة](http://p-and-d.com/img/microsoft/110/internet-explorer-history-bar-view-options-missing.jpg)