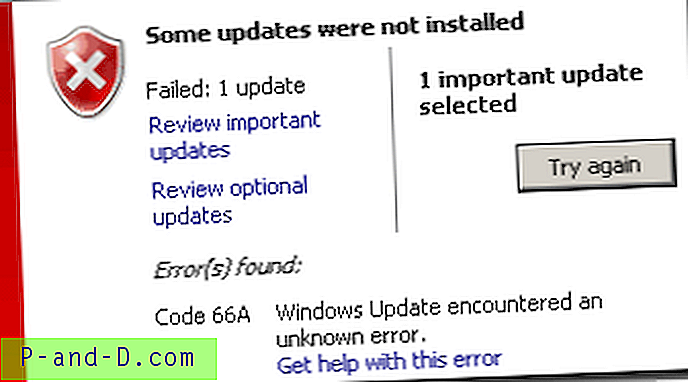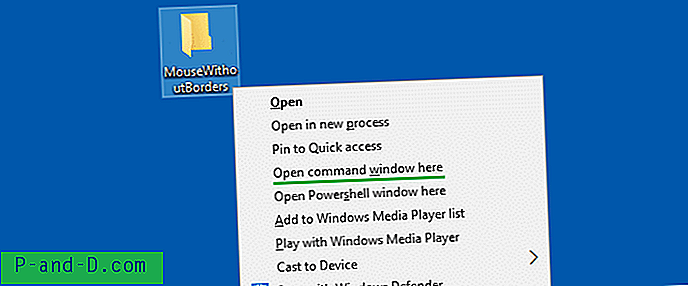لقد توصلت اليوم إلى ثلاثة حلول محتملة لإصلاح مشكلة DNS_Probe_Finished_No_Internet على Google Chrome.
يرمز DNS في الواقع إلى خوادم أسماء النطاقات التي تقوم بتحميل صفحات الويب من المضيف (تلك التي يتم فيها تخزين صفحات الويب في السحابة). إذا كان لديك اتصال بطيء بالإنترنت أو بسبب بعض المشكلات الأخرى ، فقد يظهر متصفحك أخطاء DNS وقد لا يكون قادرًا على الاتصال بالمضيف. انتهى اختبار DNS لا يوجد خطأ في الإنترنت بشكل عام بسبب فشل تحميل ذاكرة التخزين المؤقت لـ DNS عند محاولة الوصول إلى صفحة الويب والوصول إليها.
يمكنك إصلاح المشكلة باستخدام الحلول التالية.
إصلاح DNS_PROBE_FINISHED_NO_INTERNET خطأ Chrome
1. امسح ذاكرة التخزين المؤقت لنظام أسماء النطاقات لمتصفح Google Chrome
قد يكون محو ذاكرة التخزين المؤقت لنظام أسماء النطاقات لمتصفح Google Chrome أفضل حل لحل مشكلة خطأ اختبار DNS.
الخطوة 1. ما عليك سوى زيارة عنوان URL " chrome: // net-internals / # dns ".
الخطوة 2. انقر على زر مسح ذاكرة التخزين المؤقت بجوار ذاكرة التخزين المؤقت لمحلل المضيف.
الخطوة 3. ستلاحظ أن مواقع الويب تعمل بشكل صحيح.
الخطوة 4. يعد هذا أحد أسهل الحلول وأكثرها فائدة لإيقاف مشكلة خوادم DNS.
2. تغيير إعدادات DNS للبروتوكول
الخطوة 1. ابحث عن " ncpa.cpl " في Windows.
الخطوة 2. ابحث عن الخيار المسمى Internet Protocol الإصدار 4 (TCP / IPv4) .
الخطوة 3. انقر عليها وانقر على زر الخصائص .

الخطوة 4. الآن استخدم خوادم DNS التالية يدويًا ؛ خادم DNS المفضل مثل 8.8.8.8 وخادم DNS البديل مثل 8.8.4.4 (DNS العام من Google) (تعيين IP على أنه تلقائي)
الخطوة 5. إعادة تشغيل المتصفح والتحقق من المواقع.
3. إعادة تشغيل جهاز التوجيه أو تغيير اتصال الإنترنت
يرجع خطأ الاتصال بشكل عام إلى حظر مزود خدمة الإنترنت لمواقع معينة أو بسبب نقص الاتصال الجيد بالإنترنت. أوصي بشدة بإعادة تشغيل جهاز التوجيه الخاص بك أو تغيير اتصال البيانات إلى الجهاز. سيؤدي هذا بالتأكيد إلى إصلاح المشكلة. هذا هو السبب الأكثر شيوعًا لخطأ DNS Probe Error. من المؤكد أن تغيير اتصال البيانات سيكون بمثابة المنقذ.
4. امسح DNS القديم الخاص بك
يحدث الخطأ أيضًا إذا كانت ذاكرة التخزين المؤقت لـ DNS قديمة ، ثم قمت بحذفها يدويًا.
- للقيام بذلك ببساطة أدخل ؛
فوز + ص
- واكتب cmd في مربع البحث.
- اكتب ipconfig / flushdns اضغط على Enter.
- أعد تشغيل الكمبيوتر للتحقق من Chrome لحل المشكلة.
5. حاول إعادة تعيين TCP ، IP
قم بتشغيل الأوامر التالية بهذا الترتيب في موجه الأوامر (قم بتشغيل كل أمر بالضغط على مفتاح الإدخال ENTER بعد كتابته):
ipconfig / الإفراج ipconfig / جميع ipconfig / flushdns ipconfig / تجديد netsh int ip تعيين dns netsh winsock إعادة تعيين
6. تعطيل خدمات التنبؤ بـ DNS / إصلاح مسبار DNS
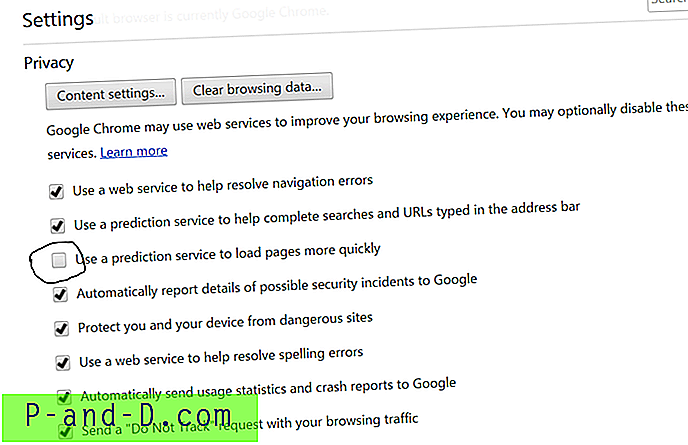
- انتقل إلى إعدادات Chrome.
- مرر لأسفل وانقر على الإعدادات المتقدمة.
- هنا سترى خيار " استخدام خدمات التنبؤ لتحميل الصفحات بشكل أسرع"
- ما عليك سوى إلغاء تحديد المربع وإعادة تشغيل المتصفح.
7. تحديث برنامج التشغيل
على الرغم من أنك قد تعتقد أن هذا أمر غريب بعض الشيء ، ولكن تحديث برنامج تشغيل البرامج يمكن أن يأتي لإنقاذك لأن برامج تشغيل الشبكة القديمة قد تتسبب في نوع من مشاكل الاتصال. أنا شخصياً قمت بإصلاح مشكلات DNS في Chrome على عدد أجهزة الكمبيوتر عن طريق تحديث برامج التشغيل فقط. فيما يلي الخطوات البسيطة التي يمكنك من خلالها القيام بنفس الشيء.
- افتح قائمة التشغيل باستخدام مفتاح Windows + R
- في شريط البحث ، اكتب devmgmt.msc واضغط على Enter.
- الآن ستكون في نافذة إدارة الجهاز. هنا ابحث عن محول الشبكة.
- انقر بزر الماوس الأيمن وحدد تحديث برنامج التشغيل من القائمة المنسدلة.
- ثم حدد الخيار استعراض الكمبيوتر بحثًا عن برنامج تشغيل.
- في الخطوة التالية ، اختر دعني أختار من قائمة برامج تشغيل الأجهزة على جهاز الكمبيوتر الخاص بي.
- الآن سيكون عليك تحديد الأجهزة المتوافقة ، ثم انقر فوق التالي.
بمجرد الانتهاء من تحديث برامج التشغيل بنجاح ، يمكنك إعادة تشغيل الكمبيوتر والتحقق من المشكلة. يجب أن تكون ثابتة.
8. مشكلة تمديد Chrome
افتح خطأ إنشاء صفحة الويب في وضع التصفح المتخفي في متصفح Chrome.
إذا تم فتح الصفحة بشكل آمن في الوضع الخاص ، فستسبب إضافة Chrome الخطأ.
لإصلاح الخطأ ، أوقف الامتداد. فقط اذهب إلى ؛ الكروم: // ملحقات وإلغاء تحديد كافة الملحقات.
9. تحديث متصفح كروم
يوصى دائمًا بتحديث الأشياء التي تستخدمها كثيرًا ومتصفح Chrome هو أحد هذه الميزات. من السهل جدًا تحديث متصفح Chrome.
الإعدادات → تعليمات → حول Chrome (تحديث متصفح Chrome)
بمجرد تحديث أي أخطاء أو مشكلات تتعلق بالكروم سيتم القضاء عليها من البرنامج وبالتالي يمكن إصلاح مشاكل الشبكة.
10. بعض الطرق الأخرى
إذا لم تنجح الطرق الثلاث المذكورة أعلاه ، فجرّب بعض الطرق الأخرى المدرجة أدناه.
1. إلغاء تثبيت برامج مكافحة الفيروسات
أفاد بعض الأشخاص أنه بعد إلغاء تثبيت برنامج مكافحة الفيروسات الخاص بهم (في الغالب McAfee) ، اختفت المشكلة.
2. تعطيل جدار الحماية الخاص بك
قد يؤدي تعطيل جدران الحماية إلى حل المشكلة حيث قد يتداخل بعض التطبيقات عندما يحاول Chrome الاتصال. قد يكون هذا هو الحل لك أيضًا. قم بتعطيل جدار الحماية الخاص بك وتحقق من الخطأ.
3. حاول الاتصال في الوضع الآمن
قم بتشغيل الكمبيوتر في الوضع الآمن وحاول تحميل Chrome. سيساعدك ذلك في تحديد ما إذا كان أي برنامج تابع لجهة خارجية هو سبب المشكلة ، لأن الوضع الآمن سيتألف فقط من ملفات مفيدة مضمنة. للقيام بذلك قم بإعادة تشغيل جهاز الكمبيوتر الخاص بك واستمر في الضغط على مفتاح F8 . ثم حدد الوضع الآمن مع الاتصال بالشبكة من قائمة الخيارات.
ملحوظة وخاتمة: تعد مشكلة DNS واحدة من أكثر المشكلات المزعجة التي تواجه Chrome حتى لو كانت لديك بيانات إنترنت عالية السرعة. من المعروف أن الطرق المذكورة أعلاه تعمل على حل مشكلة DNS Probe Finished لا يوجد خطأ في الإنترنت تحصل عليه في جهاز الكمبيوتر الخاص بك.
قم بالتعليق أدناه للحصول على أي مساعدة أو مساعدة إذا لزم الأمر. في صحتك!
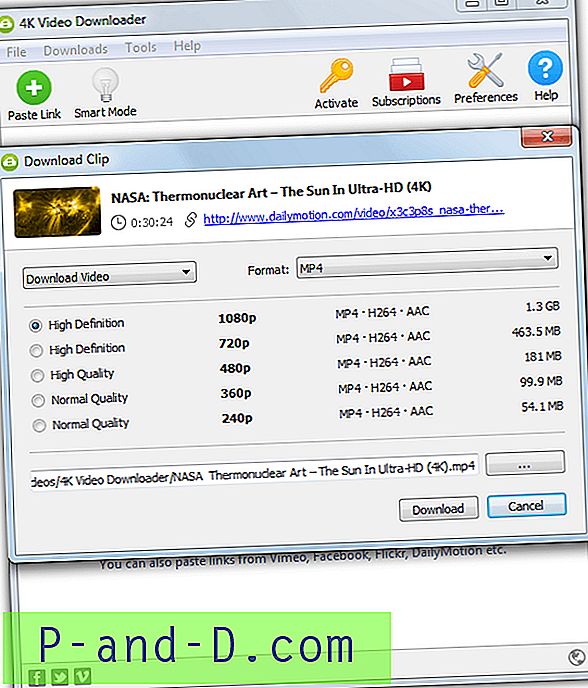
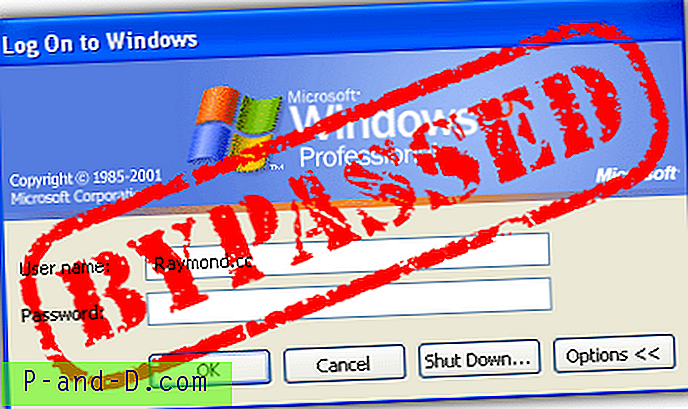
![[ROM] تثبيت ROM Lineage OS 14.1 مخصص لـ OnePlus 3](http://p-and-d.com/img/install-lineage-os-14-6757722.jpg)