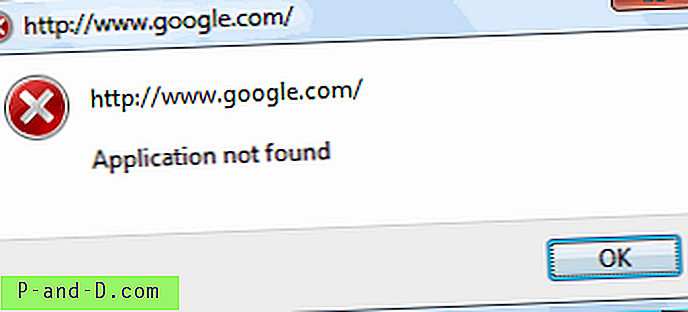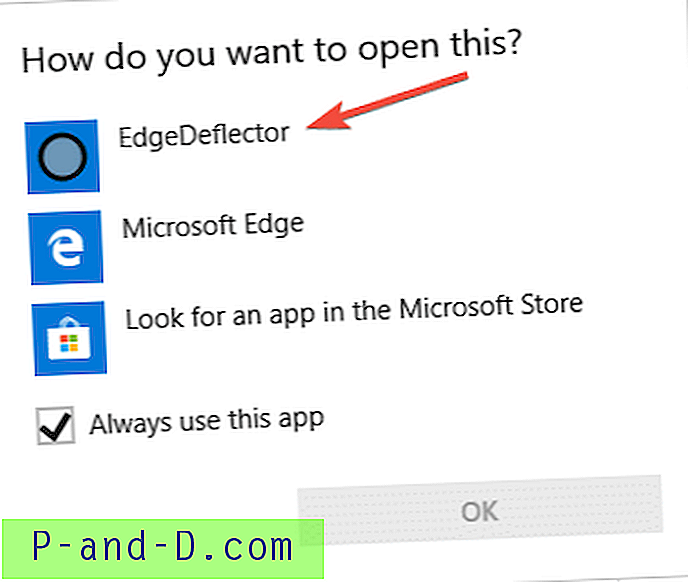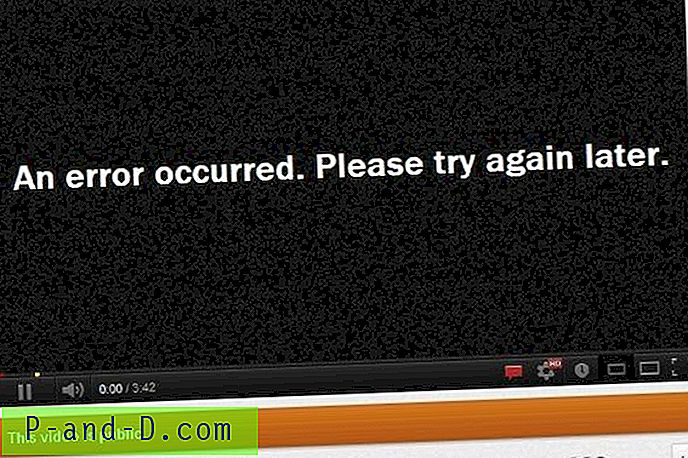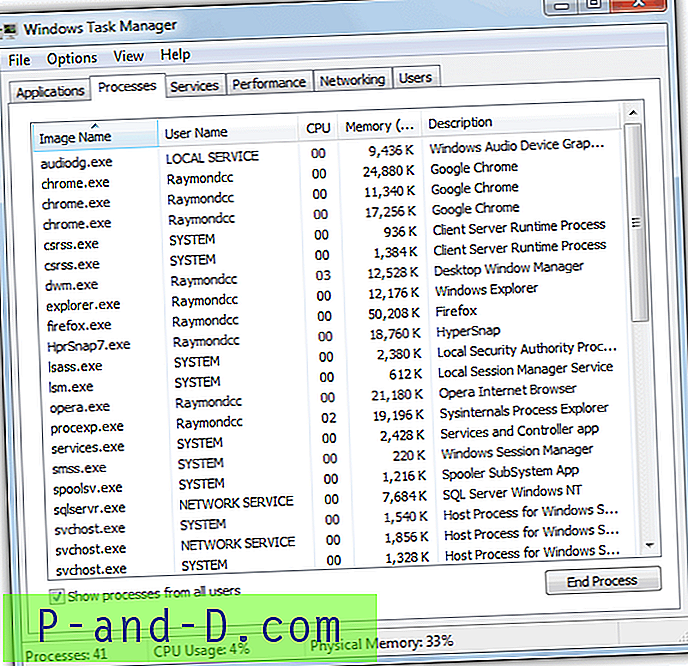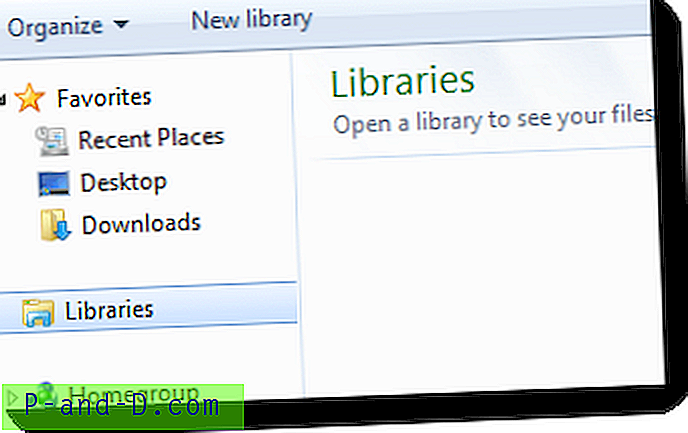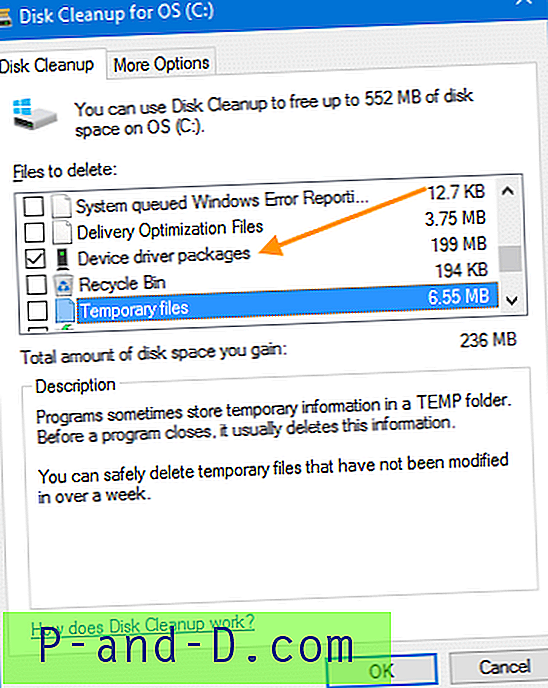أحد أكبر المضايقات في Windows Media Player هو أنه يستبدل أحيانًا صور الألبوم المخصصة الخاصة بك بالإضافة إلى الصور المصغرة للمجلد ، ويستبدلها بصور منخفضة الدقة.
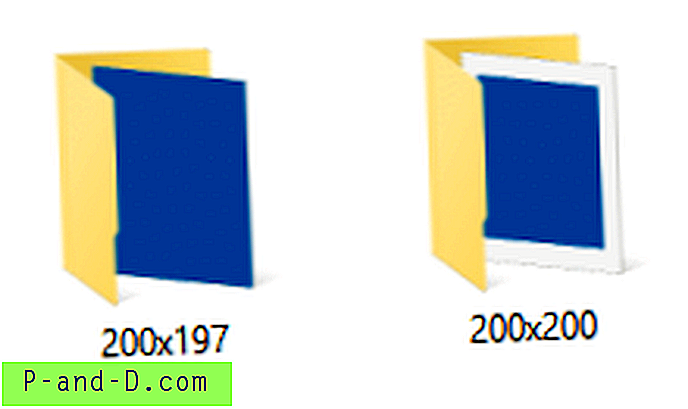 أبعاد ملف folder.jpg المحدَّث ستكون 200 × 200 كما هو متاح من مصدر المعلومات الوصفية لـ WMP. ولكن كما رأينا من قبل ، يمكن أن تكون الصور المربعة الدقيقة إزعاجًا طفيفًا في Windows 10 ، حيث تظهر الصور المصغرة للمجلد بحد أبيض.
أبعاد ملف folder.jpg المحدَّث ستكون 200 × 200 كما هو متاح من مصدر المعلومات الوصفية لـ WMP. ولكن كما رأينا من قبل ، يمكن أن تكون الصور المربعة الدقيقة إزعاجًا طفيفًا في Windows 10 ، حيث تظهر الصور المصغرة للمجلد بحد أبيض.
يتم عرض 200 × 200 بحد أبيض ، ولكن يتم عرض أي صور غير مربعة ممتدة في عرض الرموز المصغرة / الكبيرة. الحل ، بالطبع ، هو اقتصاص الصورة وفقًا لذلك كما في المقالة Thumbnails Appear With White Border في Windows 10. المشكلة الآن هي أن Windows Media Player سيعيد تعيين مجلد hi-res المخصص الخاص بك. × 200) من خوادم بيانات التعريف الخاصة بـ Microsoft ، بين الحين والآخر.
إيقاف WMP من تحديث الصور المصغرة للمجلد وصورة الألبوم
هناك طرق مختلفة يمكنك من خلالها منع WMP من الكتابة فوق الصور المصغرة للمجلدات المخصصة وصور الألبوم.
- استخدام Windows Media Player - التفضيلات
- استخدام محرر التسجيل لتعيين حجم صورة الألبوم غير صالح
- Lock down folder.jpg باستخدام أذونات NTFS
يتم مناقشة كل من الأساليب المذكورة أعلاه أدناه.
1. Windows Media Player - التفضيلات
افتح WMP ، انقر فوق أدوات (ALT + T) ، خيارات. انقر فوق علامة التبويب المكتبة
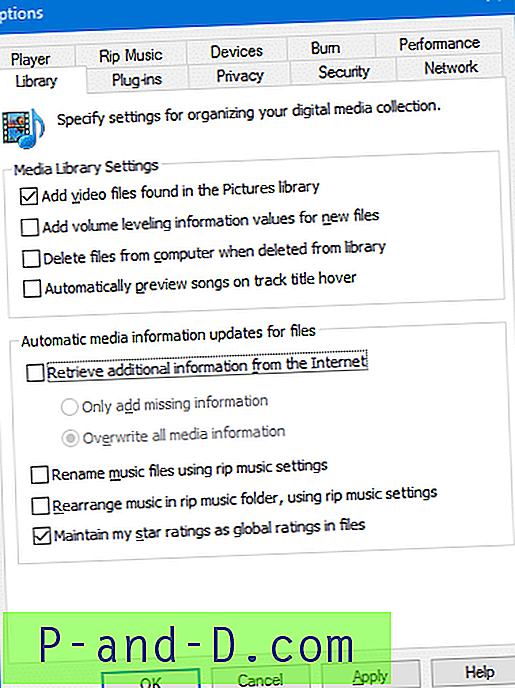
قم بإلغاء تحديد استرداد معلومات إضافية من الإنترنت
الآن حدد علامة التبويب الخصوصية
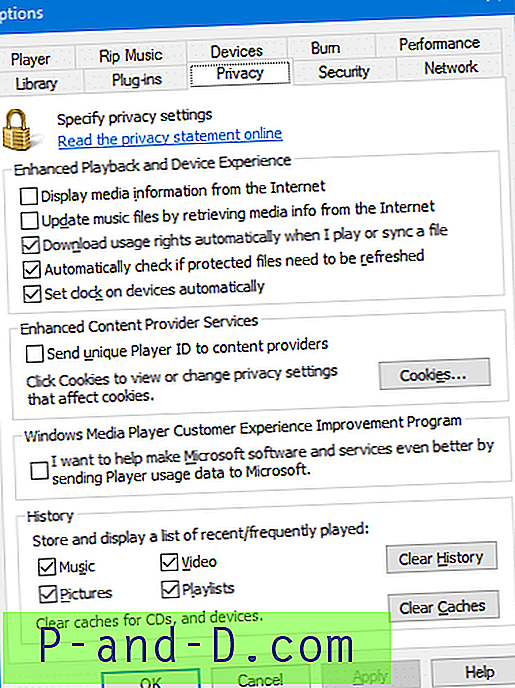
قم بإلغاء تحديد هذين الخيارين:
- عرض معلومات الوسائط من الإنترنت
- قم بتحديث ملفات الموسيقى باسترجاع معلومات الوسائط من الإنترنت
انقر فوق موافق. أغلق Windows Media Player وأعد فتحه.
إذا وجدت لسبب ما أن Windows Media Player لا يزال يقوم بتحديث صور المجلد وصور الألبوم الفنية ، ثم اتبع إحدى الطرق أدناه.
2. باستخدام محرر التسجيل
الآن ، الفكرة هي عن قصد تعيين بيانات تسجيل النطاق لقيم التسجيل SmallAlbumArtSize و LargeAlbumArtSize باستخدام محرر التسجيل ، بحيث يتخطى Windows Media Player ببساطة الكتابة فوق الصور.
قم بتشغيل Regedit.exe وانتقل إلى الفرع التالي:
HKEY_CURRENT_USER \ SOFTWARE \ Microsoft \ MediaPlayer \ Preferences
قم بإنشاء هاتين القيمتين REG_DWORD (32 بت):
- SmallAlbumArtSize
- LargeAlbumArtSize
قم بتعيين بيانات القيمة للقيم أعلاه إلى ffffffff (سداسي عشري)
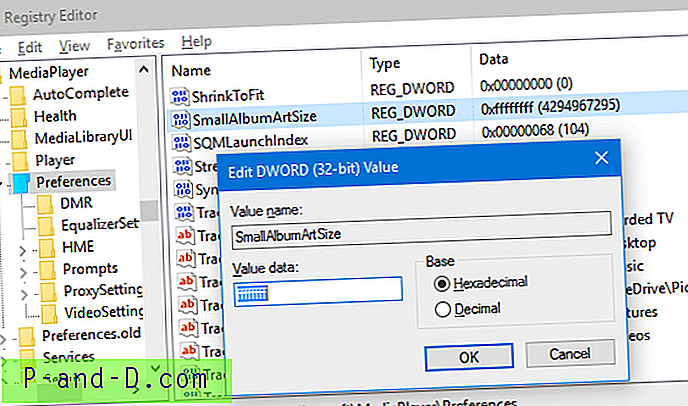
كرر نفس الشيء بالنسبة لقيمة التسجيل LargeAlbumArtSize ، واخرج من محرر التسجيل.
مع تعيين قيم التسجيل هذه ، لا يقوم Windows Media Player بتحديث الصورة المصغرة للمجلد (folder.jpg) وصور AlbumArt * .jpg.
( قروض لـ koawmfot ، مستخدم في منتديات hydrogenaud.io والذي ربما كان أول من وجد هذا الإصلاح في عام 2009. يعمل الإصلاح أيضًا في Windows 10.)
تنسيق ملف REG
هنا هو ملف REG للإعداد أعلاه. انسخ هذه السطور إلى المفكرة واحفظ الملف بامتداد .reg. انقر نقرًا مزدوجًا فوق الملف لتطبيق الإعدادات أعلاه تلقائيًا.
Windows Registry Editor Version 5.00 [HKEY_CURRENT_USER\Software\Microsoft\MediaPlayer\Preferences] "LargeAlbumArtSize"=dword:ffffffff "SmallAlbumArtSize"=dword:ffffffff 3. تأمين Folder.jpg باستخدام أذونات NTFS
هناك طريقة أخرى تتمثل في تأمين folder.jpg بحيث لا يمكن لأي تطبيق الكتابة إليه. يمكن القيام بذلك عن طريق إزالة كافة الأذونات الموروثة للملف ، ومن ثم منح مجموعة "المستخدمون" أذونات القراءة للملف ، بحيث لا يزال بإمكان Explorer قراءة الملف أثناء إنشاء الصورة المصغرة. إليك طريقتان للقيام بذلك.
الخيار 1: استخدام موجه الأوامر (أمر Icacls.exe)
افتح المجلد الذي يحتوي على ملفات mp3. من القائمة "ملف" ، انقر فوق "فتح موجه الأوامر". في نافذة موجه الأوامر ، اكتب ما يلي واضغط ENTER:
icacls folder.jpg / الميراث: ص
ثم اكتب:
icacls folder.jpg / منح BUILTIN \ Users: (R)
سترى الرسالة التالية لكل أمر تم إدخاله:
معالجة الملف: folder.jpg بنجاح معالجة 1 ملفات ؛ فشل معالجة 0 ملفات
الخيار 2: استخدام مربع حوار الأذونات
1. أولاً ، قم بتكوين Explorer لإظهار كافة الملفات وإلغاء إخفاء ملفات نظام التشغيل المحمي (في "خيارات المجلد" ، علامة التبويب "عرض") ، حيث قد يكون folder.jpg مخفيًا للغاية.
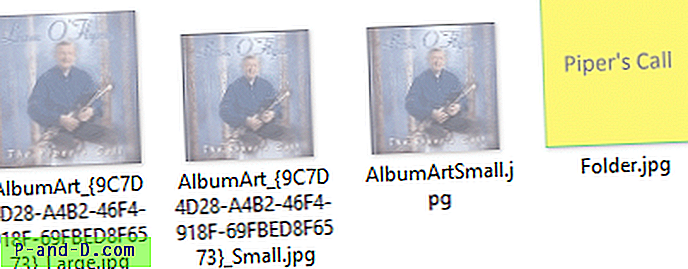
2. انقر بزر الماوس الأيمن فوق folder.jpg ، ثم انقر فوق "خصائص". انقر فوق علامة التبويب "أمان" ، وانقر فوق "خيارات متقدمة".
3. انقر فوق تعطيل الوراثة ، وانقر فوق إزالة كافة الأذونات الموروثة من هذا الكائن .
4. انقر فوق إضافة ، انقر فوق تحديد الرئيسي
5. اكتب Users ، واضغط على ENTER
6. قم بتمكين خانة الاختيار قراءة وإلغاء تحديد كافة خانات الاختيار الأخرى للأذونات.
7. انقر فوق "موافق".
إذا كان لديك أي أذونات إضافية / صريحة تم تعيينها لهذا الملف ، فقد تحتاج إلى إزالتها جميعًا أولاً. خلاف ذلك ، قد لا يزال WMP يكتب إلى folder.jpg.
8. يجب أن يكون لديك الآن إدخال إذن واحد فقط للملف ، الذي قمت بإضافته.
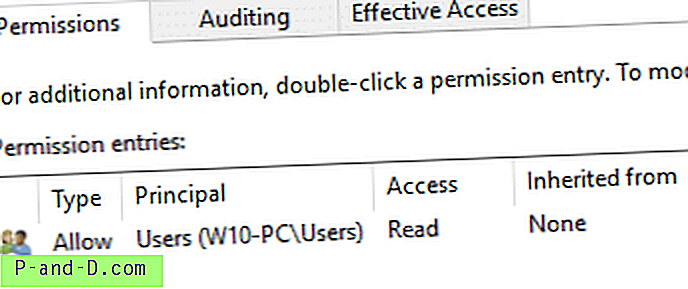
انت انتهيت. تمت إزالة الأذونات الموروثة لهذا الملف ، وتتمتع مجموعة المستخدمين بحق الوصول للقراءة لهذا الملف. لم يعد برنامج Windows Media Player قادرًا على تحديث صورك. الجانب السلبي الوحيد لطريقة الأذونات هو أنك ستحتاج إلى القيام بذلك لكل مجلد يحتوي على ألبوم موسيقى.