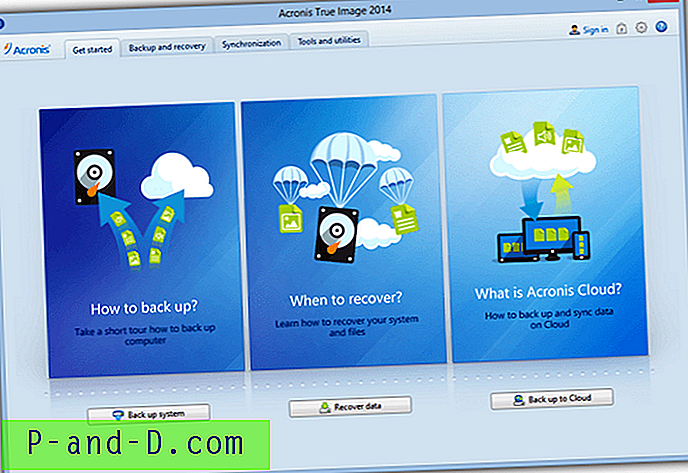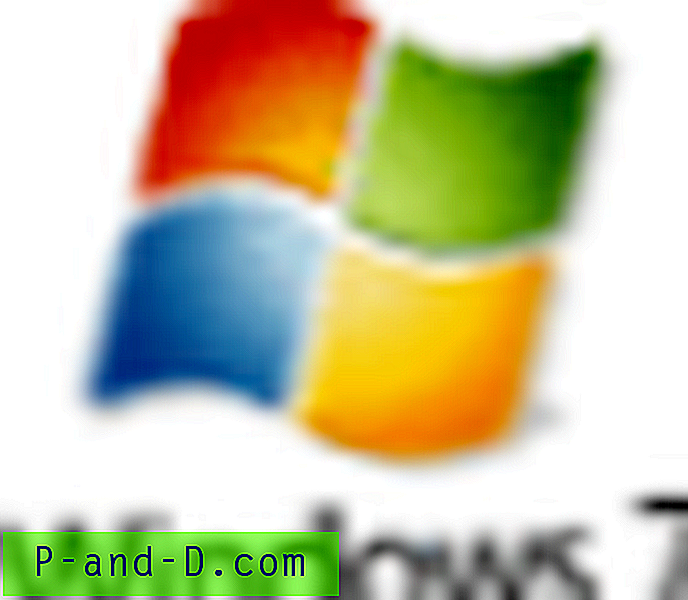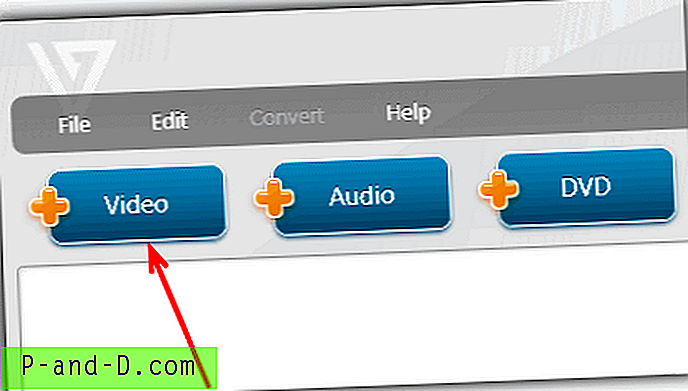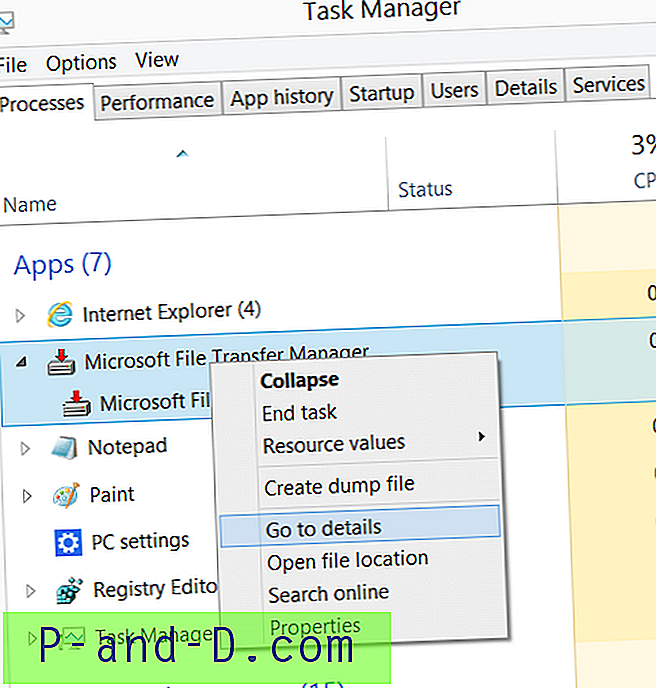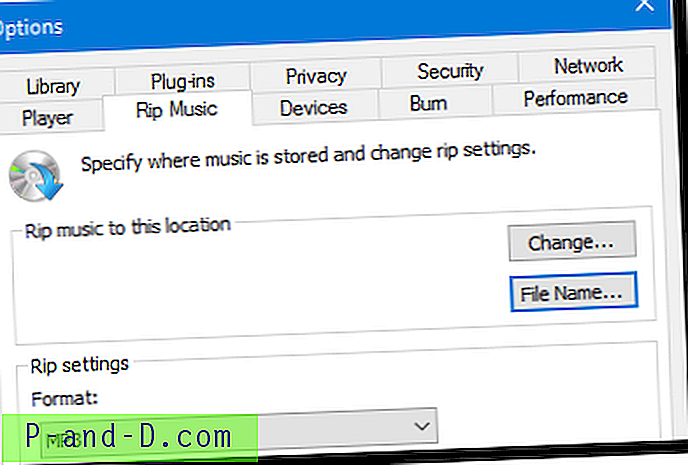في نظام التشغيل Windows ، لن يكون لحساب المستخدم العضو في مجموعة المسؤولين حق الوصول الكامل غير المقيد إلى نظام التشغيل تلقائيًا ، وذلك بفضل نظام التحكم في حساب المستخدم الذي تم تطبيقه منذ نظام التشغيل Windows Vista. الغرض من تقييد UAC هو منع البرامج الضارة من إجراء تغييرات فورية على أي أجزاء من نظام تشغيل Windows عند تشغيلها. ستساعد نافذة تحذير التحكم في حساب المستخدم في خلق وعي للمستخدم بأن برنامجًا من ناشر غير معروف يريد إجراء تغييرات على جهاز الكمبيوتر الخاص بك.

كمثال ، يتم استخدام ملف HOSTS في Windows لتعيين اسم مضيف إلى عنوان IP ويمكن فتحه وعرضه باستخدام محرر نصوص مثل المفكرة. ومع ذلك ، من أجل حفظ التغييرات التي تم إجراؤها على ملف HOSTS ، يجب تشغيل المفكرة كمسؤول وإلا ستحصل على نافذة خطأ تقول " تم رفض الوصول. "
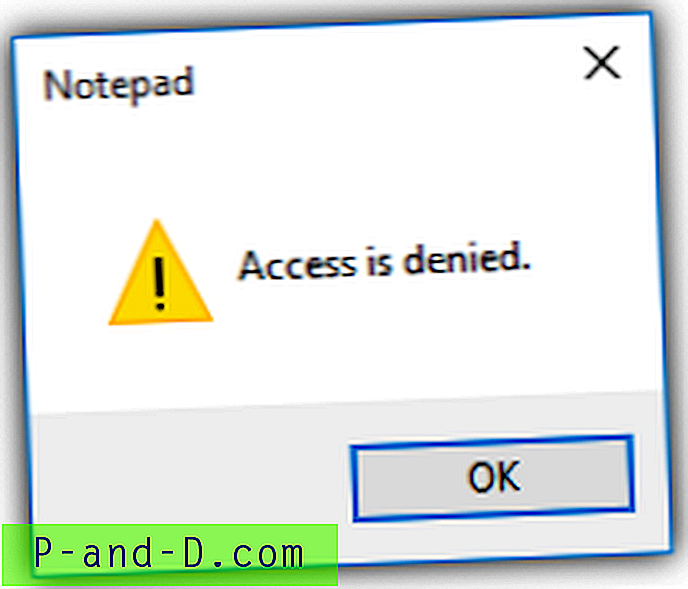
سيواجه البرنامج الأقدم الذي تم تجميعه خلال عصر Windows XP أيضًا مشاكل إذا كان يتطلب تغييرات في المناطق المقيدة لأنه لا ينشئ مطالبة UAC لرفع الامتيازات عند تشغيله. لحل هذه المشكلة ، يمكنك تشغيل البرنامج يدويًا كمسؤول وهنا لدينا 10 طرق مختلفة للقيام بذلك. 1. انقر بزر الماوس الأيمن على البرنامج أو الاختصار
إحدى أكثر الطرق شيوعًا لتشغيل برنامج مع مطالبة UAC لرفع الامتيازات هي استخدام الماوس للنقر بزر الماوس الأيمن على ملف البرنامج أو الاختصار وتحديد " تشغيل كمسؤول ".
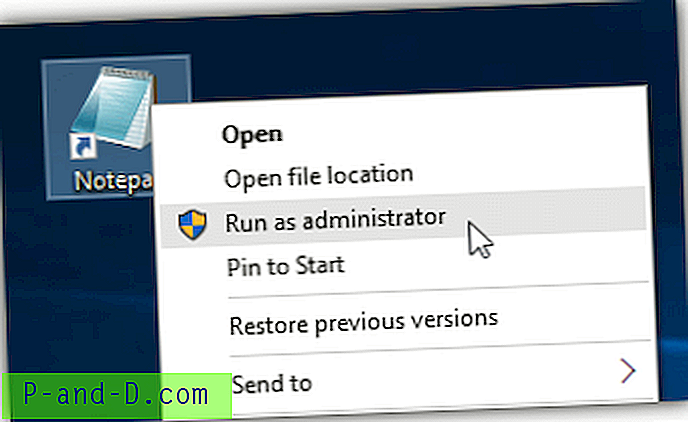
2. Ctrl + Shift + Enter
بالنسبة للمستخدم الأكثر تقدمًا الذي يستخدم لوحة المفاتيح أكثر من الماوس ، فإن طريقة سهلة لتشغيل البرنامج بسرعة كمسؤول تكون عن طريق الضغط في نفس الوقت على مفتاح Ctrl + Shift + Enter عند تحديد البرنامج في قائمة ابدأ. في الواقع ، سيعمل Ctrl + Shift + النقر الأيسر أيضًا.
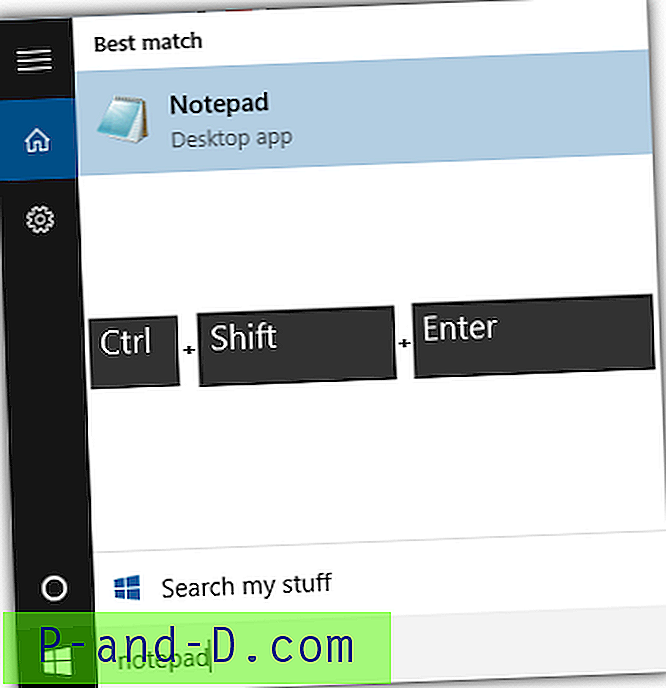
لاحظ أن هذه الطريقة تعمل بشكل صارم من قائمة ابدأ فقط ولكن ليس في مناطق أخرى مثل سطح المكتب أو المستكشف.
3. قائمة شريط المستكشف
إذا كنت تحب استخدام قائمة شريط أدوات الشريط التي تم تقديمها في Microsoft Office 2007 ، فستجد أن هناك خيار "تشغيل كمسؤول" من علامة التبويب إدارة في مستكشف Windows. لاحظ أن هذا الخيار متاح فقط على الملفات القابلة للتنفيذ وليس على اختصارات البرنامج.
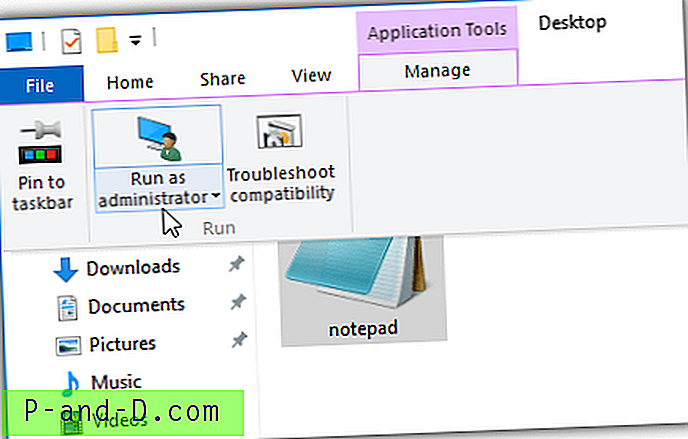
لن تجد هذا في Windows 7 لأنه تم تطبيق Explorer المستند إلى الشريط فقط منذ Windows 8.
4. تشغيل البرنامج بشكل دائم كمسؤول
سيكون الأمر مزعجًا للغاية إذا كنت بحاجة دائمًا إلى تشغيل البرنامج يدويًا كمسؤول لأنه هناك أوقات تنسى فيها القيام بذلك. لحسن الحظ ، توفر Microsoft طريقة مضمنة لتكوين البرنامج بشكل دائم ليعمل كمسؤول في كل مرة تقوم فيها بتشغيل البرنامج. يمكنك النقر بزر الماوس الأيمن على ملف exe للبرنامج نفسه أو الاختصار ، وتحديد خصائص ، والانتقال إلى علامة التبويب التوافق ، وتحديد خانة الاختيار " تشغيل هذا البرنامج كمسؤول ". أخيرًا ، انقر فوق الزر "موافق" لتطبيق التغييرات.
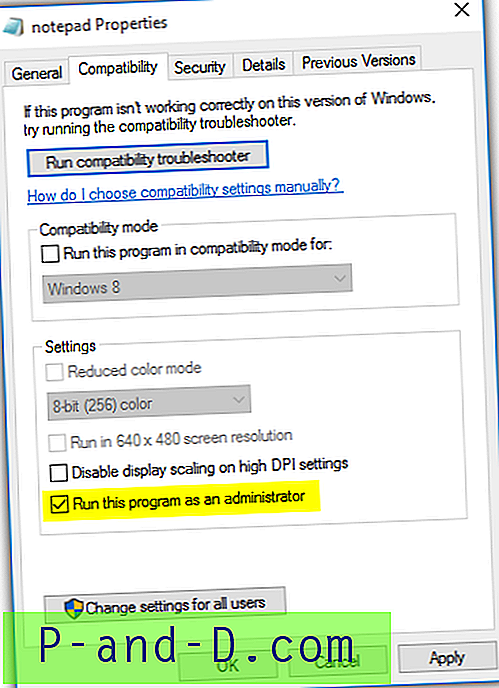
5. من مدير المهام
تُعد أداة إدارة المهام في Windows أداة مفيدة تُستخدم بشكل شائع لإنهاء البرنامج بقوة ومعرفة العملية قيد التشغيل. ميزة أخرى مفيدة جدًا موجودة في إدارة المهام والتي لا يعرفها معظم المستخدمين هي القدرة على تشغيل برنامج بامتيازات إدارية دون حتى الحصول على موجه UAC.
يمكنك تشغيل مدير المهام بسرعة عن طريق الضغط على مفتاح Ctrl + Shift + Esc في نفس الوقت ، والنقر فوق قائمة "ملف" ، وتحديد " مهمة جديدة" (تشغيل ...) واستعراض البرنامج. بالنسبة لنظام التشغيل Windows 8 والإصدارات الأحدث ، ستحتاج إلى النقر فوق الزر "مزيد من التفاصيل" الموجود في الجزء السفلي الأيسر ، ثم النقر فوق شريط القائمة "ملف" وتحديد "تشغيل مهمة جديدة" وتصفح البرنامج والتأكد من أن "إنشاء هذه المهمة مع امتيازات إدارية "تم تحديد خانة الاختيار.
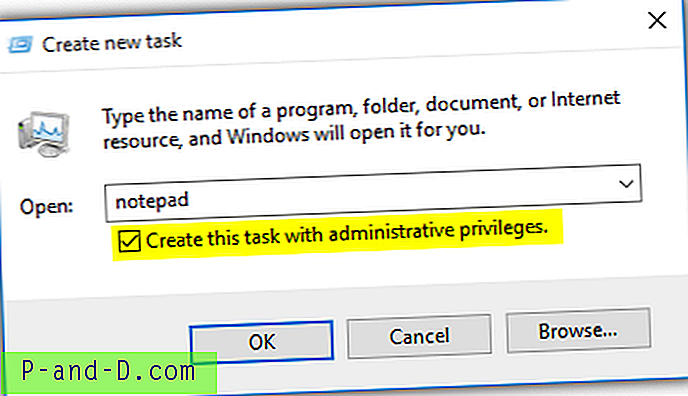
6. RunAs
RunAs هي أداة سطر أوامر لتنفيذ البرنامج تحت حساب مستخدم مختلف ومتوفر في أنظمة تشغيل Windows منذ XP. من المثير للدهشة أنه يمكنك استخدام RunAs لتشغيل برنامج تحت نفس حساب المستخدم وسيكون له امتيازات عالية بدون مطالبة UAC. ومع ذلك ، ستحتاج إلى إدخال كلمة مرور حساب المستخدم ولا يمكنها قبول كلمة مرور فارغة. الأمر على النحو التالي:
runas / user: اسم الكمبيوتر \ اسم المستخدم "C: \ path \ to \ program.exe"
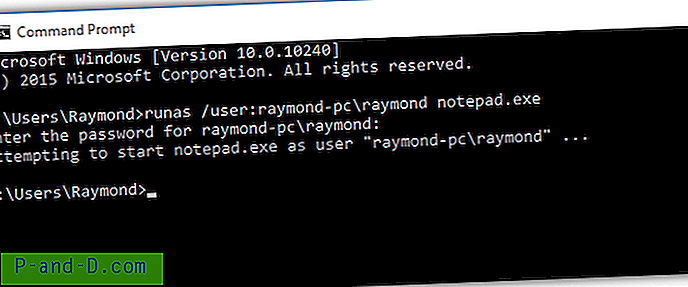
7. بوويرشيل
PowerShell هي أداة أتمتة قوية تأتي مدمجة في نظام تشغيل Windows. يبدو مشابهًا لموجه الأوامر إلا أنه يمكنه القيام بأكثر من ذلك بكثير ، وذلك بفضل لغة البرمجة النصية للعمليات المعقدة. باستخدام سطر أوامر واحد أدناه يمكن استخدامه في الملفات الدفعية أو في نافذة التشغيل ، يمكنك تشغيل برنامج كمسؤول باستخدام موجه UAC باستخدام PowerShell.
powershell.exe -أمر "بدء العملية 'C: \ path \ to \ program.exe' -Verb runAs"
إذا كنت تعمل من PowerShell ، فسيتعين عليك حذف الأمر قبل بدء العملية. فمثلا:
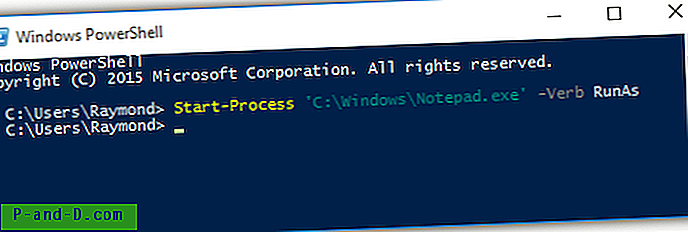
8. خدعة جدولة المهام
خدعة جدولة المهام هي طريقة حل معروفة لتعطيل UAC بشكل دائم لبرنامج معين دون تعطيل ميزة التحكم في حساب المستخدم بالكامل. إنها تنطوي على خطوات قليلة جدًا لبدء تشغيلها والتي قد تكون صعبة بعض الشيء بالنسبة للمبتدئين لإنجازها. لحسن الحظ ، هناك عدد قليل من برامج الجهات الخارجية التي تفعل نفس الشيء بالضبط ولكنها تتضمن نقرات قليلة على زر الماوس.
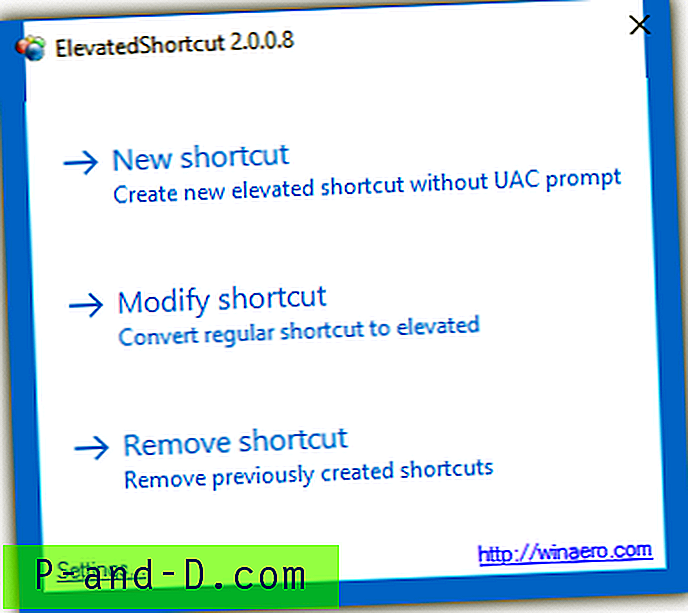
لقد اختبرنا أحد البرامج يسمى ElevatedShortcut ويعمل في Windows 10 x64 دون مشاكل في استخدام الإصدار الذي تم إنشاؤه لنظام التشغيل Windows 8.
9. ارفع
تتيح لك أداة سطر الأوامر Elevate التابعة لجهة خارجية تشغيل مطالبة رفع UAC لأي برامج تحددها والتي تكون مفيدة جدًا عند العمل مع الملفات الدفعية.
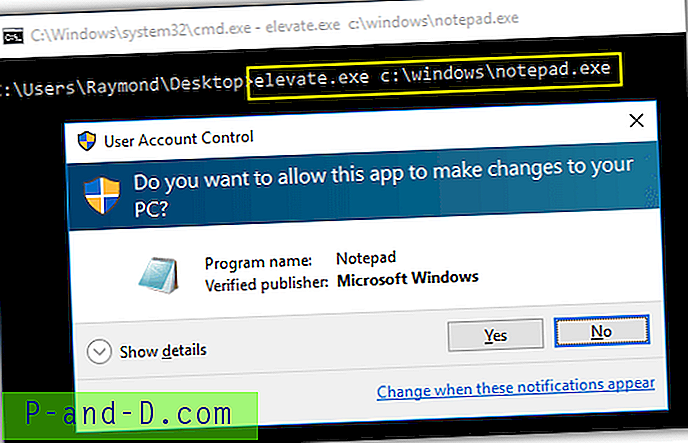
كما ترى من لقطة الشاشة أعلاه ، فإنه يؤدي إلى رفع امتياز UAC على المفكرة وسيظل المستخدم بحاجة إلى النقر فوق الزر نعم للسماح بتشغيل البرنامج.
10. Vista UAC Maker
عندما يكون لديك برنامج يمكنه العمل مع وصول المشرف أو بدونه وتريد صراحة تشغيله بامتيازات عالية في كل مرة ، فإن الحل الرسمي هو تضمين ملف بيان في الملف القابل للتنفيذ بحيث تحصل على مطالبة UAC في كل مرة تقوم فيها بتشغيل عليه. يمكنك استخدام سطر الأوامر Microsoft Manifest Tool للقيام بذلك ، ولكن الطريقة الأبسط هي استخدام Vista UAC Maker الذي يعمل كواجهة رسومية أمامية لـ mt.exe دون الحاجة إلى تنزيل أدوات تطوير Win32 الضخمة. يقوم Vista UAC Maker تلقائيًا بإنشاء ملف بيان عام بناءً على وصف المشروع المحدد.
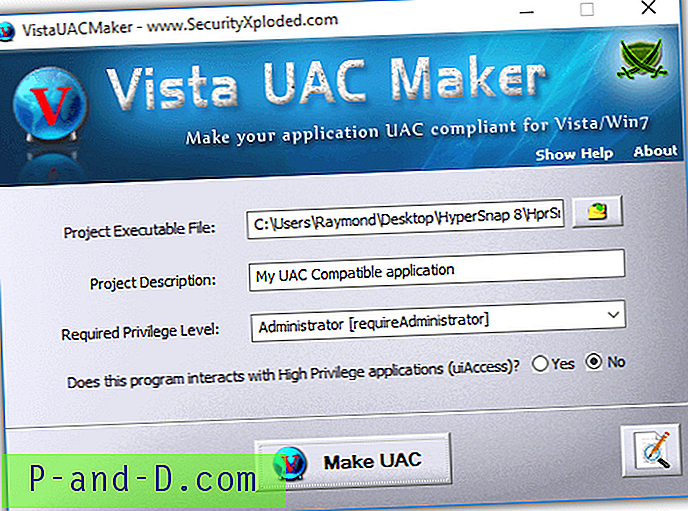
لقد اختبرنا Vista UAC Maker تحت Windows 10 64 بت ويعمل بشكل مثالي. ملاحظة مهمة هي أن أداة mt.exe تتطلب تثبيت .NET Framework 3.5 من أجل العمل وإلا سيقوم Vista UAC Maker بالإبلاغ عن فشل إضافة ملف بيان إلى الملف القابل للتنفيذ المحدد والتأكد من أنه لا يعمل أو قيد التشغيل استخدامها من قبل برنامج آخر.
تنزيل Vista UAC Maker