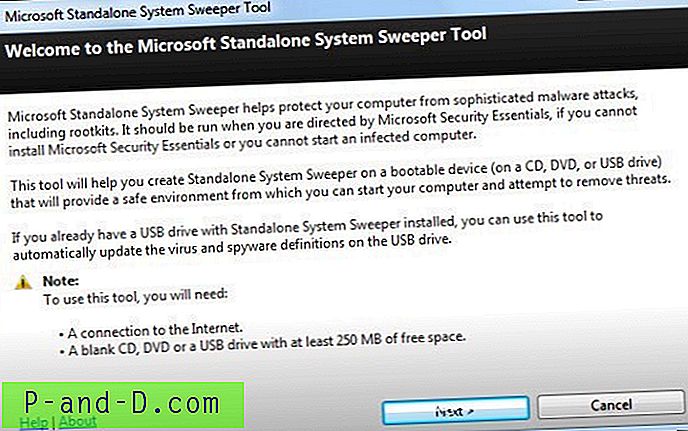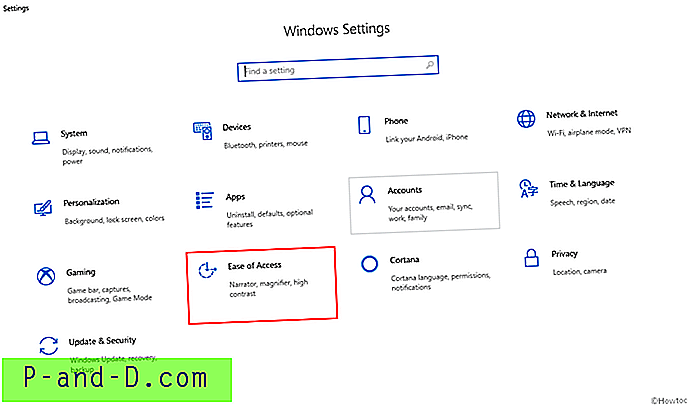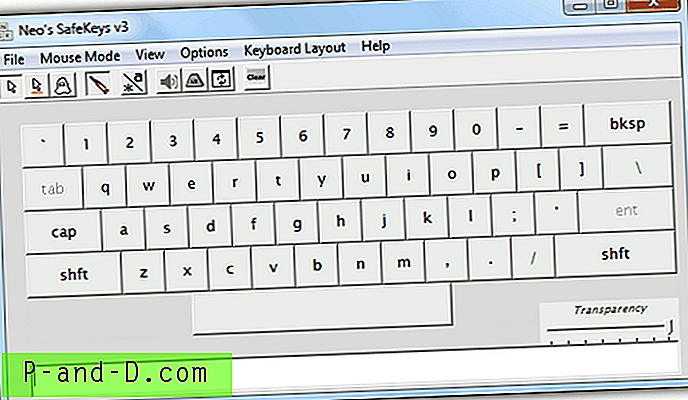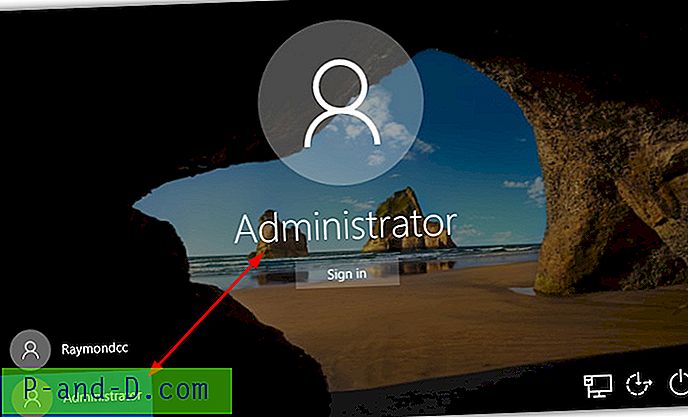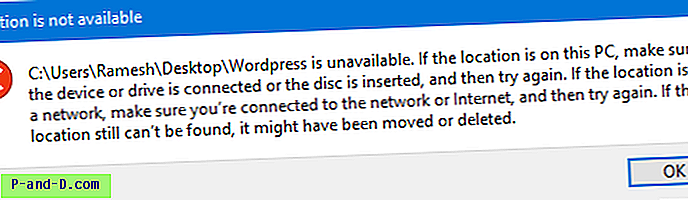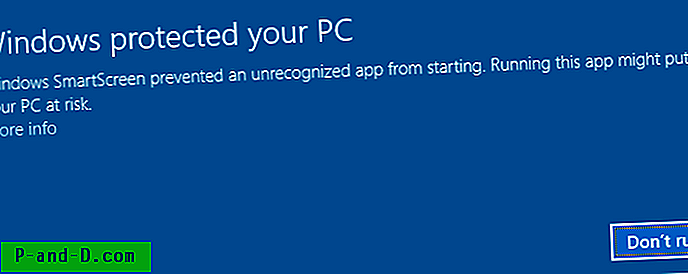يعد Mac OS by Apple أحد أشهر أنظمة تشغيل الكمبيوتر بجوار Windows. دعنا اليوم في هذا المنشور نناقش بعضًا من أفضل النصائح والحيل لتوفير الوقت واستخدام نظام تشغيل Apple إلى أقصى إمكاناته.
عندما تكون إدارة الوقت في عصر اليوم هي الموضوع الأكثر بديهية ، فإن زيادة كفاءة الكمبيوتر المحمول مع بعض الحيل الموفرة للوقت يمكن أن تجعل يومك.
مع تزايد مستخدمي الكمبيوتر ، يزداد الطلب على نظام التشغيل Mac OS من Apple. كما تعلم فإن Mac OS هو نظام تشغيل قوي مع بعض الخصائص الرائعة ولكن معظم الناس لا يدركون الميزات أو الإعدادات المخفية التي يمكن أن توفر وقتهم الثمين.
الغرض من هذه المشاركة هو الكشف عن بعض ميزات Mac التي يمكن أن تجعلك تعمل بشكل أسهل كثيرًا وتسمح للمهوسين بالتعرف على نظام التشغيل قليلاً.
أفضل النصائح والحيل المخفية لنظام التشغيل Mac الخاص بنظام Apple
رقم 1. اقفل الشاشة
بعد انتظار طويل ، أصبح MacOS Sierra أخيرًا مزودًا بميزة قفل الشاشة التي تشتد الحاجة إليها.
يمكنك تمكينه عن طريق الضغط على "Command [ ⌘ ] + Shift + Q" أو بالضغط على شعار Apple الأيسر ← قفل الشاشة.
سيتم قفل الشاشة فورًا بعد هذه الأوامر.

قفل الشاشة لنظام التشغيل Mac OS
# 2. إضافة رمز تعبيري ورمز خاص في النص
تجعل الرموز التعبيرية النص يبدو أكثر تعبيراً عن طريق إضافة القليل من العواطف أو الشخصيات. هذه حقًا ميزة جيدة ولكنها أقل شهرة.
يمكنك إضافة الرموز التعبيرية والرموز الخاصة (الأسهم ، والرموز ، والعلامات النجمية ، ورمز العملة ، واللاتينية ، والأقواس ، والرسوم التوضيحية).
أفضل جزء هو أنه يمكن استخدامه في أي مكان مثل المتصفح ، محرر النصوص ، Facebook إلخ.
لتشغيله ، اضغط على "Control + Command [ ⌘] + مفتاح المسافة".
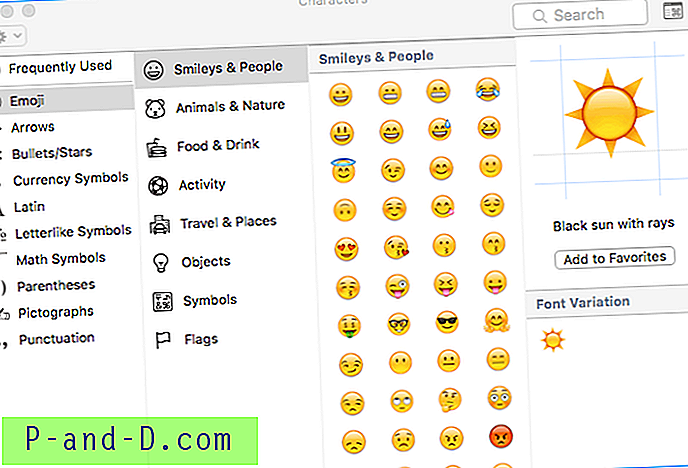
الأحرف في النص
# 3. اجعل Mac يتحدث / تحويل النص إلى كلام
كيف يمكن أن يكون جيدًا إذا كان MAC الخاص بك يتحدث إليك؟ يمكنك جعل Mac Speak الخاص بك عبر الطرفية ولكن الشيء هو أنك تحتاج إلى كتابة النص حتى يتمكن النظام من التوليف والتحدث.
لجعل نظام التشغيل الخاص بك يتكلم النص
- افتح Terminal [command [⌘] + spacebar ثم اكتب terminal].
- الآن اكتب "قل" أي نص ". (لا يوجد اقتباسات)
يمكنك جعل نظام التشغيل يقرأ أي مستند Doc ، أو PDF ، إلخ.
للقيام بذلك حدد النص و "انقر بزر الماوس الأيمن (انقر بإصبعين) -> الكلام -> بدء التحدث".
# 4. الركن الساخن / استخدم جميع الزوايا بفاعلية
تساعدك هذه الميزات في استخدام زوايا الشاشة. يساعد على تنفيذ مهمة محددة عندما يتحرك مؤشر الماوس إلى أي من الزوايا.
يفضل أن يتم استخدامه لإعداد Mac للنوم بشكل أسرع قليلاً ، أي بدلاً من تنفيذ الطريقة التقليدية لجعل نوم Mac يمكنك استخدام الزوايا التي تسمى Hot Corners.
لتعيين الزوايا الساخنة ، تحتاج إلى فتح تفضيلات النظام -> سطح المكتب وشاشات التوقف -> الزاوية الساخنة (الزاوية اليمنى السفلية) -> ثم تحتاج إلى تعيين الزوايا لأداء المهمة المطلوبة.
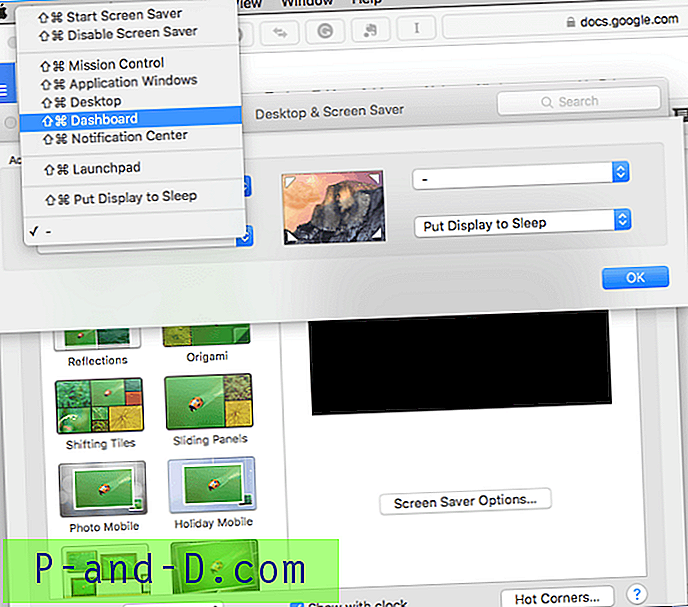
ركن ساخن
الآن ، عندما تسحب مؤشر الماوس إلى الزاوية المعينة ، ستؤدي المهمة المطلوبة.
رقم 5. كافيينات / ابق ماك مستيقظا
بشكل افتراضي ، لا يبقى نظام التشغيل Mac مستيقظًا لفترة طويلة أثناء تنزيل الملفات ، ولكن إذا كنت ترغب في الحفاظ على جهاز الكمبيوتر الخاص بك يبقى مستيقظًا عند تنزيل بعض الملفات الكبيرة ، فإن Caffeinate يقوم بالخدعة من أجلك
كما يوحي الاسم ، فإنه يقوم بالمهمة لجهاز كمبيوتر Apple بالطريقة نفسها التي يفعلها Caffeine للإنسان ، لا تدع النوم.
يجب كتابة الأمر على الطرفية ([command + space] -> terminal).
يمكن تشغيل هذا الأمر بعدة طرق.
- أضف موقّتًا لتحديد المبلغ الذي يجب أن يظل Mac مستيقظًا له.
كافينيت-ت 5
(ر = الوقت بالثواني)
- يمكنك إيقاف الأمر يدويًا عن طريق عدم تحديد الوقت
Caffeinate [يبدأ الأمر]
[control + z] [لإيقاف الأمر]
# 6. المجلد الذكي / فرز المجلد السهل
هذا شيء مفيد للغاية مرات عديدة. كما يوحي الاسم أنه ذكي جدًا.
ضع في اعتبارك أنك تريد فرز ملفاتك من نفس النوع وتخزينها في مجلد أو تريد تخزين جميع الصور الملتقطة في تاريخ معين في مجلد ، يمكن القيام بهذه المهمة الشاقة بواسطة المجلد الذكي بسهولة بالغة.
كل ما عليك فعله هو الانتقال إلى Files (of Finder) -> New Smart Folder -> + -> حدد المعلمات المطلوبة وسيظهر جميع الملفات وفقًا للمعلمات المحددة.
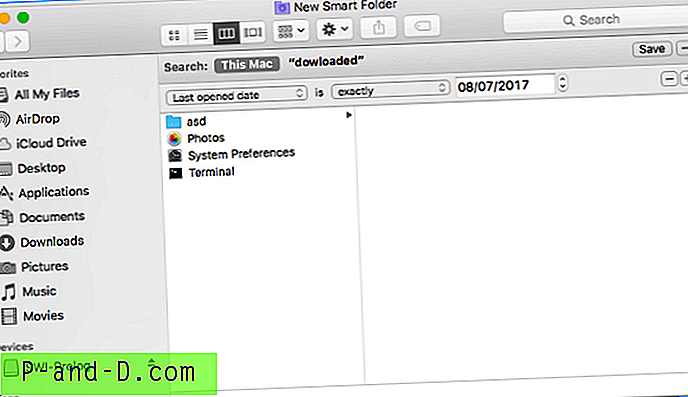
SmartFolder
# 7. مشاركة الشاشة / الوصول عن بعد إلى جهاز الكمبيوتر
إنه شيء يمكن استخدامه قريبًا في كثير من الأحيان. مشاركة الشاشة أي شخص يجلس حتى في بلد آخر يمكنه الوصول إلى جهاز الكمبيوتر الخاص بك عن بعد عن طريق الوصول إلى شاشة جهاز العرض على نظامه.
إنه مفيد للغاية عندما تريد أن تتحكم في ملفاتك عن بعد من كمبيوتر آخر.
يوفر Mac ميزة مضمنة في مشاركة الشاشة. Command + Spacebar -> مشاركة الشاشة. كل ما تحتاج إلى معرفته هو Apple Id للمستخدم الذي تريد الاتصال به.
بدلاً من ذلك ، هناك العديد من التطبيقات المماثلة التي قد توفر وظائف أفضل مثل TeamViewer و LogMeIn.
# 8.الأشياء التي يمكن أن تقوم بها SpotLight
قد تتساءل ، لكن Spotlight يمكنه القيام بالكثير من الأشياء التي ربما لم تفكر بها حتى.
- آلة حاسبة
- محول العملات
- اعثر على الملفات حتى بالأحرف الأولى مع مواقع الباحث
- احصل على طقس أي مدينة (النوع: طقس "اسم المدينة")
- البحث عن جميع الملفات التي تم إنشاؤها في التاريخ المحدد (النوع: صور ديسمبر 2015)
- يمكنك الحصول على تعريف أي كلمة (النوع: defile 'Word')
- افتح أي تطبيق
- فتح رسائل البريد في التاريخ المحدد
# 9. تسجيل المستندات / أمان المستندات
Preview هو تطبيق يحمل في ثناياه عوامل يمكن استخدامه بعدة طرق ، أحد التطبيقات المفيدة هو Signature الرقمي. هنا يمكنك التوقيع مباشرة على لوحة التتبع الخاصة بك والتي يمكن بعد ذلك لصقها على أي من المستندات المطلوبة لأسباب أمنية.
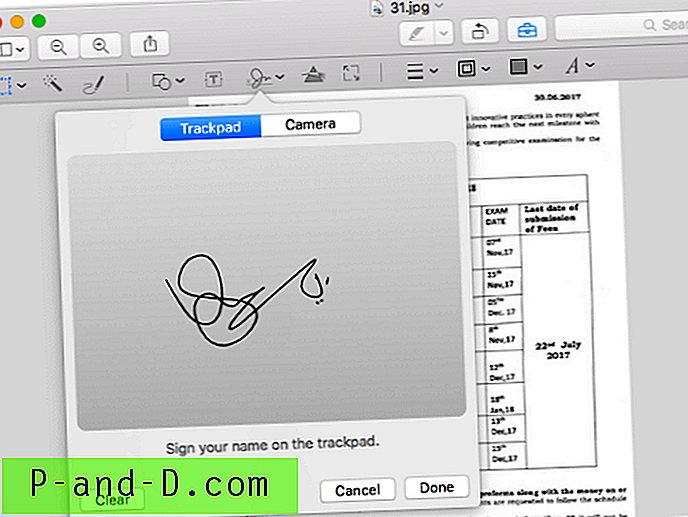
التوقيع على وثائق
للقيام بذلك ، كل ما عليك فعله هو: Command + Spacebar -> Preview (حدد الصورة التي تريد وضع التوقيع عليها) -> Signature
# 10.القاموس
إنه شيء يستخدم على نطاق واسع. بدلاً من ذلك ، يمكنك تثبيت التطبيق النحوي الذي يقوم بنفس العمل ، بالإضافة إلى التحقق من الخطأ النحوي بالإضافة إلى تكوين الجملة.
الائتمان: Utkarsh Shende
ملاحظة وخاتمة: آمل أن يكون المنشور مفيدًا. هل التعليق أدناه أي مساعدة أو دعم.
إذا كان لديك أي نصائح وحيل ، فأخبرنا من خلال صفحة الاتصال بنا. في صحتك!