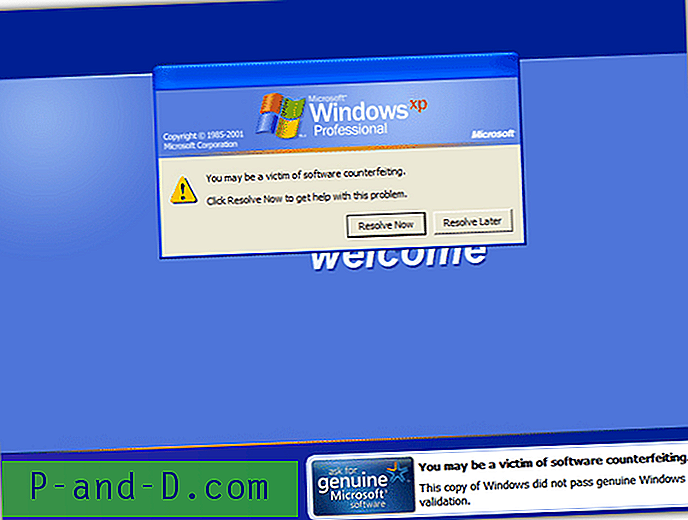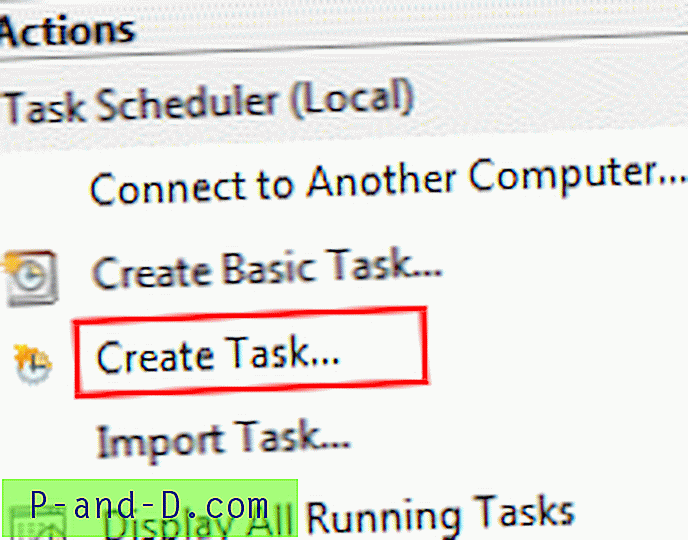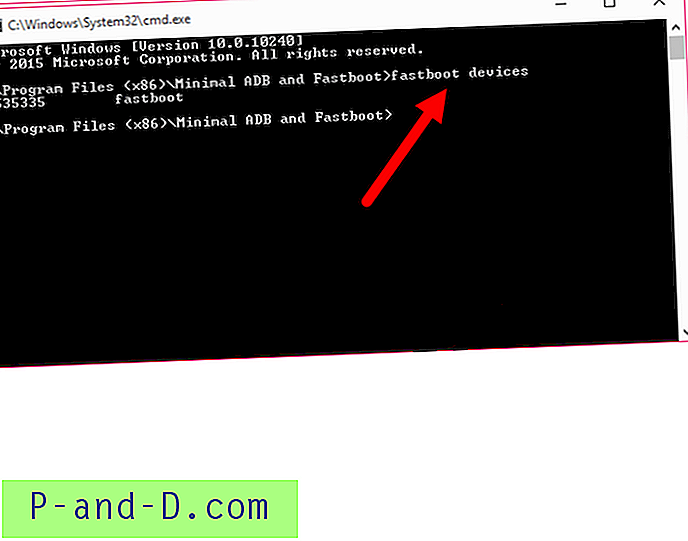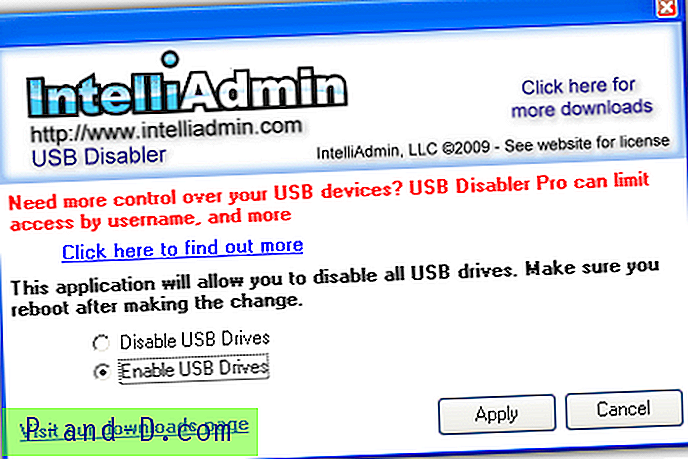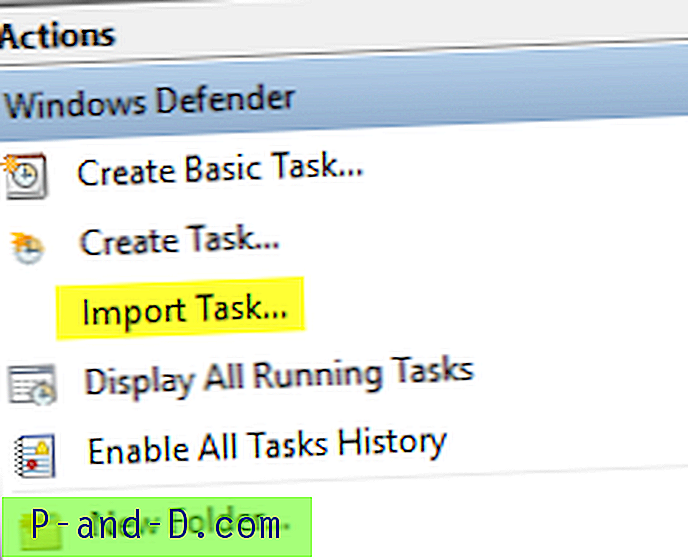يتم تمييز الملفات التي تم تنزيلها من الإنترنت بمعرف المنطقة ("علامة الويب" المخزنة على أنها تدفقات البيانات البديلة) وذلك لبدء فحص سمعة التطبيق بواسطة Windows SmartScreen في Windows 8 والإصدارات الأحدث.
محتويات
- معلومات المنطقة والشاشة الذكية
- قم بإلغاء حظر الملفات باستخدام Streams.exe
- قم بإلغاء حظر الملفات باستخدام PowerShell
- أضف موقعًا إلى القائمة البيضاء حتى لا يتم حظر الملفات التي تم تنزيلها من هذا الموقع
معرف المنطقة أو علامة الويب
تم تقديم علامات تعريف المنطقة باستخدام دفق البيانات البديلة لأول مرة في Windows XP Service Pack 2 ، واستمرت في أنظمة التشغيل اللاحقة بما في ذلك Windows 10.
في Windows 7 والإصدارات الأقدم ، عندما يقوم المستخدم بتشغيل ملف تم تنزيله من الإنترنت ، يتم تقديم مربع الحوار التالي:
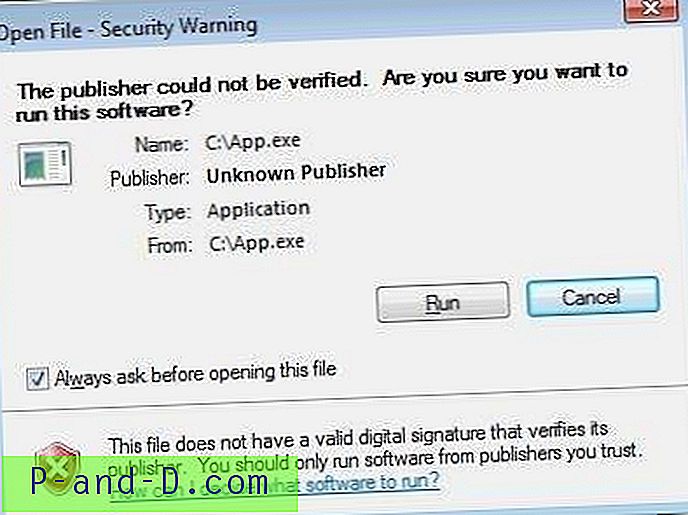
إذا قمت بتمكين السؤال دائمًا قبل فتح هذا الملف ، وانقر فوق تشغيل ، يقوم Windows بمسح معرف المنطقة لهذا الملف وتشغيل البرنامج.
SmartScreen - التحقق من سمعة التطبيق
يعمل Windows 8+ على تحسين هذا الأمر عن طريق إجراء فحص سمعة التطبيق باستخدام Windows SmartScreen ، عند تشغيل برنامج تم تنزيله (وليس بالضرورة استخدام Internet Explorer) من الإنترنت. فقط إذا لم يجتاز الملف اختبارات سمعة SmartScreen ، فسيتم عرض المستخدم على الشاشة التالية.
إذا كنت تثق بالمصدر وتريد تشغيل الملف بغض النظر عن التحذير ، فانقر فوق مزيد من المعلومات ثم انقر فوق تشغيل على أي حال . يؤدي هذا إلى مسح معرف المنطقة الموجود للملف ، واستبداله بإدخال AppZoneId = 4.
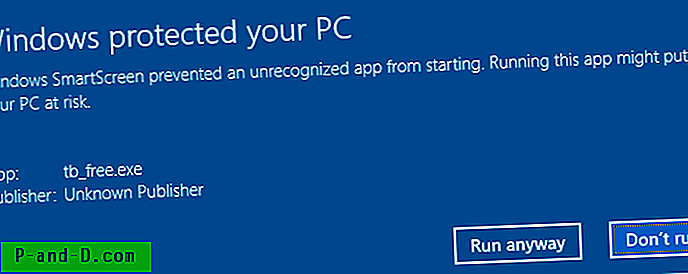
بدلاً من ذلك ، يمكنك النقر بزر الماوس الأيمن فوق الملف والنقر فوق خصائص ثم إلغاء حظر الملف قبل تشغيله.
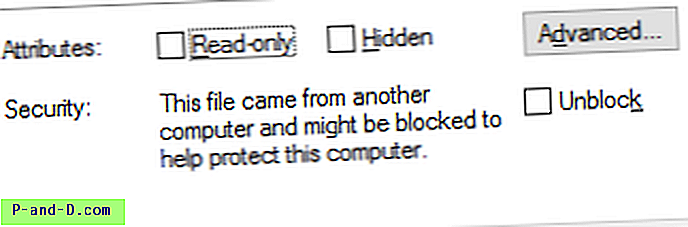
كيف يمكن إلغاء حظر الملفات المجمعة في مجلد ومجلدات فرعية؟
لإلغاء حظر ملفات متعددة في مجلد ، يمكنك استخدام إحدى هذه الطرق.
الطريقة الأولى: استخدام "التدفقات" من Windows SysInternals:
قم بتنزيل تيارات واستخراج الملف التنفيذي إلى مجلد. ثم قم بتدوين نافذة موجه الأوامر وتشغيل Streams.exe على النحو التالي:
streams.exe -d٪ userprofile٪ \ Downloads \ *
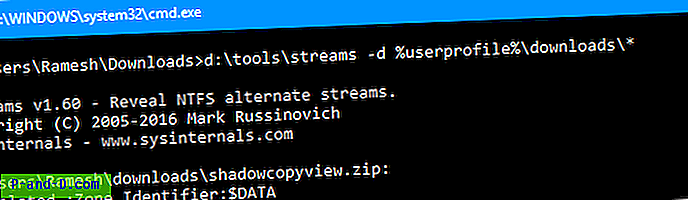
يؤدي هذا إلى إزالة تدفقات البيانات البديلة NTFS لجميع الملفات في مجلد التنزيلات.
لإلغاء حظر ملف واحد ، استخدم اسم الملف:
تيارات -d "C: \ Users \ ramesh \ Downloads \ BrowserAddonsView.exe"
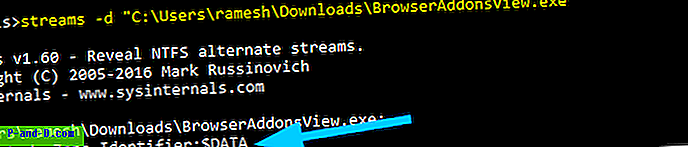
لإزالة معلومات المنطقة للملفات في كل دليل فرعي ( بشكل متكرر ) ، استخدم بناء الجملة التالي:
تيارات -s -d٪ userprofile٪ \ Downloads \
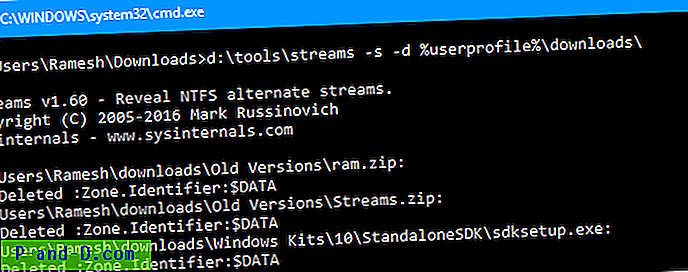
الطريقة 2: استخدام Windows PowerShell:
يحتوي PowerShell على cmdlet صغير وأنيق يسمى Unblock-File والذي يمكنه إلغاء حظر ملفات متعددة وعبر الدلائل الفرعية في سطر أوامر واحد.
قم بإلغاء حظر ملف واحد
Unblock-File -Path "c: \ users \ ramesh \ Downloads \ الإصدارات القديمة \ tc_free.exe"
قم بإلغاء حظر جميع الملفات في مجلد
gci "c: \ users \ ramesh \ Downloads" | إلغاء حظر الملف
قم بإلغاء حظر الملفات في كل مجلد فرعي (العودية)
للقيام بذلك بشكل متكرر ، والتأثير على الملفات في كل مجلد فرعي ، قم بتشغيل:
gci -recurse "c: \ users \ ramesh \ Downloads" | إلغاء حظر الملف

يؤدي ذلك إلى مسح معلومات المنطقة للملفات المحددة أو كافة الملفات.
إضافة موقع ويب إلى القائمة البيضاء لمنع SmartScreen من حظر الملفات

تتطلب بعض المواقف السماح دائمًا بالتنزيلات من موقع ويب معين - على سبيل المثال ، موقع ويب الشركة الذي يستضيف ملفات معينة. إذا كان موقع الويب جديرًا بالثقة ، فيمكنك إضافته إلى قائمة المواقع الموثوقة في Internet Explorer. يمنع ذلك تشغيل فحص سمعة SmartScreen عندما يقوم المستخدم بتشغيل الملف الذي تم تنزيله ، بغض النظر عن المتصفح (Chrome و Firefox و IE إلخ) الذي تم استخدامه لتنزيل الملف.
على سبيل المثال ، أقوم بتنزيل WebBrowserPassView من Nirsoft. أظهر تشغيل الأمر التالي معرف المنطقة - "ZoneID" مضبوطًا على 3 مما يعني منطقة الإنترنت.
المزيد <WebBrowserPassView.zip: Zone.Identifier

بعد إضافة * .nirsoft.net إلى قائمة المواقع الموثوق بها في Internet Explorer ، أعدت تنزيل الملف.
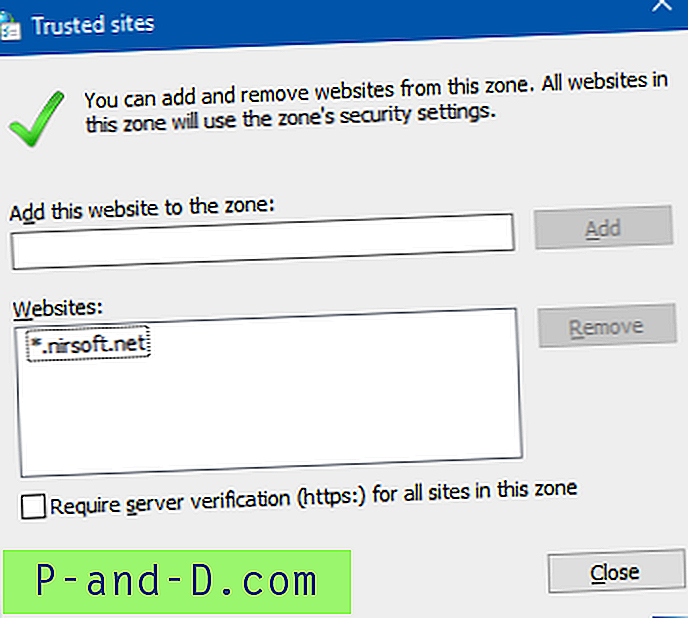
لم تتم إضافة معرف منطقة هذه المرة.

ولا يوجد زر "إلغاء الحظر" في خصائص الملف الذي تم تنزيله من موقع مدرج في المنطقة الموثوقة لـ IE.
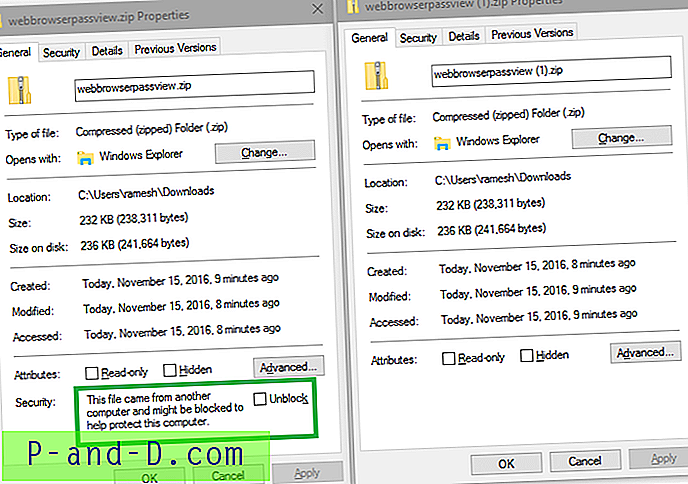
على الرغم من أن إخطارات SmartScreen يمكن أن تكون مزعجة في بعض الأحيان ، إلا أنها آلية حماية لطيفة لا يجب تعطيلها أو تجاوزها إذا كنت منزعجًا من الأمان. يجب عليك إلغاء حظر الملفات فقط إذا كنت تثق في المصدر و / أو إذا كان لديك سبب وجيه للقيام بذلك.