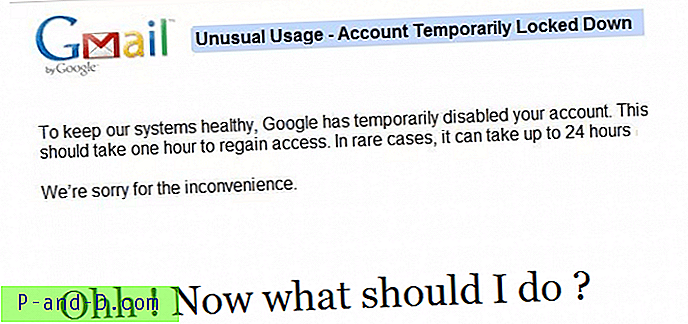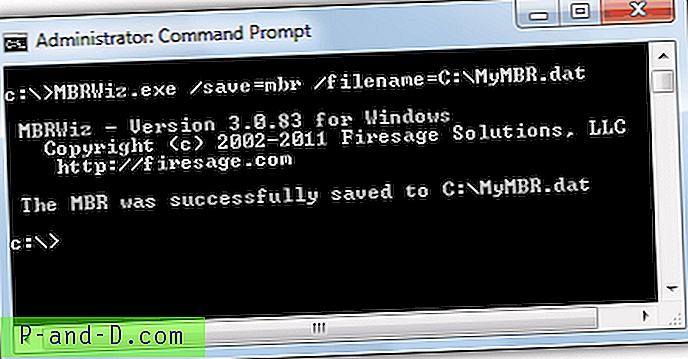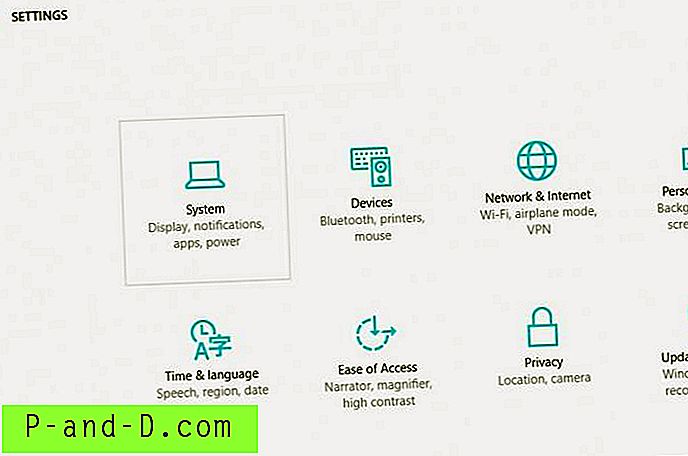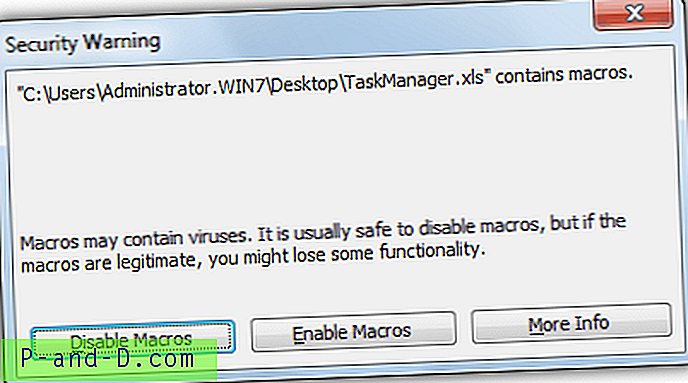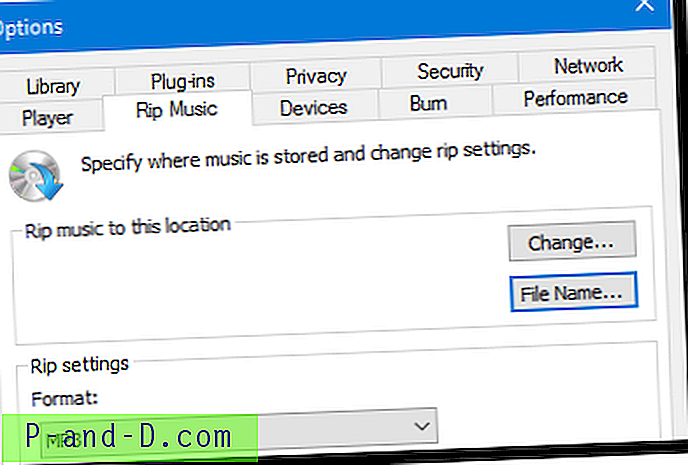بالإضافة إلى الحسابات القياسية والحسابات الإدارية التي أنشأها المستخدمون على جهاز كمبيوتر يعمل بنظام Windows ، هناك أيضًا حسابات أخرى يتم إنشاؤها بشكل افتراضي. يمكن أن يسمح حساب الضيف للمستخدمين الآخرين الذين ليس لديهم حساباتهم الخاصة بوصول محدود على المدى القصير على النظام. ثم هناك حساب المسؤول المدمج الذي يشبه حساب المسؤول العادي. والفرق الرئيسي هو بشكل افتراضي أنه ليس لديه قيود أذونات مفروضة من قبل User Account Control (UAC).
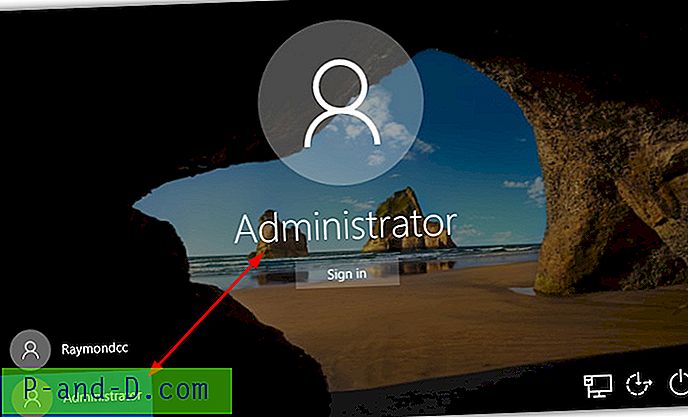
في حين أن المسؤول المضمن هو حساب يمكن أن تستخدمه كل يوم ، فمن المؤكد أنه لا ينصح بذلك. يجب استخدامه فقط في حالات الطوارئ عندما تحتاج إلى استكشاف أخطاء حسابات النظام الأخرى أو إصلاحها ، ثم تعطيله مرة أخرى. سيؤدي ذلك إلى تقليل المخاطر الأمنية المحتملة عن طريق تركها نشطة. على الرغم من تمكين حساب المسؤول بشكل افتراضي في Windows XP ، فقد تم تعطيله بشكل افتراضي في كل إصدار من Windows منذ Vista لزيادة الأمان. سنعرض لك هنا العديد من الطرق الممكنة التي يمكنك من خلالها تمكين حساب المسؤول المضمن. يتم تضمين طرق Windows Vista و 7 و 8.x و 10 وكذلك XP. يرجى تذكر أن المسؤول للاستخدام المؤقت فقط ويجب تعطيله بمجرد الانتهاء منه.
تمكين حساب المسؤول في Windows Vista و 7 و 8 و 10
لأنه في أيام Windows XP ، تم تمكين حساب المسؤول المضمن افتراضيًا ، كل ما عليك فعله هو الوصول إليه. في نظام التشغيل Windows Vista والإصدارات الأحدث ، يجب تمكينه أولاً قبل أن يصبح متاحًا على شاشة تسجيل الدخول. يمكن القيام بذلك بعدة طرق مختلفة.
تمكين المسؤول من إدارة الكمبيوتر
ربما تكون هذه الطريقة لتمكين حساب المسؤول هي الأسهل ويمكن تحقيقها في أقل من 9 نقرات بالماوس.
1. انقر بزر الماوس الأيمن على الكمبيوتر / هذا الكمبيوتر على سطح المكتب وحدد إدارة . بدلاً من ذلك ، افتح Start واكتب compmgmt.msc.
2. قم بتوسيع أدوات النظام> المستخدمون المحليون والمجموعات المحلية> المستخدمون
3. انقر نقرًا مزدوجًا فوق اسم المسؤول وقم بإلغاء تحديد المربع " تم تعطيل الحساب ".
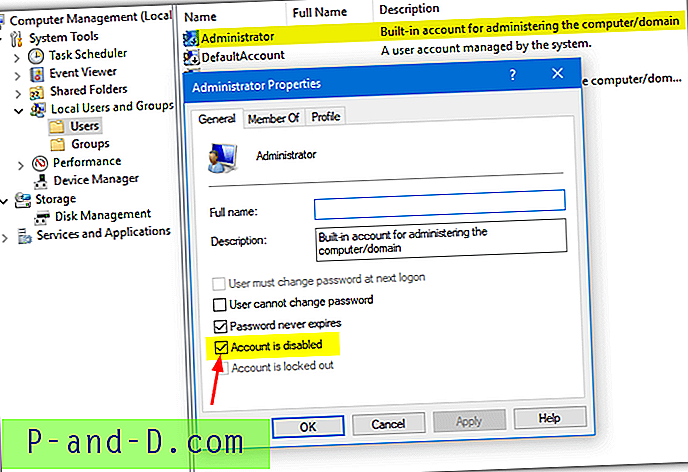
4. انقر فوق "موافق" لحفظ التغييرات وإعادة تشغيل الكمبيوتر أو تسجيل الخروج.
تمكين المسؤول عن طريق سياسة الأمن
لا تتوفر وحدات التحكم في نهج المجموعة وسياسة الأمان في الإصدارات الرئيسية أو الإصدارات الأساسية من Windows ، وسيحتاج هؤلاء المستخدمون إلى استخدام أحد الخيارات الأخرى.
1. افتح Start (ابدأ) واكتب Secpol.msc لفتح الأداة الإضافية "إعدادات الأمان".
2. قم بتوسيع السياسات المحلية وانقر على خيارات الأمان.
3. في الجزء الأيسر ، انقر نقرًا مزدوجًا فوق "الحسابات: حالة حساب المسؤول" (يجب أن يكون الخيار الأعلى). انقر فوق زر الاختيار ممكّن ، واضغط على موافق وأغلق نافذة إعدادات الأمان.
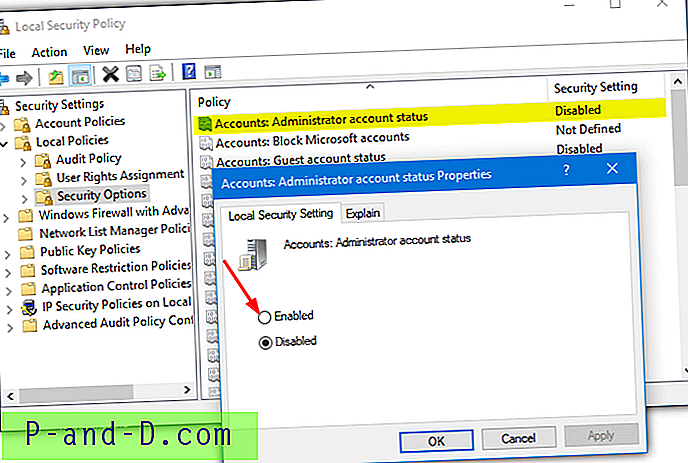
عندما تصل بعد ذلك إلى شاشة تسجيل الدخول ، سيكون حساب المسؤول مرئيًا.
استخدم الأمر Net لتمكين حساب المسؤول
من المحتمل أن يكون استخدام أمر Windows مضمّن الطريقة الأكثر مرونة لتمكين حساب المسؤول. هذا لأنه يمكنك استخدامه من موجه الأوامر ، من البرامج النصية المجمعة ، من داخل البرامج الخاصة بك (انظر أدناه) أو حتى عندما لا تتمكن من تسجيل الدخول إلى Windows من حساب آخر.
افتح موجه أوامر المسؤول (أو مسؤول PowerShell) واكتب ما يلي لتمكين حساب المسؤول:
مسؤول المستخدم الصافي / نشط: نعم
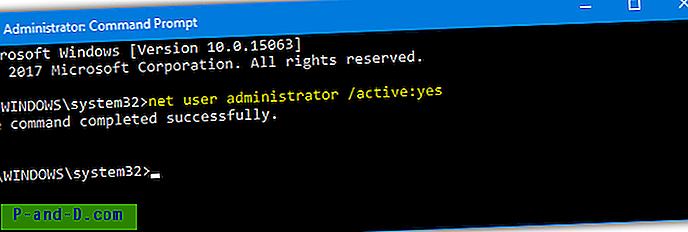
يمكنك أيضًا استخدام "/ Active: No" لتعطيله مرة أخرى من سطر الأوامر. إذا كنت ترغب في تمكين الحساب وكذلك حماية الحساب بكلمة مرور في نفس الوقت (مستحسن) ، فاستخدم:
صافي المستخدم المسؤول "mypassword" / نشط: نعم
لجعل الأمور بسيطة قدر الإمكان ، قمنا بإنشاء ثلاثة ملفات دفعية صغيرة جدًا (3 أسطر فقط لكل منها) والتي ستمكن أو تعطل أو تمكّن حساب المسؤول بكلمة مرور. قم بتنزيل ملف Administrator_Accounts Zip واستخرجه وانقر بزر الماوس الأيمن وقم بتشغيل الملف الدفعي الذي تريده كمسؤول. افتح البرنامج النصي لحساب كلمة المرور في المفكرة قبل تشغيله وقم بتحرير "التغيير" إلى كلمة المرور المفضلة لديك.
أي وصول مرفوض للرسالة أثناء استخدام هذه الأوامر أو الملفات الدفعية يعني أنك لم تقم بتشغيل موجه الأوامر أو البرنامج النصي كمسؤول.
استخدم أداة طرف ثالث لتمكين حساب المسؤول
إذا كنت لا تريد العبث في موجه الأوامر أو وحدات التحكم في الإدارة والأمان ، فهناك خيار لتمكين حساب المسؤول في برنامج تابع لجهة خارجية. البرنامج المعني هو الأداة الصغيرة الرائعة Winaero Tweaker.
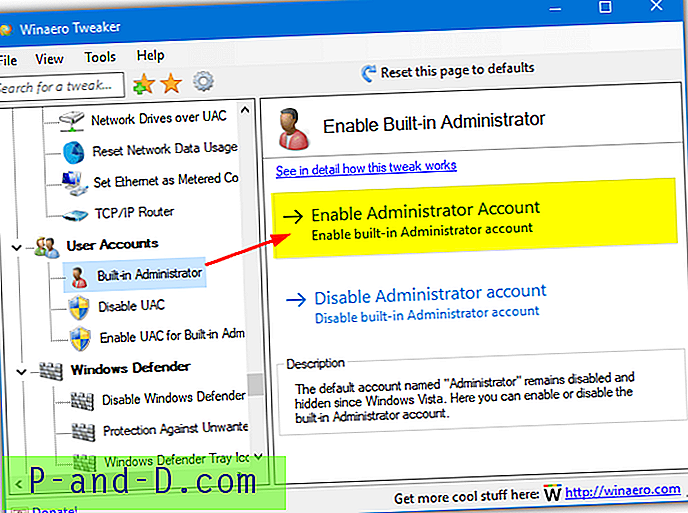
قم بتنزيل المثبت وتشغيله ولديك خيار إنشاء نسخة محمولة إذا كنت تفضل ذلك. افتح برنامج Winaero Tweaker وانتقل إلى حسابات المستخدمين> المسؤول المضمن في شجرة الخيارات على اليسار. ما عليك سوى النقر على " تمكين حساب المسؤول " في الجزء الأيمن وإغلاق البرنامج. يلزم تثبيت .NET Framework 3.5 إذا كان لديك Windows 8.x أو 10.
يستخدم هذا البرنامج نفس الطريقة بالضبط لتمكين المسؤول على النحو الوارد أعلاه. يتم تشغيل الأمر "net user administrator / active: yes" في الخلفية في موجه الأوامر المخفي.
تنزيل Winaero Tweaker
عرض حساب المسؤول على شاشة ترحيب Windows XP
إن WIndows XP خارج دعم Microsoft لفترة طويلة ، ولكن لا يزال يستخدم من قبل نسبة كبيرة من المستخدمين ، لذلك سنقوم بتضمين الخيار. الفرق بين XP وجميع الإصدارات الأحدث من Windows هو أن حساب المسؤول نشط بالفعل. سيؤدي الضغط على Ctrl + Alt + Delete في شاشة الترحيب مرتين إلى فتح تسجيل الدخول الكلاسيكي حيث يمكنك ببساطة كتابة "المسؤول" كاسم المستخدم وتسجيل الدخول.
إذا كنت ترغب في ظهور حساب المسؤول كرمز على شاشة الترحيب مع مستخدمين آخرين حتى يمكن تحديده بنقرة واحدة ، فهناك طريقة بسيطة لتحقيق ذلك.
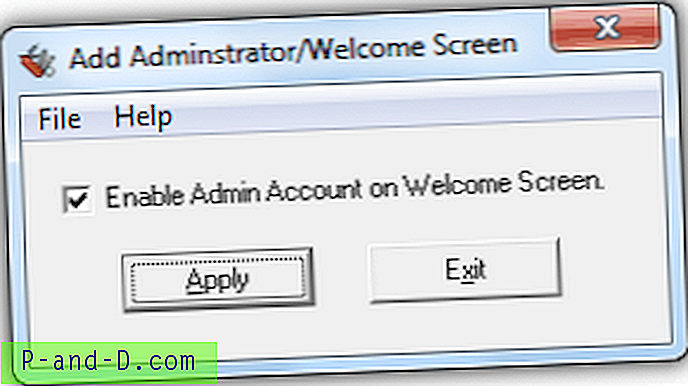
ستقوم بهذه المهمة أداة قديمة جدًا يرجع تاريخها إلى عام 2002 تسمى Add Administrator / Welcome Screen . ما عليك سوى تشغيل البرنامج وتحديد مربع "تمكين حساب المسؤول على شاشة الترحيب" متبوعًا بالنقر فوق الزر "تطبيق".
قم بتنزيل إضافة مسؤول / شاشة ترحيب
يمكنك أيضًا تحقيق نفس النتيجة في XP باستخدام إحدى أدوات الطرف الثالث في مقالتنا حول كيفية إخفاء حسابات مستخدمين محددة من شاشة تسجيل الدخول.
تمكين حساب المسؤول أثناء عدم تسجيل الدخول
إذا كنت تواجه مشكلات في حسابك ، مثل نسيان كلمة المرور أو تلف ملف التعريف بحيث لا يبدأ ، فسيصبح حساب المسؤول مفيدًا للغاية. هناك طريقتان لتحقيق هذا في وضع عدم الاتصال على الرغم من أن الطريقة التالية لها مزايا قليلة ، مثل القدرة على تغيير أو إعادة تعيين كلمات المرور وتشغيل أدوات أخرى مثل Regedit قبل أن يقوم أي شخص بتسجيل الدخول.
الشرط الرئيسي هو أن تكون قادرًا على نقل ملفين من ملفات Windows أثناء عدم بدء تشغيل Windows نفسه. يمكن القيام بذلك باستخدام أقراص إصلاح الأداة المساعدة مثل Hiren's BootCD أو Gandalf's WinPE أو مع توزيعة Linux مباشرة. سنستخدم قرص DVD لتثبيت Windows في المهمة.
1. قم بالتمهيد إلى وسائط تثبيت Windows واضغط على Shift + F10 لفتح موجه الأوامر عند الوصول إلى شاشة اللغة والوقت ولوحة المفاتيح المحددة.
2. اكتب Dir D :، إذا كان يسرد ملفات البرامج والمستخدمين ومجلدات Windows ، لديك حرف محرك الأقراص الصحيح. إذا لم يكن الأمر كذلك ، فجرّب أوامر Dir الأخرى مثل Dir C: و Dir E: etc حتى تجد محرك الأقراص المناسب الذي يعرض هذه المجلدات.
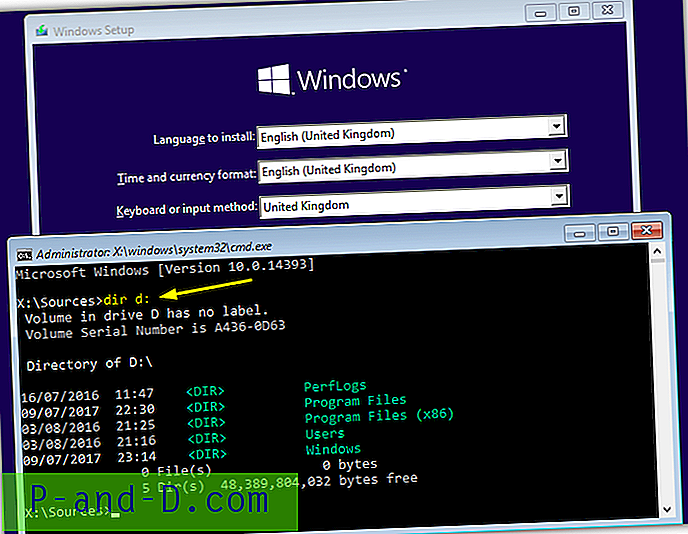
3. اكتب هذه الأوامر بالترتيب ، قم بتغيير حرف محرك الأقراص من D: إذا وجدت حرف محرك أقراص بديل في الخطوة السابقة.
د:
القرص المضغوط Windows \ System32
نسخ Sethc.exe Sethc.exe.bak
انسخ Cmd.exe Sethc.exe
اضغط Y عندما يطلب منك الكتابة فوق الملف.
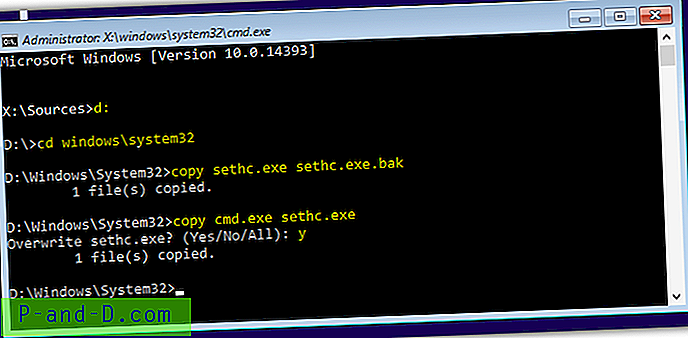
4. أغلق موجه الأوامر ثم نافذة الإعداد لفرض إعادة التشغيل. بمجرد الوصول إلى شاشة تسجيل الدخول ، اضغط على مفتاح Shift 5 مرات (أو اضغط على Alt + Shift + PrintScreen) لفتح موجه الأوامر.
5. اكتب الأمر التالي في موجه الأوامر:
مسؤول المستخدم الصافي / نشط: نعم
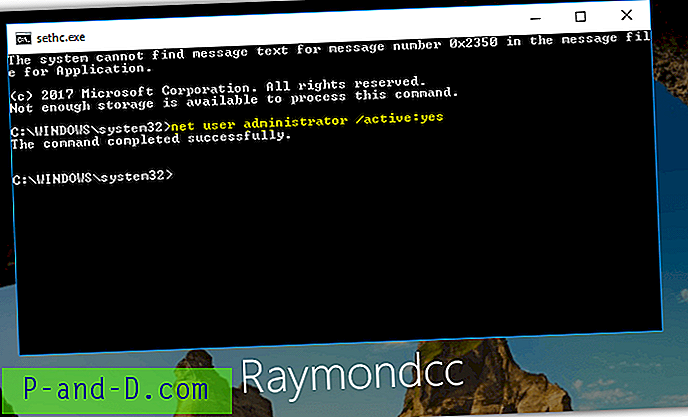
6. استخدم زر الطاقة على شاشة تسجيل الدخول لإعادة تشغيل الكمبيوتر أو اكتب إيقاف التشغيل / r في موجه الأوامر. سوف يكون المسؤول متاحًا من شاشة تسجيل الدخول.
7. لاستعادة الملفات إلى وضعها الطبيعي ، قم بالتمهيد إلى قرص DVD الخاص بتثبيت Windows مرة أخرى وافتح موجه أوامر آخر باستخدام Shift + F10. اكتب ما يلي باستخدام نفس حرف محرك الأقراص كما كان من قبل.
د:
القرص المضغوط Windows \ System32
انسخ Sethc.exe.bak Sethc.exe
اضغط Y لتأكيد الكتابة الفوقية وإغلاق نافذة الإعداد لإعادة التشغيل. بمجرد الانتهاء من المسؤول ويمكن استخدام حساب آخر ، قم بتعطيله مرة أخرى باستخدام إحدى الطرق المذكورة أعلاه.