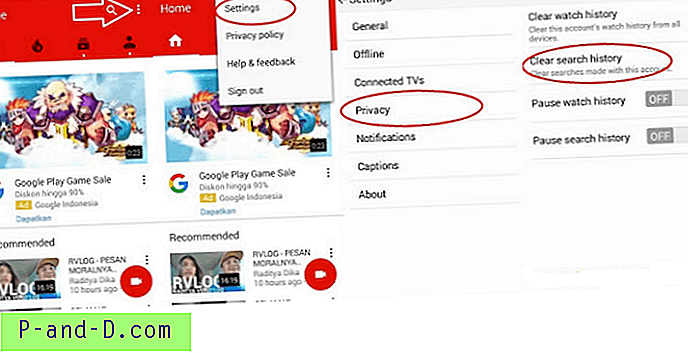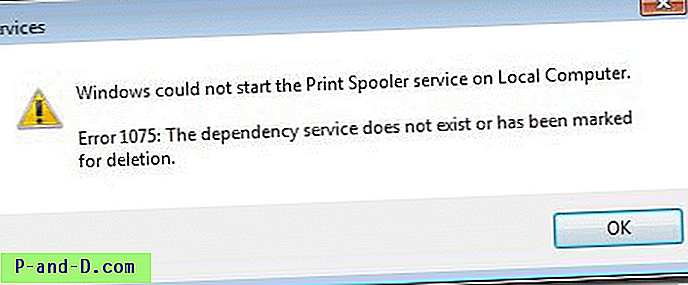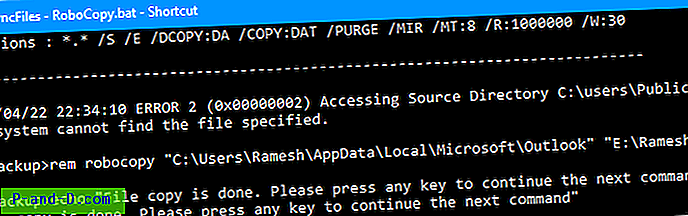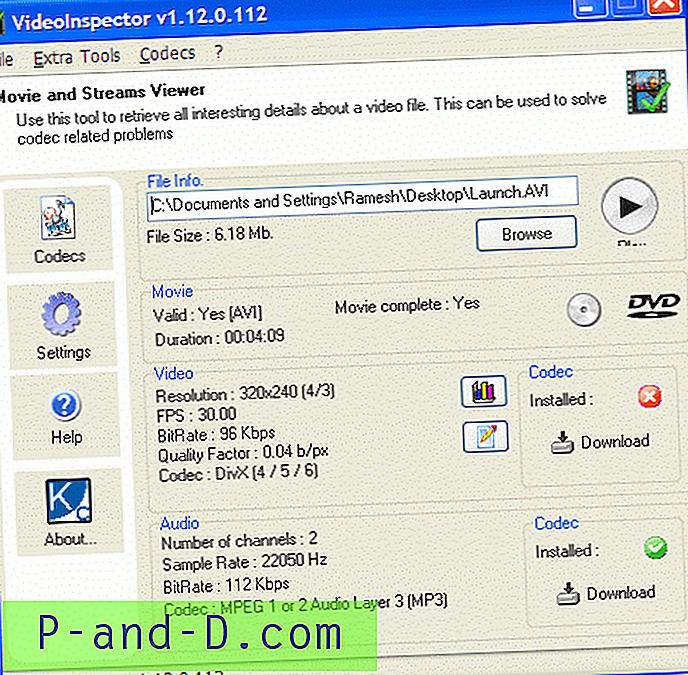هناك بطارية صغيرة مدمجة في اللوحة الأم للكمبيوتر الخاص بك للحفاظ على تشغيل ساعة الكمبيوتر حتى عند إيقاف تشغيل الكمبيوتر. عندما تنفد طاقة البطارية ، ستبدأ في رؤية رسائل خطأ مثل " المجموع الاختباري لنظام CMOS سيئ - التكوين الافتراضي المستخدم " عند بدء تشغيل الكمبيوتر وتاريخ ووقت إعادة التعيين إلى تاريخ مصنعي BIOS الافتراضي. لا يزال بإمكانك بدء تشغيل الكمبيوتر بالضغط على زر لاستئناف عملية التمهيد وسيتم تحميل Windows كالمعتاد.

تبدأ المشاكل عندما تبدأ في استخدام الكمبيوتر حيث يتم العبث بالوقت الذي تم إنشاؤه وتعديله والوصول إليه على الملفات والمجلدات ، ويتم تمييز رسائل البريد الإلكتروني التي أرسلتها واستلمتها على برنامج عميل البريد الإلكتروني الخاص بك بتاريخ أقدم بكثير مما يؤدي إلى رسائل البريد عند الضغط على الجزء السفلي ، لن يتم تحميل جميع مواقع HTTPS الآمنة على متصفح الويب الخاص بك ، وقد تنتهي فترات التقييم الخاصة بالبرنامج التجريبي على الفور ، وما إلى ذلك. يحتوي Windows على ميزة مزامنة الوقت التلقائية للحفاظ على دقة ساعة جهاز الكمبيوتر الخاص بك ، ولكن للأسف من المقرر جدولة ذلك فقط اركض مرة واحدة في الأسبوع.
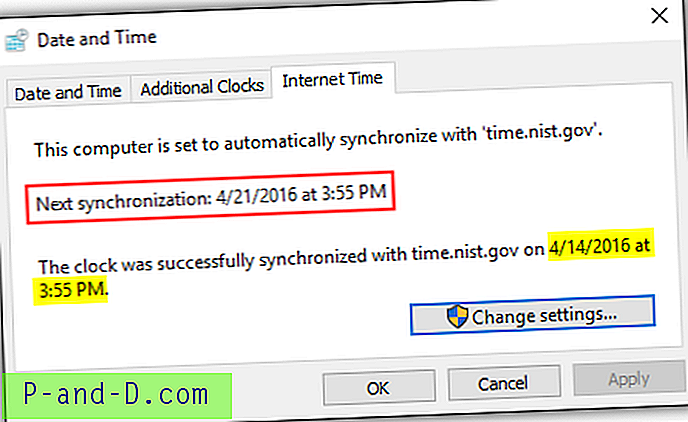
سيؤدي تغيير البطارية المدمجة على اللوحة الأم إلى حل المشكلة ومن السهل جدًا تحقيقها لأجهزة الكمبيوتر المكتبية ، ولكن على أجهزة الكمبيوتر المحمولة ، غالبًا ما يصعب الوصول إلى البطارية. إذا كنت لا ترغب في تفكيك الأشياء ، فإليك بعض الطرق لمزامنة ساعة الكمبيوتر تلقائيًا عند بدء تشغيل Windows بحيث لا يتعين عليك تذكر الانتقال إلى خيار إعدادات وقت الإنترنت والنقر يدويًا على زر التحديث الآن في كل مرة تقوم بتشغيل جهاز الكمبيوتر الخاص بك. 1. البعد 4
ربما يكون Dimension 4 هو برنامج تصحيح الوقت الأكثر شيوعًا لأجهزة الكمبيوتر التي تعمل بنظام تشغيل Windows. إنه مجاني للاستخدام الشخصي ولكن المستخدمين التجاريين سيطلبون شراء ترخيص بسعر 10 دولارات لكل منهما. ما يعجبنا في Dimension 4 هو أنه يأتي مع قائمة كبيرة من خوادم الوقت ، القادرة على تحميل البرنامج عند بدء تشغيل Windows من خلال الخدمات ، وتشغيل مزامنة الوقت مرة واحدة ثم الخروج تلقائيًا من البرنامج. بصرف النظر عن ذلك ، إذا فشل خادم الوقت ، يمكنه إعادة المحاولة تلقائيًا لخادم الوقت التالي حتى يحصل على مزامنة وقت العمل.
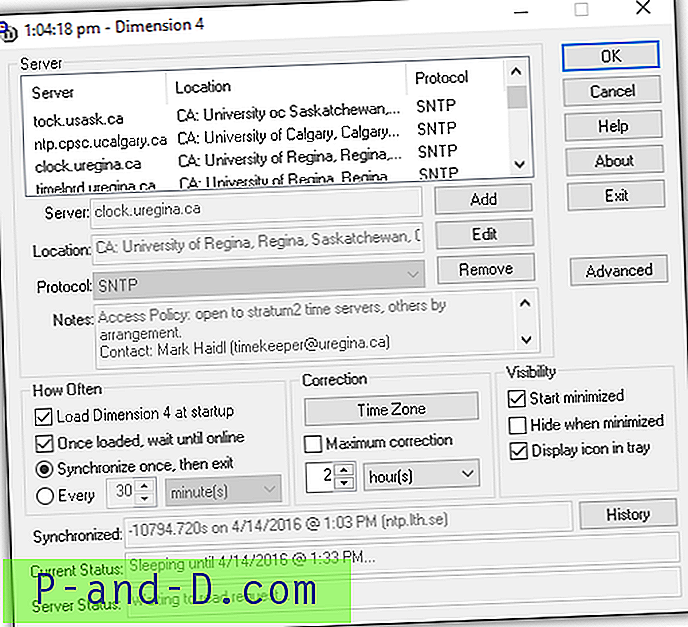
إذا كنت تريد استخدام Dimension 4 لمزامنة وقت جهاز الكمبيوتر تلقائيًا عند بدء تشغيل Windows ، فهناك بعض الإعدادات التي تحتاج إلى تدوينها. بادئ ذي بدء ، انقر فوق زر الإعدادات في البرنامج. ثم ستحتاج إلى تمكين الخيارات التالية عن طريق تحديد مربع الاختيار:
- تحميل البعد 4 عند بدء التشغيل
- بمجرد التحميل ، انتظر حتى الاتصال بالإنترنت
- قم بالمزامنة مرة واحدة ، ثم اخرج
في منطقة التصحيح ، قم بإلغاء تحديد مربع الاختيار " التصحيح الأقصى " وإلا فلن يعمل. سيعمل إعداد التصحيح الأقصى هذا على تحديث الوقت فقط إذا كان الوقت على الكمبيوتر ضمن النطاق الزمني المحدد. ضع في اعتبارك أنه ستظل هناك عملية d4.exe قيد التشغيل بعد إغلاق البرنامج ، ولكنها تستهلك القليل جدًا من الذاكرة عند 500 كيلوبايت فقط.
تنزيل البعد 4
2. مزامنة الوقت
Time-Sync هو برنامج تصحيح وقت مجاني آخر لنظام Windows يتم تثبيته وتشغيله كخدمة. إنه مشابه تمامًا لـ Dimension 4 ولكنه أبسط بكثير مع خيارات أقل. بعد تثبيت Time-Sync ، يتم تكوينه افتراضيًا للتشغيل عند بدء تشغيل Windows وإجراء مزامنة الوقت تلقائيًا عند بدء تشغيل الخدمة. يمكنك التحقق من ذلك من علامة التبويب البروتوكول.
في علامة التبويب "الإعدادات" ، يمكنك تكوين لتمكين تسجيل الأحداث وتغيير الفاصل الزمني للتحديث. يحتوي الفاصل الزمني للتحديث على التحديد بسرعة كل نصف دقيقة إلى مرة واحدة كل يوم. لذلك إذا كان الكمبيوتر الخاص بك يعاني من مشاكل في البطارية ولا يحافظ على الوقت ، يجب عليك تحديد "مزامنة كل يوم" حتى لا يقوم البرنامج بإجراء مزامنة الوقت دون داعٍ. يدعم Time-Sync ما يصل إلى 5 خوادم للوقت يمكن تكوينها في علامة التبويب الإعدادات. يستخدم الخادم لأول مرة في القائمة ، ويحاول تلقائيًا الخادم التالي عندما يفشل.
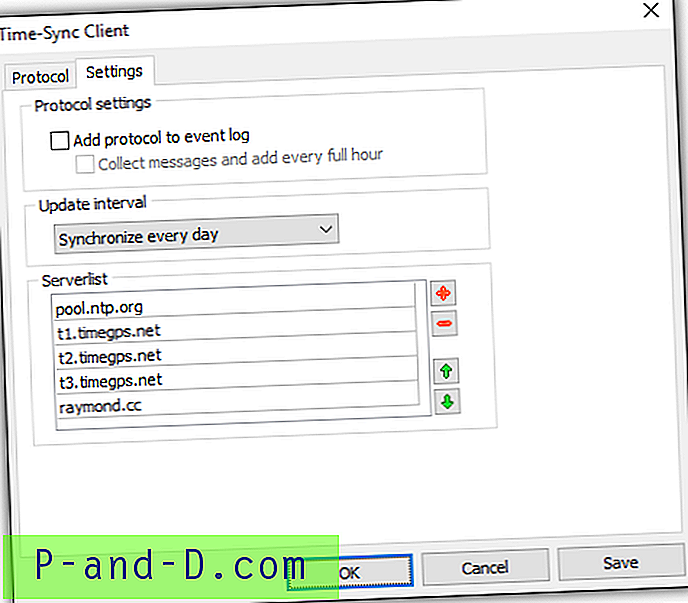
بينما لا يتوفر لدى Time-Sync خيار إغلاق البرنامج تلقائيًا بعد مزامنة الوقت بنجاح ، فإن الملف القابل للتنفيذ TimeSyncServiceClient.exe الذي يعمل في الخلفية لا يستهلك سوى 532 كيلو بايت من الذاكرة.
قم بتنزيل Time-Sync
3. النيوترون
إذا كنت تفضل أداة أكثر بساطة تتحقق فقط من الوقت الحالي على الخادم وتقوم بضبط الساعة تلقائيًا دون الكثير من الضجة ، فراجع Neutron. ما يميز Neutron هو حجم الملف الصغير (10 كيلوبايت) ، فهو محمول ، ويعيد تلقائيًا الخادم في المرة القادمة عندما يفشل الخادم الحالي ولديه القدرة على المزامنة التلقائية عند بدء التشغيل. الأهم من ذلك أنه يمكن الخروج أيضًا بعد مزامنة الوقت حتى لا يبقى أي شيء قيد التشغيل في الخلفية. Neutron هي أداة قديمة تعود إلى عام 2008 ولكنها لا تزال تعمل بشكل جيد.
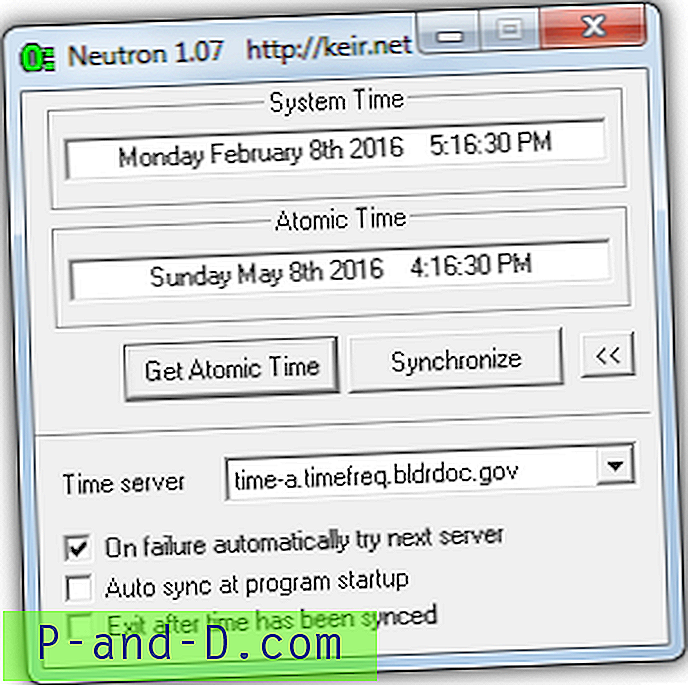
على الرغم من أن Neutron يمكنه التحقق تلقائيًا من دقة وقت النظام أثناء التمهيد عن طريق وضعه في مجلد بدء التشغيل أو مفتاح تشغيل التسجيل ، إلا أننا نفضل حلاً أكثر أناقة لإعداد Neutron للتشغيل كمهمة مجدولة. هذا له بعض المزايا مثل تجاوز قيود UAC والتشغيل فقط بعد اتصال النظام بالشبكة ، وهو أفضل إذا استغرق تهيئة محول الشبكة عدة ثوانٍ. هيريس كيفية القيام بذلك:
أ) قم بتنزيل Neutron ، واستخرج ملف Zip وانسخ مجلد Neutron إلى جذر محرك الأقراص C:. يجب أن يبدو المسار إلى الملف التنفيذي كما يلي:
C: \ Neutron \ Neutron.exe
ب) قم بتشغيل Neutron وانقر فوق الأسهم في أسفل اليمين لفتح لوحة الخيارات. حدد المربعين " المزامنة التلقائية عند بدء تشغيل البرنامج " و " الخروج بعد مزامنة الوقت " ، ثم أغلق Neutron.
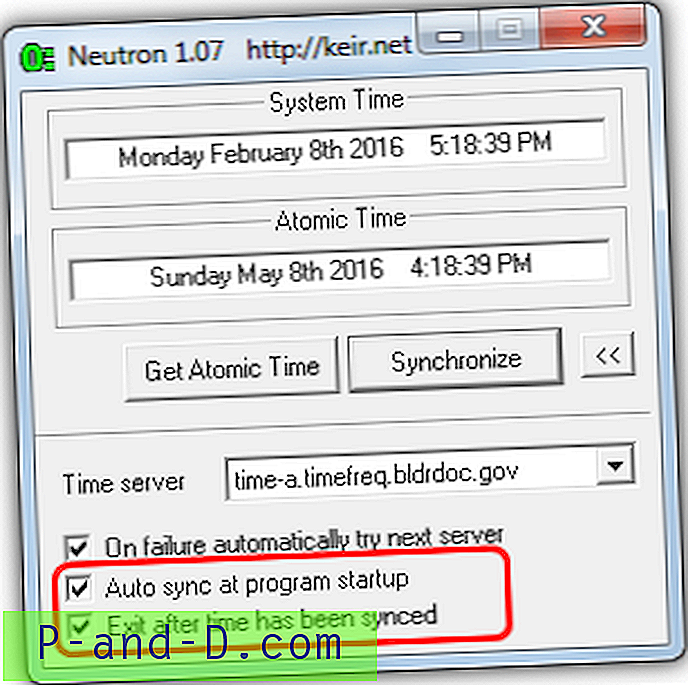
ج) لمحاولة تبسيط العملية ، قمنا بالفعل بإنشاء مهمة مجدولة ليتم استيرادها إلى "برنامج جدولة المهام" الخاص بك. قم بتنزيل NeutronTime_Task.zip ، وقم باستخراجه وتشغيل Create_NeutronTime_Task.bat . سيحتاج المستخدمون الذين ليس لديهم امتيازات المسؤول إلى النقر بزر الماوس الأيمن والتشغيل كمسؤول أو سيكون هناك خطأ رفض الوصول في البرنامج النصي.
د) عند السؤال ، اكتب كلمة المرور لحساب المستخدم الحالي ، إذا لم يكن للحساب كلمة مرور ، فاضغط فقط على Enter.
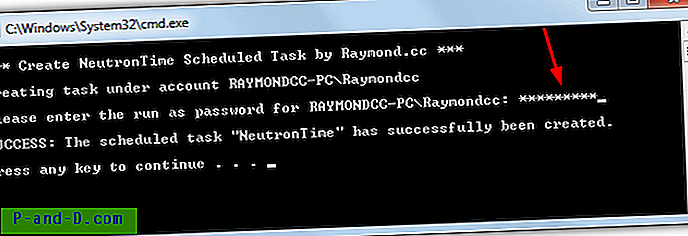
ستظهر مهمة جديدة في Task Scheduler (taskchd.msc) والتي يتم تشغيلها كلما تم تمهيد النظام و / أو تهيئة الشبكة. سيبدأ Neutron ، ويزامن الوقت ويغلق بعد 5 ثوانٍ. يعتمد البرنامج النصي الدفعي على مجلد Neutron الموجود في C :، إذا كنت تريد تغيير موقع تحرير NeutronTime.xml باستخدام المفكرة وتغيير المسار إلى Neutron.exe بالقرب من الجزء السفلي ، ثم (إعادة) تشغيل الملف الدفعي. قم بتحرير ملف إعدادات INI لإضافة خوادم الوقت المخصصة الخاصة بك.
ملاحظة: كانت لدينا مشكلة صغيرة على أحد أجهزة الكمبيوتر التجريبية لدينا على الرغم من أن جهاز الكمبيوتر نفسه قد تسبب في المشكلة وليس نيوترون. كانت مزامنة الساعة خارجًا دائمًا لمدة ساعة واحدة ولكن جميع إعدادات المنطقة الزمنية كانت صحيحة. إذا حصلت على نفس الشيء ، فانقر على ساعة شريط المهام> (تغيير) إعدادات التاريخ والوقت> تغيير المنطقة الزمنية (Windows 7 فقط) ، واختر منطقة زمنية مختلفة من القائمة المنسدلة (تأكد من أنها تحتوي على + أو - وقت مختلف) ، ثم قم بتغييره مرة أخرى إلى منطقتك الزمنية. أدى هذا إلى إصلاح المشكلة بالنسبة لنا.
4. تزامن الساعة في التمهيد مع وقت Windows
كما ذكرنا ، يمكن لـ Windows إعادة مزامنة الوقت تلقائيًا ويقوم بذلك باستخدام مهمة مجدولة تعمل مرة واحدة في الأسبوع وهي ليست مفيدة جدًا إذا كنت بحاجة إلى إعادة مزامنة الساعة في كل مرة يتم فيها تشغيل الكمبيوتر. يقوم الحل ببدء تشغيل خدمة Windows Time Service عند التمهيد والتي ستقوم بمزامنة الوقت تلقائيًا ، ويمكن القيام بذلك عن طريق إنشاء مهمة مجدولة جديدة.
يقوم Windows 10 بذلك في الواقع تلقائيًا وسيبدأ خدمة الوقت عبر المهمة أثناء التمهيد ، لذا فإن إنشاء مهمة يدويًا لنظام التشغيل هذا ليس ضروريًا تمامًا. لقد اكتشفنا من اختبار Windows 10 أنه سيتم مزامنته عند التمهيد فقط إذا كانت ساعة النظام لديك خاطئة حاليًا بأكثر من 16 ساعة. إذا كنت بحاجة إلى إبقاء الساعة متزامنة بشكل وثيق ، يمكنك أيضًا استخدام هذه الطريقة. بالنسبة لمستخدمي Windows 7 ، هناك شيء يجب عليك فعله أولاً قبل إنشاء المهمة.
إصلاح فرق الوقت خطأ كبير للغاية
إذا كانت الساعة متوقفة بأسابيع أو شهور أو حتى سنوات ، عند محاولة مزامنة الوقت في Windows 7 ، فقد تفشل مع ظهور خطأ "يتعذر على Windows المزامنة تلقائيًا مع خادم الوقت لأن فرق الوقت كبير جدًا. يرجى تحديث وقتك يدويًا ".
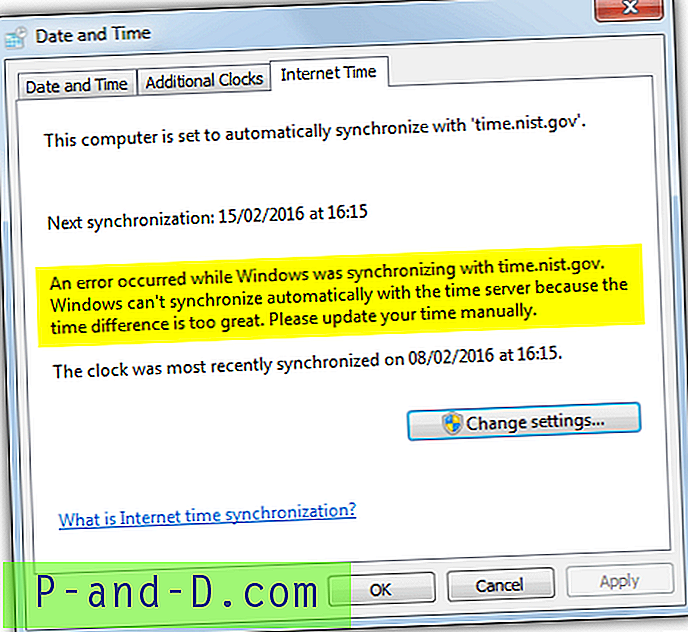
يحدث الخطأ بسبب إعداد مخفي في Windows والذي يسمح للساعة بإعادة المزامنة فقط عندما يكون الفارق الزمني أقل من 15 ساعة. تتطلب زيادة هذا إلى شيء أكبر تحرير إعدادين في التسجيل. لتعديل التسجيل اضغط على ابدأ ، اكتب regedit واضغط على Enter. انتقل إلى المسار التالي:
HKEY_LOCAL_MACHINE \ SYSTEM \ CurrentControlSet \ Services \ W32Time \ Config
ابحث عن قيم التسجيل MaxPosPhaseCorrection و MaxNegPhaseCorrection . القيمة الافتراضية السداسية العشرية لكل منها هي d2f0 (15 ساعة) ، انقر نقرًا مزدوجًا وقم بتغيير كلتا القيمتين إلى FFFFFFFF ، والقيمة الجديدة تعادل 35 عامًا ، وبالتالي فإن أي تغيير أقل من ذلك سيتم قبوله في المستقبل.
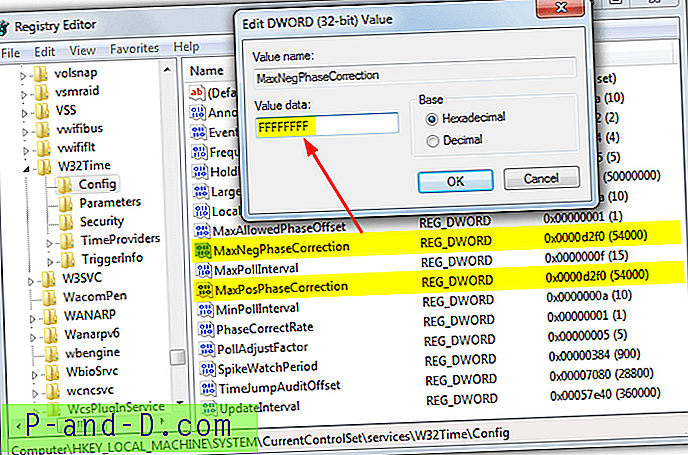
بدلاً من ذلك ، يمكنك تنزيل ملف .reg الجاهز وتشغيله لإجراء التغييرات إذا كنت لا تريد تحرير سجل Windows بنفسك.
إنشاء المهمة المجدولة في Windows
مثل أداة Neutron أعلاه ، يمكنك إنشاء مهمة مجدولة جديدة عن طريق استيراد مهمة قمنا بها بالفعل على الرغم من أنها في هذه الحالة ستبدأ تشغيل خدمة Windows Time Service ومزامنة الوقت ثم ستتوقف الخدمة مرة أخرى عند الانتهاء.
للقيام بذلك قم بتنزيل WindowsTimeSync.zip واستخراجه. قم بتشغيل الملف الدفعي Create_WindowsTimeSync_Task مع التأكد من النقر بزر الماوس الأيمن وتشغيل كمسؤول إذا لم يكن لديك الامتيازات الكاملة. ستظهر مهمة جديدة تسمى WindowsTimeSync في Task Scheduler والتي سيتم تشغيلها عند التمهيد أو تمكين محول الشبكة يدويًا.
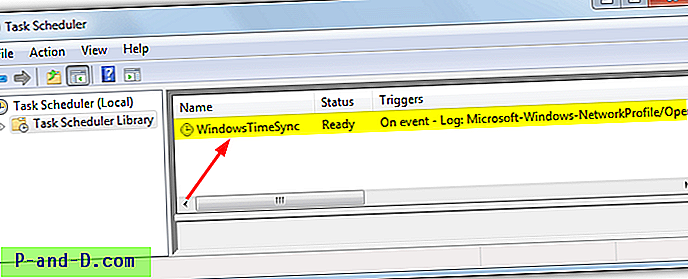
في بعض الأحيان ، يفشل خادم وقت الإنترنت في مزامنة الساعة. أدوات الطرف الثالث التي ذكرناها في هذه المقالة تحل المشكلة من خلال المحاولة تلقائيًا للمزامنة مع خادم آخر عندما يفشل الافتراضي ، لكن Windows Time سيفشل فقط إذا لم يتمكن من الاتصال بخادم الوقت الافتراضي.
تأكد من عدم تعطيل خدمة الوقت في Windows
لكي تعمل مهمة وقت الإنترنت ، عليك التأكد من عدم تعطيل الخدمة نفسها ، والتي ستكون إذا لم يتم ضبط وقت الإنترنت للمزامنة مرة واحدة في الأسبوع. للتأكد من الانتقال إلى لوحة التحكم> التاريخ والوقت> علامة التبويب وقت الإنترنت> تغيير الإعدادات والتأكد من تحديد "المزامنة مع خادم إنترنت خاص بالوقت". انقر فوق موافق للتأكيد.
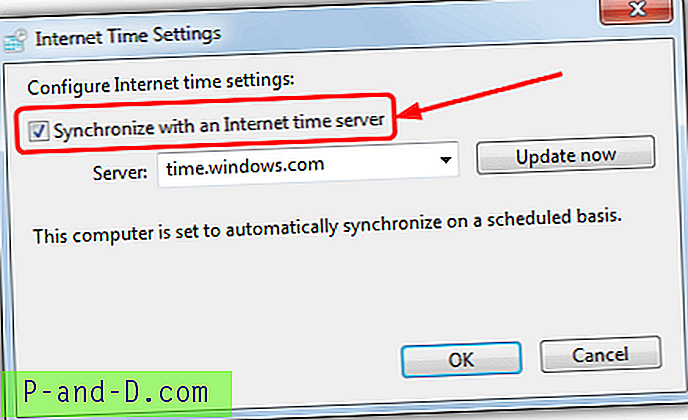
استخدام خادم الوقت الأكثر موثوقية
نظرًا لأن خوادم Windows Time التي توفرها Microsoft ليست موثوقة بنسبة 100٪ ، فمن الممكن عدم استجابة الخادم أو أخطاء المهلة عند المزامنة. هذا على الأرجح إذا كنت تعيش خارج الولايات المتحدة لأن جميع خوادم Windows تعمل في الولايات المتحدة. لخادم الوقت الأكثر موثوقية ، من الأفضل استخدام خادم أقرب إلى المكان الذي تعيش فيه.
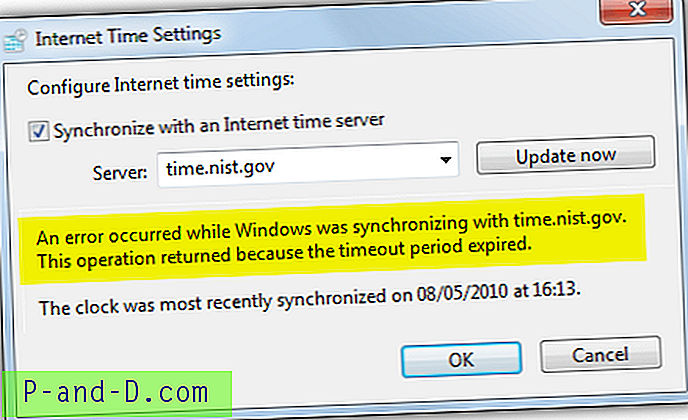
مشروع NTP Pool عبارة عن خدمة بها ما يقرب من أربعة آلاف خادم في جميع أنحاء العالم. يعمل العنوان العام العام لـ pool.ntp.org مع الجميع ويحاول المزامنة مع خادم في منطقتك المحلية ولكن يفضل اختيار أقرب خوادم إليك يدويًا:
أ) قم بزيارة موقع ويب NTP Pool Project وانقر على الرابط الخاص بمنطقتك على يمين الصفحة في قائمة الخوادم النشطة.
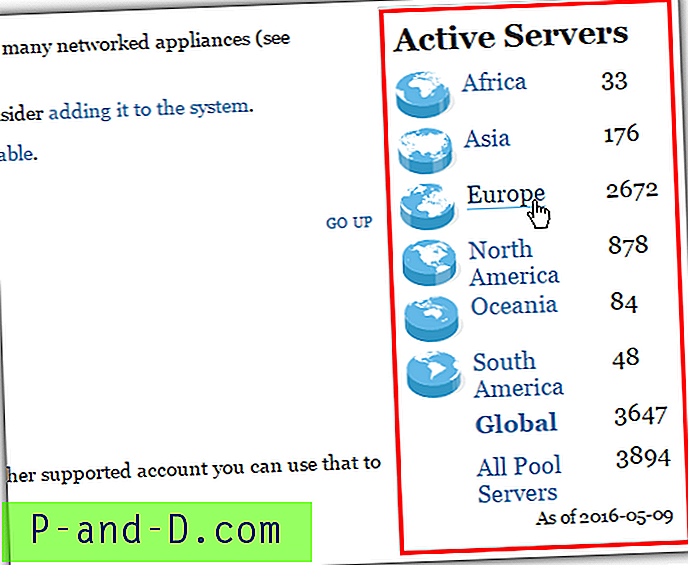
ب) داخل صفحة المنطقة ، حدد موقع بلدك أو أقرب بلد إليك وتحقق من عدد الخوادم الموجودة بين قوسين. إذا كان الرقم منخفضًا (أرقام فردية) ، فاختر أقرب بلد قريب به رقم أعلى. قم بتدوين عنوان الخادم ( xx.pool.ntp.org ) ، بالنسبة إلى الولايات المتحدة ، إنه us.pool.ntp.org ، بالنسبة لماليزيا ، يوجد خادم واحد فقط ، لذا فإن سنغافورة قريبة (رقم sg.pool). ntp.org).
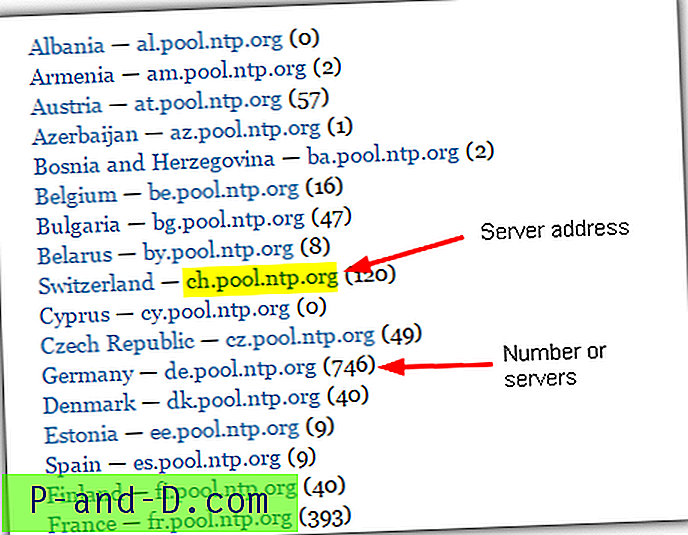
ج) لتغيير خادم الوقت الافتراضي في Windows إلى خادم NTP Pool ، انتقل إلى لوحة التحكم> التاريخ والوقت> علامة التبويب وقت الإنترنت> تغيير الإعدادات. تأكد من تحديد خيار تزامن وأدخل عنوان خادم التجمع في المربع ، ثم انقر فوق موافق.
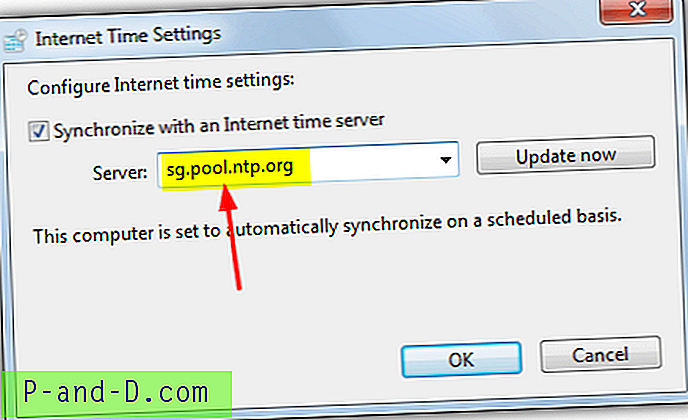
عندما يحاول Windows مزامنة الوقت وفقًا للجدول الزمني أو عن طريق الضغط على زر التحديث الآن ، سيتم استخدام خوادم NTP Pool المحلية للمزامنة بدلاً من ذلك ، والتي يجب أن تكون أسرع وأكثر موثوقية مما يتسبب في أخطاء أقل من خدمة الوقت في Windows. يُنصح بذلك لجميع إصدارات Windows لأنها تستخدم جميعًا خوادم الوقت نفسها ، بما في ذلك Windows 10.
تأكد من أن جهاز الكمبيوتر الخاص بك لديه المنطقة الزمنية الصحيحة
إلى جانب مزامنة الساعة مع الوقت والتاريخ الصحيحين ، هناك إعداد مهم آخر في Windows للتأكد من صحة المزامنة هو امتلاك المنطقة الزمنية الصحيحة. إذا كنت تعيش في أوروبا على سبيل المثال ، وتم تعيين المنطقة الزمنية على الولايات المتحدة الأمريكية ، يمكن أن تكون ساعتك خارجًا لمدة تصل إلى 10 ساعات. سيؤدي التأكد من أن لديك المنطقة الزمنية الصحيحة المتعلقة بموقعك إلى حل المشكلة.
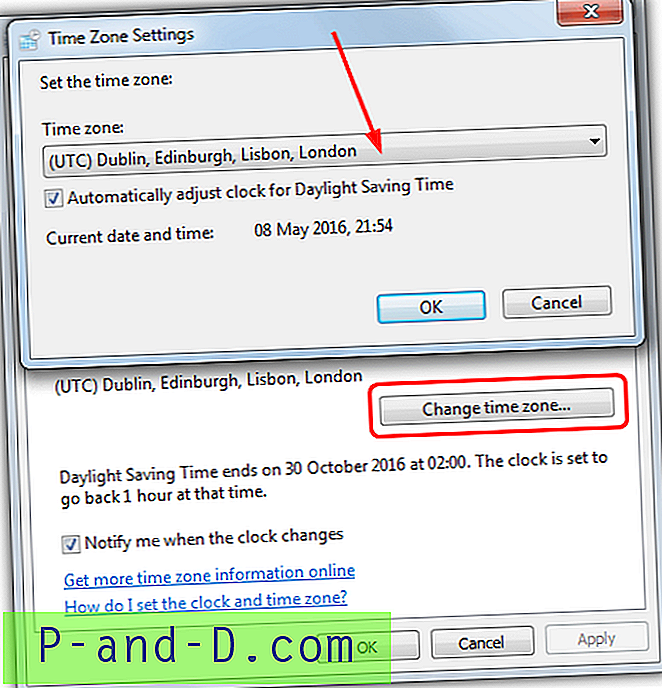
انقر بزر الماوس الأيمن على الساعة في الدرج وحدد ضبط التاريخ / الوقت ، سيحتاج مستخدمو Windows 7 إلى الضغط على زر تغيير المنطقة الزمنية. انقر على القائمة المنسدلة وابحث عن المنطقة الزمنية المناسبة لمنطقتك ، وتأكد أيضًا من تمكين خيار التوقيت الصيفي إذا كان بلدك يستخدم التوقيت الصيفي.