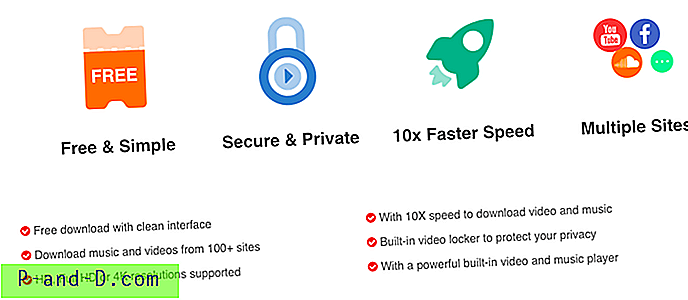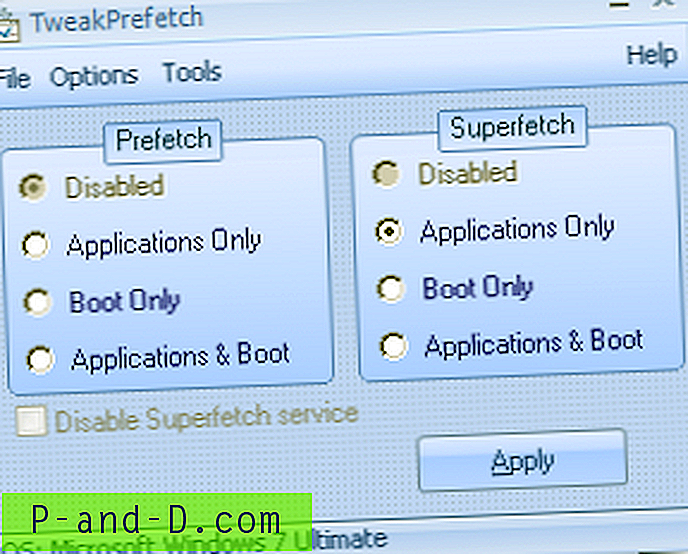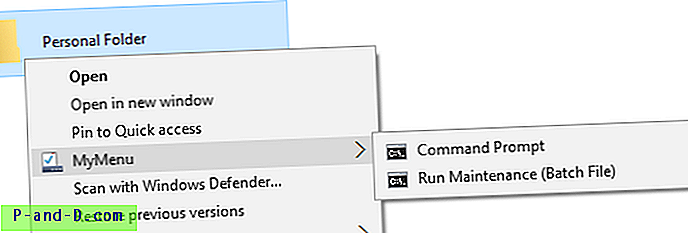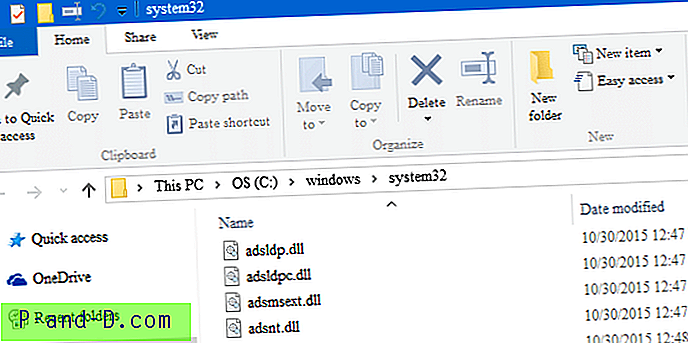إليك البرنامج التعليمي الكامل لإصلاح مشكلة استرداد Windows خطأ: فشل بدء تشغيل Windows. قد يكون التغيير الأخير في الأجهزة أو البرامج هو سبب المشكلة بعد تثبيت تحديثات Windows. إلى جانب رسالة الخطأ ، يوفر لك الكمبيوتر خياران.
- بدء تشغيل إصلاح بدء التشغيل (مستحسن)
- بدء تشغيل Windows بشكل عادي
أعتقد أنك تقرأ هذا المنشور لأنك جربت الخيار "بدء تشغيل Windows بشكل عادي" ولكنك لم تحقق أي نجاح باستثناء حلقة التمهيد. أيضًا عندما نقرت على "Launch Startup Repair" لم يعطك أي نتائج مفيدة. لذلك ، في هذا المنشور ، سأقدم لك عملية كاملة لإصلاح خطأ بدء التشغيل على نظام التشغيل Windows.
حلول لإصلاح خطأ استرداد بدء تشغيل Windows
الحل 1. جرب خيار التمهيد المتقدم
⇒ لنظامي التشغيل Windows 8 و 10
- Boot to WinRE (السماح للنظام بفشل عملية التمهيد ثلاث مرات للدخول في WinRE)
- من شاشة تحديد خيار ، حدد استكشاف الأخطاء وإصلاحها.
- الآن ، حدد خيارات متقدمة> الإصلاح التلقائي.
سيبدأ الإصلاح التلقائي في محاولة لإصلاح أي مشكلات تمنع Windows من التحميل.
⇒ لنظام التشغيل Windows 7

خيارات التمهيد المتقدمة لـ Windows 7
- أعد تشغيل الكمبيوتر ، واضغط باستمرار على المفتاح F8 قبل ظهور شعار Windows.
- في شاشة خيارات التمهيد المتقدمة ، حدد Last Known Good Configuration (Advanced) واضغط على Enter.
الحل 2. إصلاح بدء التشغيل لاسترداد النظام
الخطوة 1.
انقر فوق "Launch Startup Repair". بالنسبة لنظام التشغيل Windows 7 ، قد يطالبك بخيارين
- تحميل المفتاح من الوسائط القابلة للإزالة (مفتاح استرداد BitLocker)
- إدخال المفتاح يدويًا
الخطوة 2.
انقر على "إدخال المفتاح يدويًا". الآن اضغط على خيار إلغاء .
الخطوه 3.
سترى رسالة " إصلاح مشاكل بدء التشغيل" يفحص النظام بحثًا عن المشاكل.
دعه تحميل.
الخطوة 4.
سترى مربعًا يحتوي على الرسالة " يتعذر على Windows إصلاح هذا الكمبيوتر تلقائيًا".
في الجزء السفلي ، انقر فوق الخيار "عرض الخيارات المتقدمة لاستعادة النظام ودعمه".
الخطوة الخامسة.
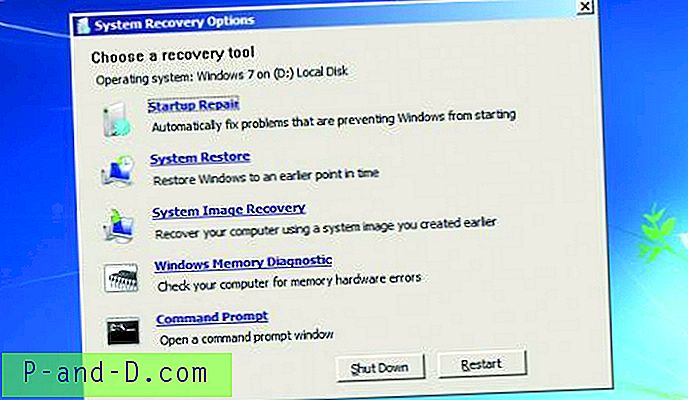
خيار استرداد النظام (يمكن استخدامه أيضًا مع قرص الاسترداد)
اتبع التعليمات التي تظهر على الشاشة وسترى "خيارات استرداد النظام".
سترى خيارات متعددة ، اختر الخيار الذي تجده مفضلاً لبدء تشغيل الكمبيوتر.
الحل 3. استخدم قرص إصلاح النظام أو محرك الاسترداد
الخطوة 1.
أدخل قرص إصلاح النظام أو محرك الاسترداد (CD / DVD أو محرك أقراص USB) على جهاز الكمبيوتر الخاص بك.
الخطوة 2.
أعد تشغيل الكمبيوتر واضغط على مفتاح محدد في بداية عملية التمهيد للدخول إلى BIOS. يتم عرض هذا المفتاح بشكل عام على الشاشة أثناء عملية التمهيد. على سبيل المثال ، بالنسبة لنظام التشغيل Windows 7 ، تحتاج إلى الضغط على F2 للدخول إلى BIOS.
على جهاز كمبيوتر مزود ببرنامج UEFI الثابت (كمبيوتر أحدث مع 8 و 10) - ستظهر قائمة تمهيد UEFI تلقائيًا إذا كان الكمبيوتر الخاص بك يواجه مشكلة في التمهيد بشكل صحيح.
الخطوه 3.
بمجرد أن تكون في قائمة البرامج الثابتة BIOS أو UEFI ، ابحث عن نوع من خيار "التمهيد".
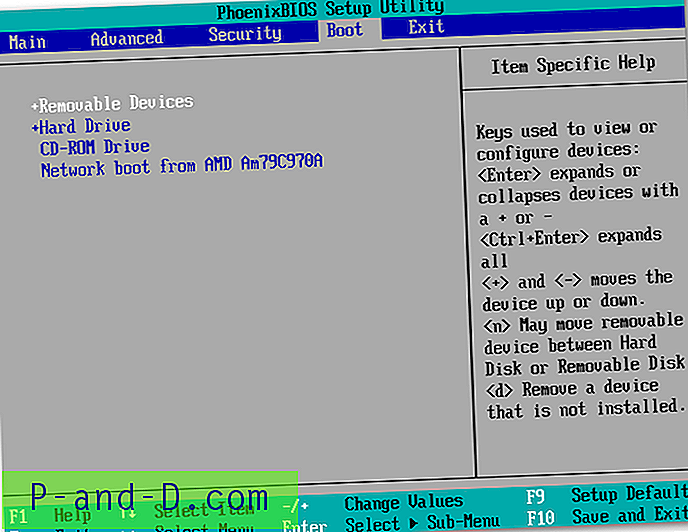
أولوية تمهيد BIOS
الخطوة 4.
حدد هنا خيار محرك الأقراص الذي تم إدخاله (DVD أو Harddrive).
لحفظ إعداداتك ، حدد موقع شاشة الحفظ والخروج. حدد "حفظ التغييرات وإعادة تعيين" لإعادة تشغيل جهاز الكمبيوتر الخاص بك.
الخطوة الخامسة.
هنا سترى نفس الأدوات التي يمكنك الوصول إليها عادة من قائمة التمهيد. حدد "إصلاح بدء التشغيل" لتشغيل عملية إصلاح بدء التشغيل. لإصلاح المشكلة.
في نظام التشغيل Windows 8 أو 10 ، انقر فوق الخيار "إصلاح الكمبيوتر" بدلاً من "التثبيت الآن" على شاشة المثبت. ثم حدد استكشاف الأخطاء وإصلاحها> إصلاح بدء التشغيل لتشغيل إصلاح بدء التشغيل.
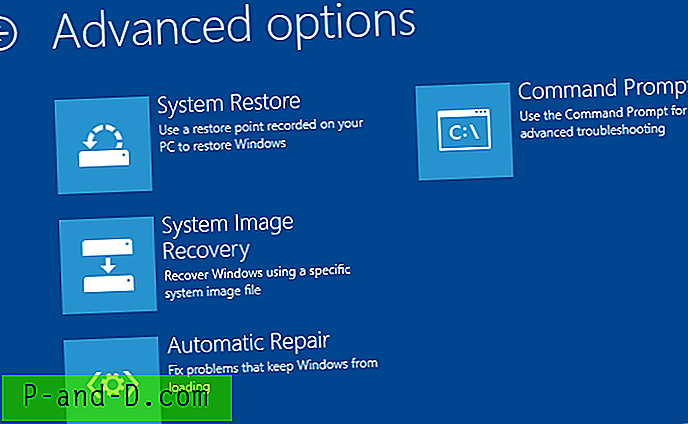
إعدادات Windows المتقدمة
كيفية الحصول على قرص / محرك أقراص بيانات استرداد النظام؟
إذا كان لديك قرص Windows Media أو قرص / محرك أقراص استرداد ، استخدمه لإصلاح جهاز الكمبيوتر الخاص بك.
يمكنك أيضًا إنشاء قرص استرداد من جهاز كمبيوتر يعمل وإصلاح مشكلات التمهيد الخاصة بك. إذا لم يكن لديك أقراص إصلاح وسائط Windows ، يمكنك تنزيل Windows 7 أو 8 أو 10 ISO من Microsoft وإما نسخه على قرص أو نسخه إلى محرك أقراص USB.
لقد قدمت خطوات كاملة للتمهيد لإنشاء بيانات استرداد النظام لإصلاح جهاز الكمبيوتر الخاص بك.
احصل على Windows Media Disc
⇒ ابدأ بتنزيل أداة Windows 10 Media Creation Tool أو Windows 8.1 Media Creation Tool.
اتبع الإرشادات التي تظهر على الشاشة وإما نسخها على قرص DVD أو حفظها على محرك أقراص فارغ. (تأكد من أنه يطابق تكوين جهاز الكمبيوتر الخاص بك)
⇒ الآن صفحة تنزيل Windows 7 ، أدخل مفتاح المنتج الخاص بك وانقر فوق "تحقق" لبدء عملية التنزيل.
قم بتنزيله على Burn DVD أو USB Drive.
يمكنك إدراج هذا في جهاز الكمبيوتر الخاص بك وإصلاحه كما هو موضح في الخطوات أعلاه. تأكد من النقر فوق خيار "إصلاح الكمبيوتر الخاص بك" وليس على التثبيت الآن.
قم بإنشاء قرص استرداد النظام في Windows 7
إذا كان لديك نظام windows يعمل ، فيمكنك استخدامه لإنشاء قرص استرداد النظام.
- اكتب قرص إصلاح النظام في مربع البحث في قائمة ابدأ.
- حدد محرك الأقراص الأيمن وانقر فوق إنشاء قرص.
- الآن قم بنسخه على قرص مضغوط أو تخزينه في Drive فارغ.
إنشاء قرص استرداد النظام على Windows 8 و 10
يمكنك إنشاء استرداد النظام إذا كان لديك جهاز كمبيوتر يعمل بنظام Windows 8 أو 10 آخر.
- لفتح أداة إنشاء محرك الاسترداد ، اضغط على ابدأ ، واكتب "محرك الاسترداد" في مربع البحث ، ثم حدد نتيجة "إنشاء محرك الاسترداد".
- اختر خياراتك المفضلة على الشاشة وقم بإنشاء محرك استرداد.
ال مالحظة والاستنتاج: تأكد من أخذ نسخة احتياطية لاسترداد من Windows باستخدام نفس إصدار Bit ونظام التشغيل Windows.
آمل أن يكون المنشور مفيدًا. قم بالتعليق أدناه للحصول على أي مساعدة أو دعم. ساعدنا أيضًا في تحسين مشاركتنا باقتراحاتك القيمة. في صحتك!