إذا كنت شخصًا يحتاج أحيانًا إلى عرض عرض تقديمي صغير أو فيديو منخفض الدقة على جهاز كمبيوتر مزود بشاشة بدقة أكبر بكثير من المقطع ، فستعلم أن عرضه في وضع ملء الشاشة سيعطي صورة أو صورة سيئة جدًا جودة. أفضل حل تالي هو إظهاره في الحجم الأصلي أو فقط بحجم أكبر قليلاً ولكن هذا يترك باقي سطح المكتب مجانيًا لأعين الناس تتجول ولا يهتمون تمامًا برغبتك في رؤيتهم.
بالطبع ، إذا كنت قلقًا بشأن شخص آخر يرى الرموز الموجودة على سطح المكتب والبرامج المثبتة ، فإن الطريقة السهلة لإيقاف ذلك هي إخفاء رموز سطح المكتب مؤقتًا. ما عليك سوى النقر بزر الماوس الأيمن على سطح المكتب والانتقال إلى عرض وإلغاء تحديد "إظهار رموز سطح المكتب". لا يزال هذا يترك شريط المهام الخاص بك ، وأي برامج مثبتة لديك وصينية النظام مرئية. قد يكون الحل البسيط هو إخلاء جميع مناطق الشاشة بصرف النظر عما تريد أن يراه شخص آخر ، ثم عرض جزء معين من سطح المكتب فقط يجب أن يبقي انتباهه على ما تريد أن يكون عليه. قد يكون من المفيد أيضًا أن تقرأ المستندات أو الكتب الإلكترونية وترغب في التركيز فقط على النافذة التي تحتوي على النص وتريد إغلاق كل شيء آخر لفترة من الوقت. فيما يلي بعض الأدوات التي يمكن أن تفرغ أجزاء من سطح المكتب وتجعل المنطقة أو النافذة المحددة مرئية فقط. تم اختبار جميع الأدوات على Windows 7 64-bit.
1. زورو
Zorro هي أداة مساعدة ستفرغ الشاشة تمامًا باستثناء منطقة مستطيلة يحددها المستخدم. بالإضافة إلى ذلك ، يمكن أيضًا توصيل منطقة التفريغ الخاصة بها إلى أي نافذة مفتوحة وعكس الوظيفة وإفراغ المنطقة المحددة فقط تاركًا بقية سطح المكتب مرئية. للقيام بذلك ، فقط انقر فوق "خيارات" من القائمة وتحقق "تحديد فارغ".

يتضمن Zorro أيضًا دعمًا لشاشات متعددة ، ولديه إصدار مخصص 64 بت وله إصدارات محمولة. كل ما عليك فعله هو سحب النافذة إلى حجم المنطقة التي تريد الاحتفاظ بها (أو فارغة إذا كانت ميزة التحديد الفارغ قيد التشغيل) ، وهناك بعض الإعدادات المسبقة في قائمة Window -> Size ويمكنك أيضًا استخدام خيار Fit to window واسحب الهدف فوق النافذة للانجذاب إلى هذا الحجم. ثم اضغط على مفتاح Escape لتمكين الفراغ أو تعطيله. يمكنك تغيير لون أو مفتاح التشغيل السريع إذا أردت. يعمل على Windows 98 / ME وما فوق.
تنزيل Zorro
2. TunnelVision
يعمل TunnelVision بشكل مختلف قليلاً عن Zorro لأن هذه الأداة ستفرغ جميع أجزاء الشاشة باستثناء منطقة محددة حول مؤشر الماوس ، وفي أي مكان تحرك فيه الماوس ، ستتبع هذه المنطقة.
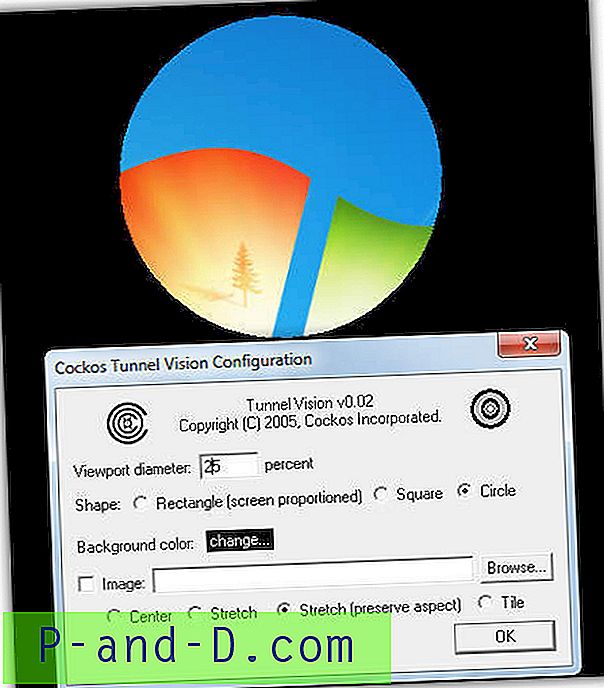
على الرغم من أنه من عام 2005 ، يبدو أن البرنامج يعمل بشكل جيد على Windows 7 64-bit ولديه بعض الخيارات لجعله يعمل بالطريقة التي تريدها. بدلاً من لون المسح المحدد من قبل المستخدم ، يمكنك أيضًا تحديد صورة نقطية (.bmp) لاستخدامها كخلفية ويمكن تغيير الشكل من دائرة إلى مستطيل متناسب مع الشاشة أو مربع. لا يمكن تعيين قطر منطقة العرض إلا بنسبة النسبة المئوية لحجم الشاشة وحجم البكسل وخيار إخفاء مؤشر الماوس قد يكون مفيدًا أيضًا. تمكين / تعطيل ويمكن تكوين الإعدادات من أيقونة صينية. TunnelVision هو أيضا محمول.
تنزيل TunnelVision
3. القطرة
Dropcloth من Lifehacker وهو تطبيق محمول بسيط مصنوع من AutoHotkey يطل على نافذة ملونة صلبة أعلى سطح المكتب. يمكنك بعد ذلك جعل النافذة النشطة مرئية فقط وسيتم مسح باقي سطح المكتب.
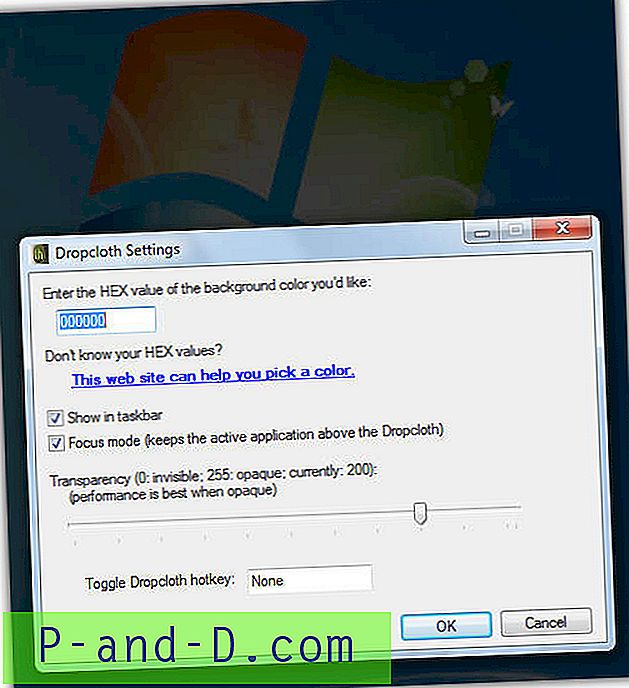
بالإضافة إلى تفريغ بقية سطح المكتب تمامًا ، يمكن لـ Dropcloth أيضًا تطبيق الشفافية لتغميق سطح المكتب بدلاً من الفراغ الكامل. يمكن أيضًا اختيار ألوان مختلفة ولكنك ستحتاج إلى معرفة ما هي في Hex. ثم افتح البرنامج من قائمة ابدأ أو استعادته من شريط المهام وستصبح النافذة المرئية الوحيدة. سيسمح مفتاح التشغيل السريع بتشغيله أو إيقاف تشغيله بسرعة.
تنزيل Dropcloth
4. شبح
تتشابه طريقة عمل Ghoster تمامًا مع Dropcloth ، ويتم إنشاؤها أيضًا في لغة البرمجة النصية AutoHotkey ، ولكن هناك اختلاف واحد أو اثنين.
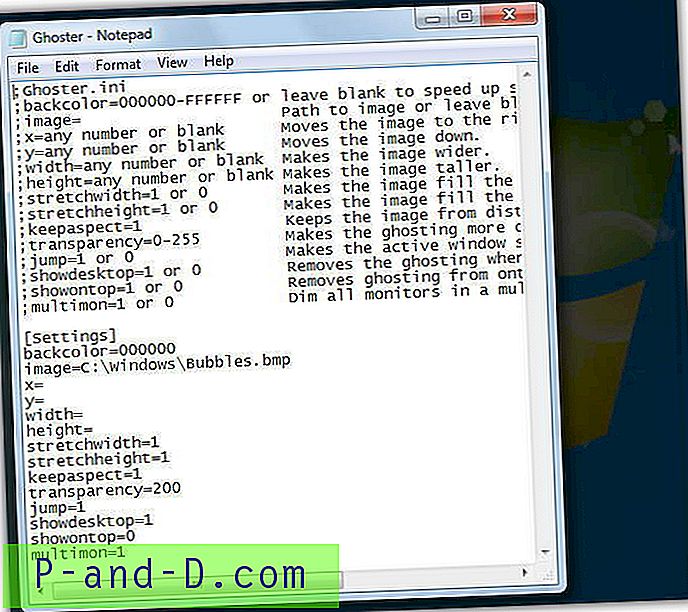
الاختلاف الأول هو أن Ghoster قادر على الحفاظ على سطح المكتب التفاعلي بمعنى أنه يمكنك النقر فوق أي شيء عليه ، أو النوافذ أو الرموز وما إلى ذلك. العيب في Ghoster هو أن التفضيلات يتم تخزينها في ملف INI نصي ويجب تحريرها من هناك. هناك بعض الخيارات المفيدة بالرغم من ذلك مثل استخدام صورة تقوم بتوفير المسار إليها بدلاً من الخلفية الفارغة ، ودعم الشاشات المتعددة. عند الاستخدام ، ما عليك سوى النقر فوق نافذة لجعلها نشطة وفارغة أو خافتة لجميع النوافذ المفتوحة الأخرى وسطح المكتب.
تنزيل Ghoster
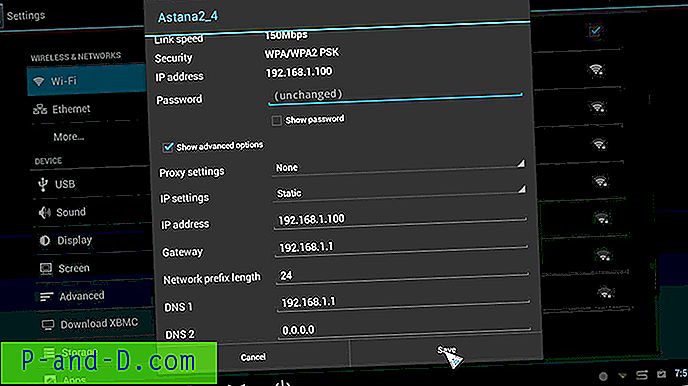
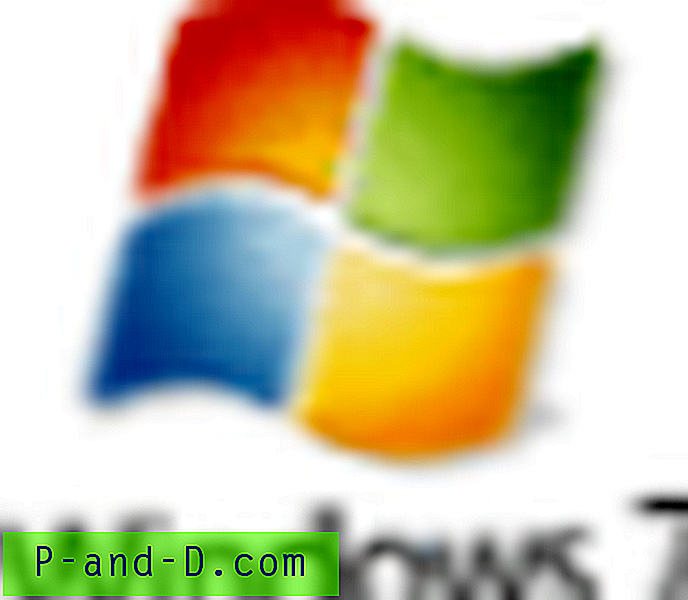
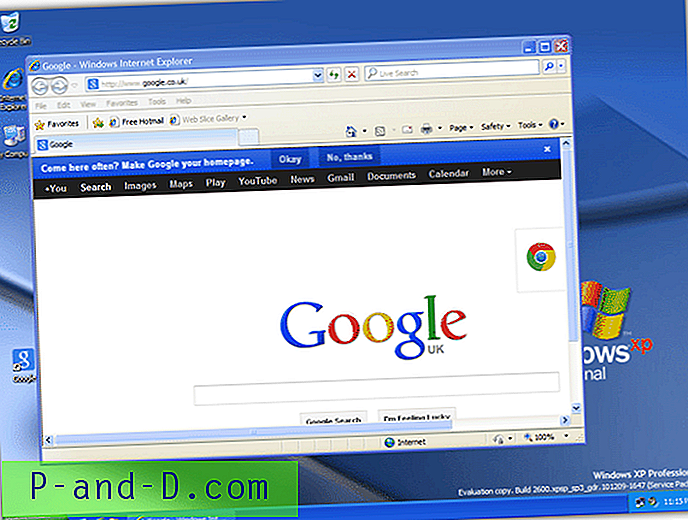
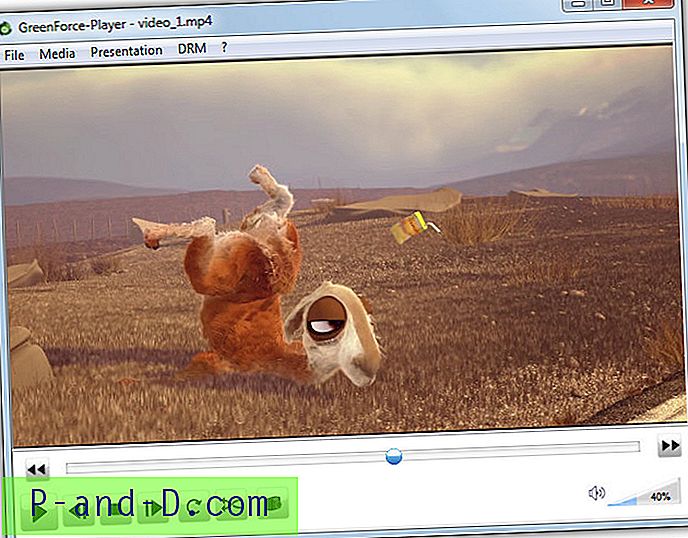
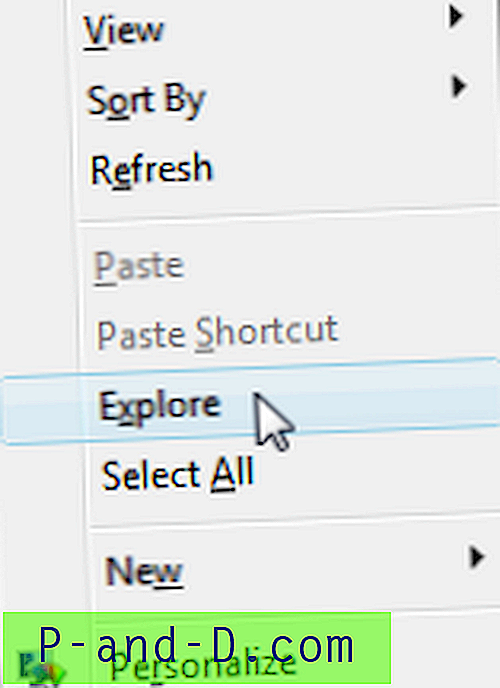
![[إصلاح] خطأ مستكشف الملفات لا يمكن لـ Windows العثور على "" في Windows 10](http://p-and-d.com/img/microsoft/639/file-explorer-error-windows-cannot-find-windows-10.jpg)