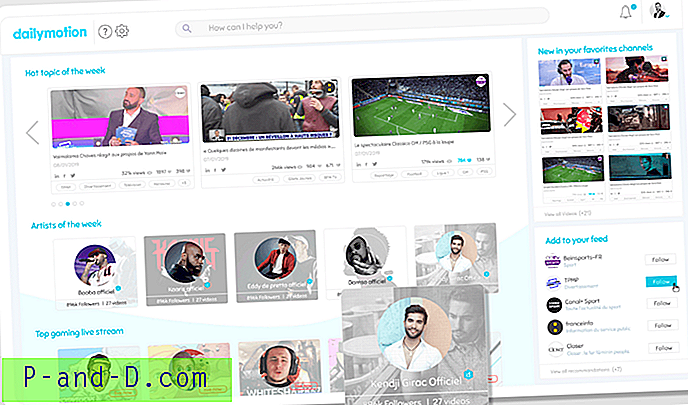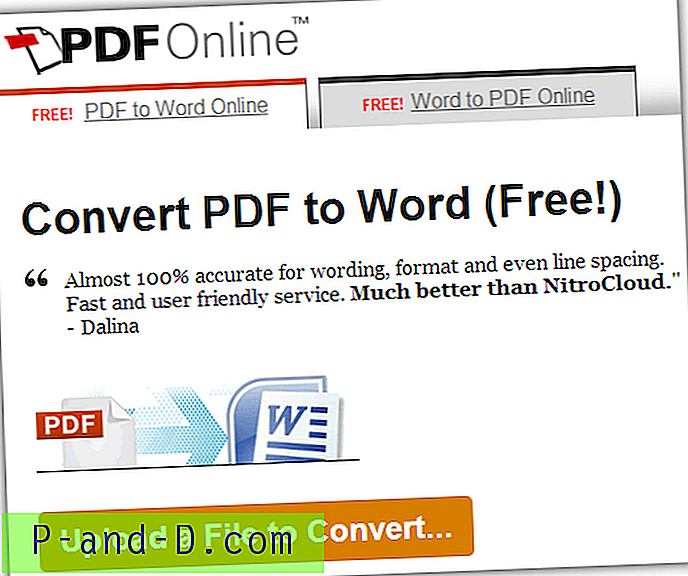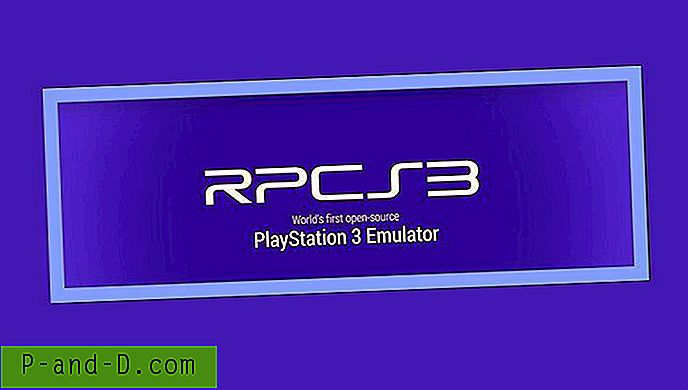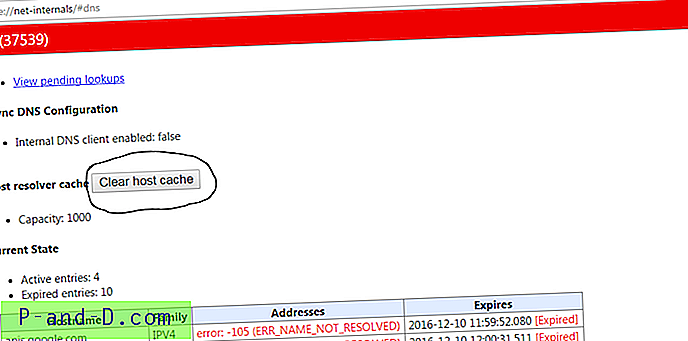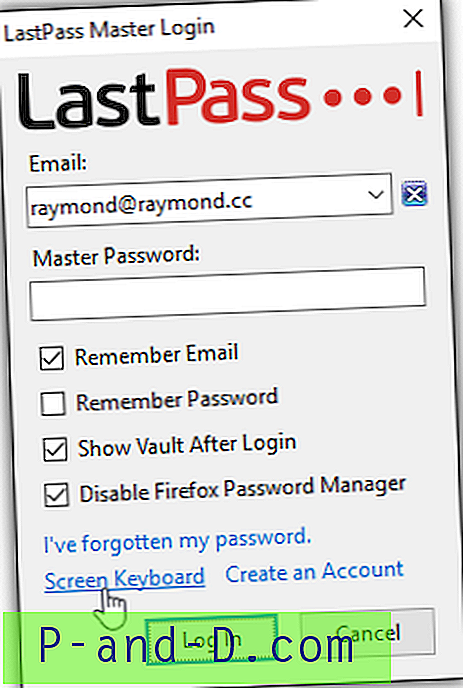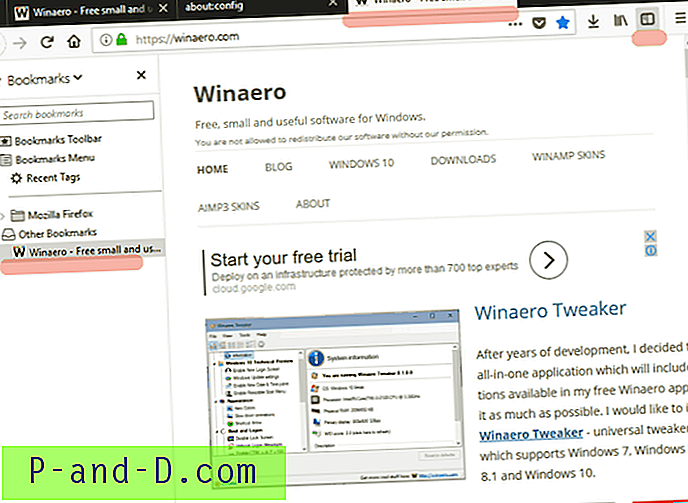لطالما كان Microsoft Internet Explorer برنامجًا غريبًا إلى حد ما في طريقة عمله ، على الأقل بسبب الإصلاح الصغير الذي سأتحدث عنه هنا. قد لا يبدو الأمر كبيرًا ، لكن الكثير من المستخدمين يفضلون استخدام Internet Explorer عند فتحه أو عرضه في وضع ملء الشاشة أو في نافذة مكبرة.
لا يبدو هذا صعبًا جدًا في الظاهر ، ما عليك سوى النقر على رمز Internet Explorer في قائمة ابدأ أو التشغيل السريع أو على سطح المكتب. ثم انقر على زر التكبير وأغلق المتصفح. عندما يتم تشغيله مرة أخرى ، سيتم تكبير النافذة. أو هكذا تعتقد ... في الواقع ، كانت هذه المشكلة موجودة منذ سنوات وعبر إصدارات متعددة من Internet Explorer أيضًا. الشيء الغريب هو أن البرنامج غالبًا ما يتصرف وكأنه يحتوي على إعدادين مختلفين للتحكم في حجم نافذة المتصفح. واحد إذا قمت بتشغيل Internet Explorer من قائمة ابدأ أو التشغيل السريع أو سطح المكتب أو أيقونة مثبتة على شريط المهام. وإذا نقرت على شيء مثل اختصار إنترنت على سطح المكتب أو وصلت إلى المفضلة من مكان ما مثل قائمة ابدأ ، فقد تحصل على نافذة متصفح بحجم مختلف تمامًا!
بعد تصفح بعض المواقع ، أحيانًا أريد فتح نافذة Internet Explorer جديدة من ارتباط. يمكن القيام بذلك إما عن طريق النقر بزر الماوس الأيمن على الرابط -> فتح في نافذة جديدة ، أو النقر على الرابط الذي يفتحه في نافذة جديدة. حتى إذا كانت النافذة التي أنقر عليها عبارة عن نافذة مكبرة بالكامل ، فإنني أتلقى نفس المشكلة كما هو موضح أعلاه ، وستفتح النافذة الجديدة بالحجم الافتراضي الصغير. قد تعتقد أن فتح نافذة جديدة من نافذة مكبرة سيجعل النافذة الجديدة مكبرة أيضًا ، ولكن هذا ليس هو الحال دائمًا ...
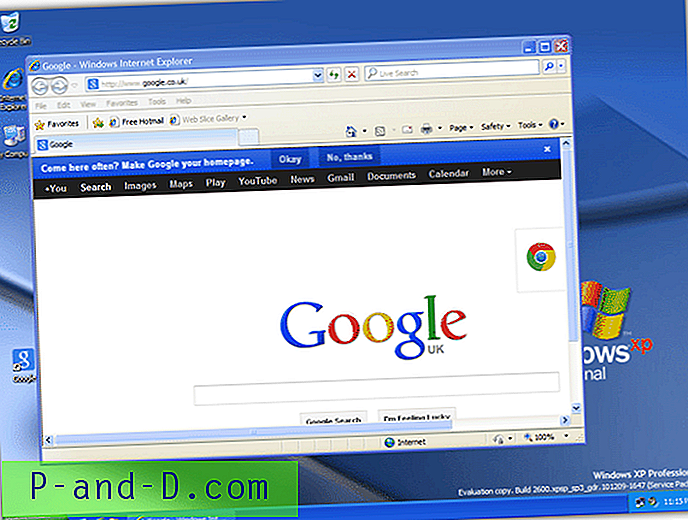
لقد أصبح هذا محبطًا بعض الشيء لأن هذه النافذة تحتاج دائمًا إلى تغيير الحجم يدويًا. لسوء الحظ ، لا يبدو أن هناك حلًا سهلاً عالميًا لذلك ، وما يصلح لشخص لا يبدو دائمًا مناسبًا لشخص آخر. فيما يلي إصلاح الحل البديل المعروف الذي قد يساعدك في التغلب على هذه المشكلة المزعجة. على الرغم من أن هذا لا يؤدي إلى تكبير النافذة بأقصى معنى لها ، إلا أنه يقوم على الأقل بتغيير حجم النافذة لملء الشاشة في كل مرة.
1. قم بتشغيل برنامج Internet Explorer ، وانقر بزر الماوس الأيمن على أي رابط في صفحة الويب وحدد فتح في نافذة جديدة ، أو قم بالنقر فوق الارتباط. بدلاً من ذلك ، افتح صفحة ويب من خلال رمز اختصار إنترنت.
2. عد إلى نافذة Internet Explorer الأصلية التي فتحتها وأغلقها.
3. تأكد من عدم وجود نوافذ أخرى مفتوحة على سطح المكتب بصرف النظر عن نافذة المتصفح الثانية ، انقر بزر الماوس الأيمن على شريط المهام وحدد "تجانب Windows أفقيًا" لنظام التشغيل XP أو "إظهار النوافذ جنبًا إلى جنب" لنظام التشغيل Windows 7.
سيؤدي ذلك إلى ملء نافذة المتصفح لملء الشاشة. لا تستخدم زر التكبير على النافذة لأنه لا يعمل ولن يحتفظ بحجم النافذة.
4. أغلق نافذة المتصفح وحاول فتح نافذة جديدة بالطريقة نفسها التي اتبعتها من الخطوة 1.
إذا كنت لا تزال تواجه مشكلة في تكبير نوافذ Internet Explorer بشكل صحيح ، فإليك بعض الأدوات المفيدة التي قد تساعدك.
IE نافذة جديدة
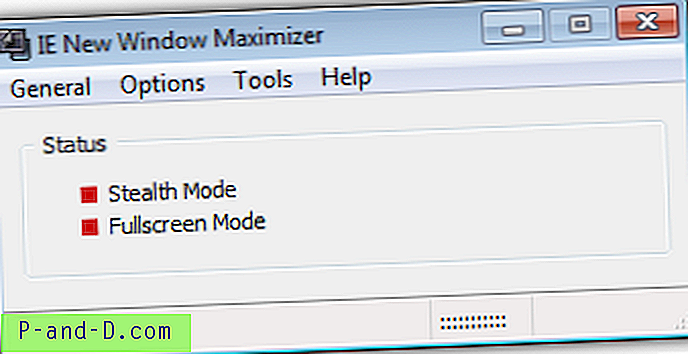
هذه الأداة الصغيرة قادرة على تكبير جميع نوافذ Internet Explorer و Outlook Express تلقائيًا في المقدمة أو في الخلفية باستخدام مفتاح Ctrl. كما أنه قادر على إخفاء أو إغلاق جميع نوافذ IE عبر مفتاح اختصار ، والسماح بفتح النوافذ في وضع ملء الشاشة وهو نفس الضغط على F11. كمكافأة إضافية ، يمكن أيضًا إعداد IE New Window Maximizer لإغلاق النوافذ المنبثقة في المتصفح.
تم اختباره ويعمل بشكل جيد على XP IE8 و Windows 7 IE9 32 بت.
Autosizer
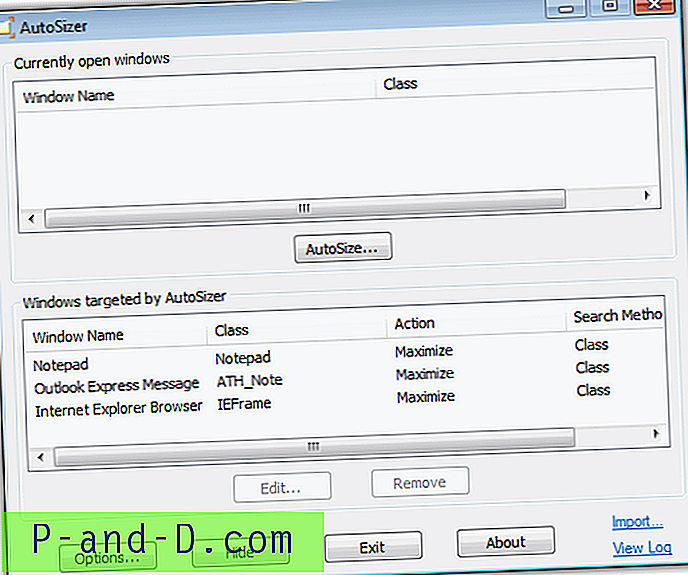
يعد Autosizer أكثر تنوعًا قليلاً من IE New Window Maximizer لأنه يعمل على أي برنامج يحتوي على نافذة يمكن تكبيرها وتقليلها وتغيير حجمها وما إلى ذلك. الشيء الجيد هو أنه يمكنك أيضًا تعيين حجم النافذة وموضعها يدويًا ، وأيضًا ضعه فوق النوافذ الأخرى. هناك شيء ذو فائدة كبيرة لمستخدمي الشاشات المتعددة وهو Autosizer يمكن إخباره بزيادة النوافذ إلى شاشات محددة.
متوافق مع Windows 98 إلى Windows 7. تم اختباره ويعمل بشكل جيد على XP IE8 و Windows 7 IE9 32 بت.