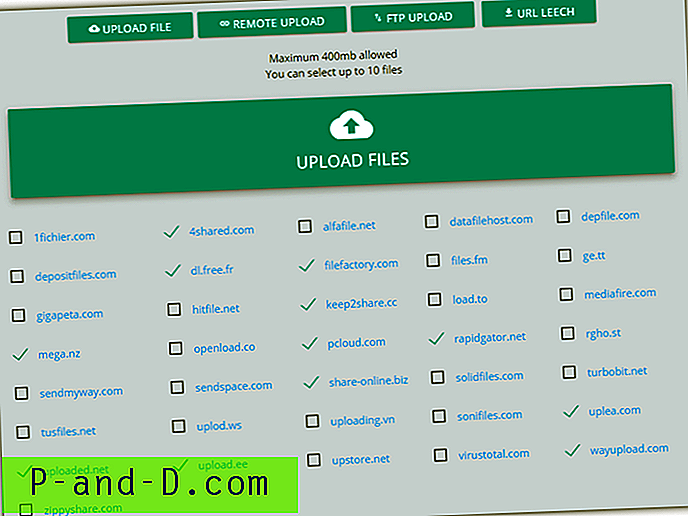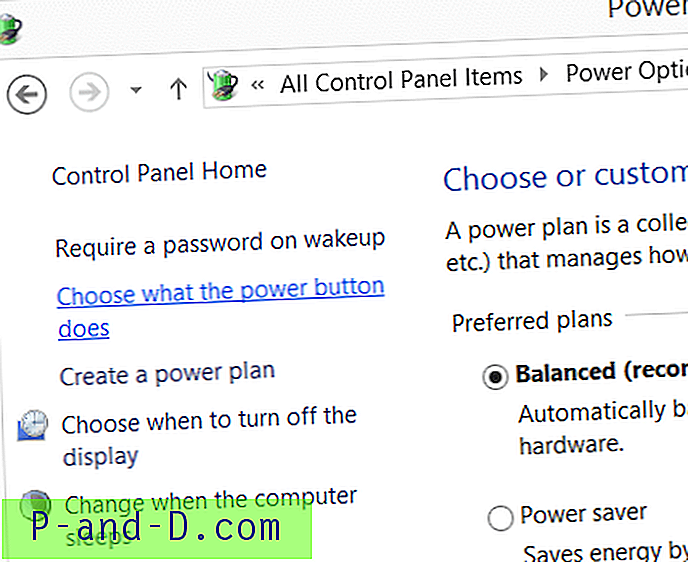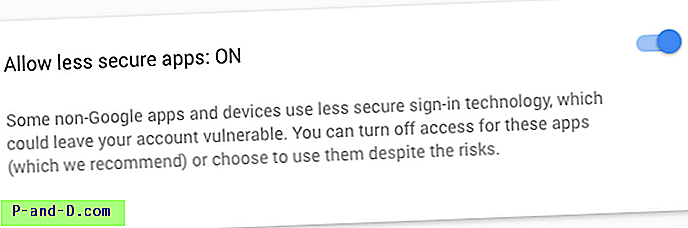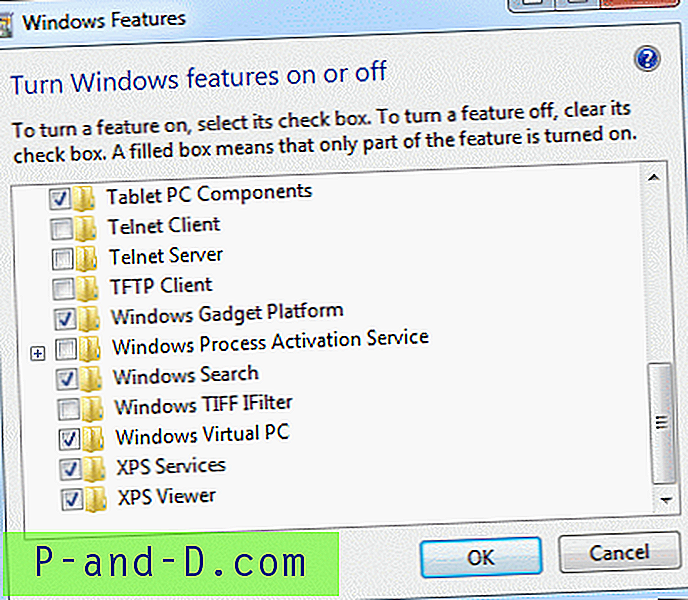عندما يتعلق الأمر باستكشاف أخطاء الشبكة أو اتصال الإنترنت ، فهناك العديد من الطرق الممكنة للقيام بذلك. أحد أبسطها هو استخدام الأداة المساعدة Windows Ping المضمنة لإجراء اختبار ping على كمبيوتر آخر لأنه يمكن أن يساعد بسرعة في تحديد ما إذا كان هناك اتصال بين المضيف والكمبيوتر البعيد. لا يمكن لأمر Ping مساعدتك فقط في تحديد مشكلات الشبكة المحلية ، ولكن يمكن استخدامه أيضًا لاختبار وقت تشغيل عنوان IP أو خادم أو موقع ويب بعيد.
يقوم Ping بالمهمة التي صمم من أجلها ويتم تشغيله من سطر الأوامر أو البرامج النصية المجمعة ، لذلك يجب عليك توفير بعض الحجج لتكييفها وفقًا لاحتياجاتك. على الرغم من أنها قوية بما يكفي لمعظم الاستخدامات ، إلا أن أحد الخيارات المفقودة من أداة Ping هو القدرة على تضمين الوقت والتاريخ حتى تتمكن من رؤية النقطة الدقيقة في الوقت الذي تم فيه تلقي استجابة ping. هذا مفيد إذا كنت ترغب في تنفيذ الأمر ping بشكل مستمر على مدار فترة زمنية.
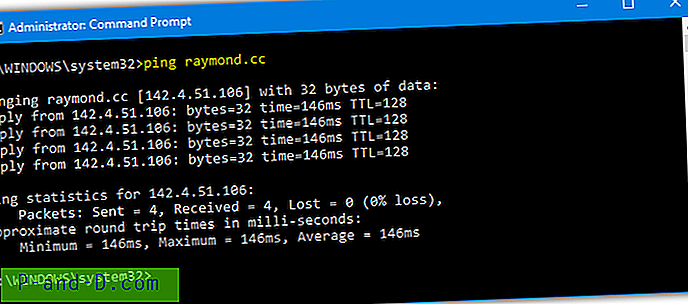
بالإضافة إلى الطابع الزمني ، من المفيد أيضًا أن تكون قادرًا على تنفيذ الأمر ping باستمرار من أجل الموثوقية على مدى فترة من الزمن وإرسال النتائج اختياريًا إلى ملف نصي لأغراض التسجيل. نعرض لك هنا 7 طرق للطابع الزمني بالإضافة إلى إرسال مجموعة مستمرة من نتائج ping إلى ملف نصي. تأكد من تشغيل موجه الأوامر أو الملفات المجمعة كمسؤول لتجنب المشاكل حيث تتطلب بعض الأدوات ذلك. 1. hrPing
hrPing هو برنامج cFos الذي يقوم أيضًا بتطوير تطبيق مسرع الإنترنت cFosSpeed. تعد أداة hrPing نفسها واحدة من أكثر الأدوات تقدمًا من نوعها وتسمح لك بتكوين أي شيء تريده تقريبًا فيما يتعلق بما يتم اختباره ، وعدد مرات اختباره ومتى. هناك حوالي 40 وسيطة سطر أوامر مختلفة متاحة لذا يوصى بقراءة الوثائق للاستخدام الأكثر تقدمًا.
لحسن الحظ ، تحتاج فقط إلى بعض الوسائط المتاحة لإجراء اختبار ping باستخدام طابع زمني وإرسال النتائج اختياريًا إلى ملف نصي. استخدم -t لتكرار الأمر ping حتى تقوم بإيقافه يدويًا ، -T يضيف طابع الوقت والتاريخ بينما -F [اسم الملف] يسمح بحفظ الإخراج إلى ملف نصي (تضمين -q للإخراج للملف فقط).
hrping -t -T -FD: \ pingtest.txt raymond.cc
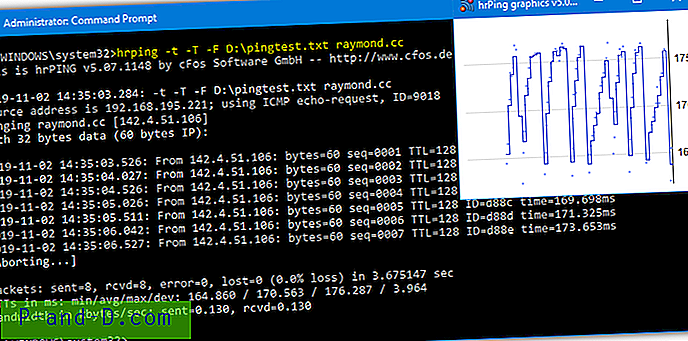
لإجراء اختبار ping لعدد معين من المرات بدلاً من الاستمرار ، استبدل -t بـ -n [number]. يمكنك أيضًا استخدام -s [مللي ثانية] لتقليل تردد ping من نصف ثانية إلى شيء أبطأ قليلاً. ستؤدي الوسيطة الإضافية لـ -gg إلى فتح نافذة منفصلة مع رسم بياني صغير لأوقات استجابة ping (في الصورة أعلاه) ، وهو مفيد إذا كان لديك اهتمام خاص بسرعة ردود ping.
تنزيل hrPING
2. PingWiz
لسهولة الاستخدام ، لا يصبح الأمر أبسط بكثير من PingWiz لأنه يشبه إصدارًا مصغرًا لأمر Windows ping الذي يضع طابعًا زمنيًا لكل طلب ping تلقائيًا بدون وسيطات إضافية.
ما عليك سوى استخدام pingwiz [hostname] وسيضيف الوقت والتاريخ مع pinging المضيف أربع مرات. تؤدي إضافة / t إلى تكرار حلقات ping باستمرار حتى تضغط على Ctrl + C أو / n: [number] سيجري فحص عدد المرات المحدد. يلزم إعادة التوجيه اليدوي إلى ملف الإخراج إذا كنت تريد إرسال نتائج ping إلى ملف سجل.
pingwiz raymond.cc /t>C :\pingtest.txt
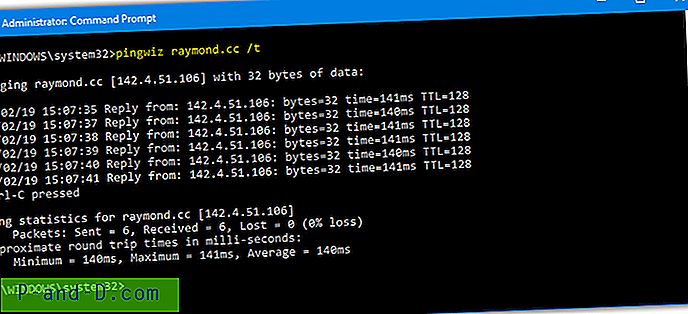
هناك أمران آخران فقط متاحان في PingWiz بالإضافة إلى تلك المذكورة أعلاه ، مهلة ping بالثواني (/ w) وعدد وحدات البايت المطلوب إرسالها (/ b). على عكس hrPING ، لن تعرض هذه الأداة نتائج ping في نافذة وحدة التحكم وتعيد التوجيه إلى ملف في نفس الوقت.
تنزيل PingWiz
3. PingInfoView
PingInfoView بواسطة Nirsoft يختلف قليلاً عن الأدوات الأخرى لأنه يعمل من واجهة مستخدم رسومية. وهذا يجعل من السهل اكتشاف أخطاء ping بشكل أسرع إذا كنت تراقب المشكلات وتراقبها بنشاط لأنها ستظهر في واجهة المستخدم كإدخالات حمراء. يحتوي PingInfoView على بعض خيارات سطر الأوامر ولكنهم يتحكمون في معدلات ping وحفظ الملفات في واجهة المستخدم.
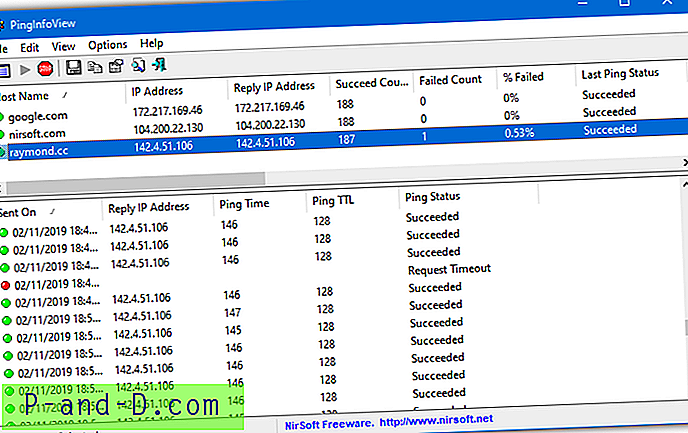
عند بدء التشغيل ، ستظهر PingInfoView نافذة منبثقة حيث يمكنك إضافة عنوان أو عدد من العناوين للمراقبة ، ومهلة ping ومعدل التكرار (الافتراضي هو ping كل 5 ثوانٍ). اضغط على موافق وستظهر النافذة الرئيسية. الجزء العلوي هو قائمة المضيفين المراقبة مع إحصائيات حول نتائج اختبار الاتصال مثل معدلات النجاح / الفشل ، والحد الأدنى / الأقصى / المتوسط للمرات وأوقات النجاح / الفشل.
انقر على مضيف في الجزء العلوي لإظهار نتائج اختبار ping للوقت الفردي في الأسفل عند وصولها. عند الانتهاء من المراقبة ، اضغط على الزر إيقاف على شريط الأدوات. يمكن حفظ نتائج الجزء السفلي في ملف نصي ، والنقر فوق أي إدخال والضغط على Ctrl + A لتمييز كل شيء ، والنقر بزر الماوس الأيمن واختيار "حفظ العناصر المحددة" ، ثم حفظها كنص مبوب أو نص محدد أو ملف HTML.
تنزيل PingInfoView
4. PowerPing
PowerPing هي أداة مفتوحة المصدر مستضافة على GitHub. ما يميز هذه الأداة عن برامج سطر الأوامر الأخرى هو وجود بقعة من الألوان في نتائج اختبار ping بحيث يمكنك بسهولة اكتشاف النجاحات والفشل. هناك أيضًا حوالي 40 أمرًا متاحًا للتحكم في عملية ping وتنفيذ بعض الوظائف الإضافية.
ستؤدي كتابة PowerPing واستخدام اسم المضيف فقط إلى إجراء خمسة اختبارات ping قياسية ، بما في ذلك –t ستجعلها مستمرة. تتم إضافة جميع خيارات الطابع الزمني المهمة مع - التي ستضع الوقت في نهاية السطر. لا يوجد تاريخ في الطابع الزمني لـ PowerPing لذا قد تضطر إلى تجربة أداة أخرى إذا كان هذا هو الشيء الذي تحتاجه. لضبط الفاصل الزمني لـ ping ، استخدم –في [مللي ثانية].
PowerPing –t –ts- في 2000 raymond.cc
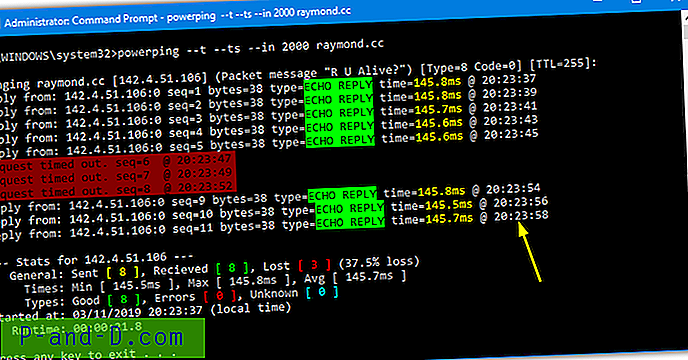
إذا كنت تريد عرضًا مرئيًا أكثر ، فإن PowerPing يحتوي على خيار رسم بياني (–g) سيظهر في نافذة وحدة التحكم بدلاً من النص. هناك أيضًا بعض ميزات الشبكة العامة مثل الحصول على موقع عنوان والبحث عن عنوان whois و whoami للمضيف الحالي. يمكنك أيضًا إيقاف تشغيل الألوان أو تمكين صوت تنبيه للمهلة. لإرسال الإخراج إلى ملف ، استخدم طريقة إعادة التوجيه القياسية> اسم الملف.
تنزيل PowerPing
5. Bping
بشكل افتراضي ، سيعطي Bping صوتًا مسموعًا أو يشغل ملف WAV مخصصًا في كل مرة يدقق ويتلقى ردًا. ومع ذلك ، يمكن تغيير هذا الخيار بحيث يصدر Bping صوتًا فقط عند الفشل. إذا تم إعادة توجيه إخراج Bping إلى ملف ، فيمكن تركه لصفير أو يمكنك إيقاف تشغيله. يمكنه أيضًا البحث عن أجهزة الكمبيوتر الأخرى على الشبكة وإظهارها مع خيار إظهار عناوين IP المتاحة مجانًا.
لإضافة طابع زمني للأمر ، استخدم الوسيطة -u ، سيقوم -q بتعطيل الصفارة تمامًا إذا وجدت أنها مزعجة. سيكون الأمر ping مستمرًا بشكل افتراضي ما لم تستخدم -n = number. سيقوم Bping ping بـ Google DNS (8.8.8.8) إذا لم تقدم عنوانًا أو اسم مضيف. نظرًا لعدم وجود أمر للإخراج للملف ، أعد توجيه النتائج باستخدام> اسم الملف أو >> اسم الملف لإلحاقه بملف موجود.
bping raymond.cc -u -q> C: \ pingtest.text
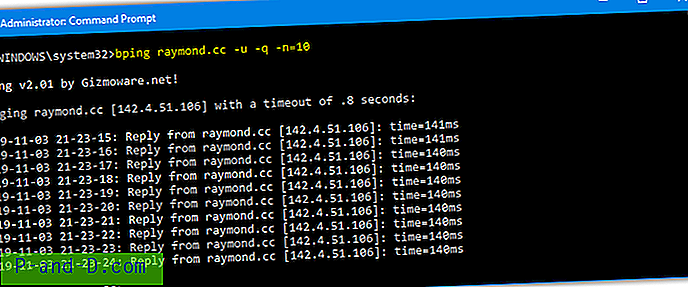
بعض الأوامر المفيدة الأخرى هي -d والتي ستصدر صوتًا فقط في حالة فشل ping ، و -s التي ستقوم بفحص الشبكة المحلية بحثًا عن الأجهزة ، و -a ستعرض جميع العناوين المتاحة على الشبكة ، و -c سيضيف رقمًا عدديًا لكل ping. إذا كنت لا تستخدم خيار الرقم ، فيجب إخراج الأمر Bping من سطر الأوامر مع Ctrl + C لأنه سيتم تنفيذ الأمر ping باستمرار حتى الخروج من البرنامج.
تنزيل Bping
6. أمر Windows Ping
على الرغم من أن الأمر Windows Ping لا يحتوي على وظيفة مضمنة حتى الآن والطابع الزمني لنتيجة كل اختبار ping ، إلا أنه مع القليل من الجهد يمكنك الحصول عليه للقيام بذلك. إنه مفيد للغاية إذا كنت بحاجة بشكل خاص إلى استخدام أمر Windows Ping. تم العثور على ما يلي في StackOverflow ويبدو معقدًا ولكن يبدو أنه يعمل بشكل جيد.
ping -t raymond.cc | cmd / q / v / c "(pause & pause)> nul & for / l٪ a in () افعل (set / p" data = "&& echo (! date!! time!! data! ) & ping -n 2 raymond.cc> nul ”> C: \ pingtest.txt
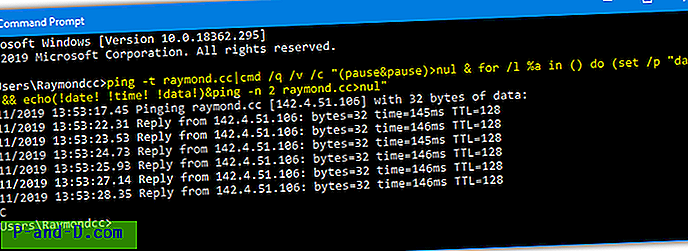
ما سبق سوف ping باستمرار العنوان مع الوقت والتاريخ وملف سجل الإخراج ، اضغط على Ctrl + C لإنهاء الجلسة. إذا كنت ترغب في إضافة السطر إلى برنامج نصي دفعي ، فاستبدل "٪ a" بـ "٪٪ a" في منتصف الأمر. هناك بالطبع اختلافات في إدراج الوقت والتاريخ في Windows Ping ، فلا تتردد في مشاركتها في التعليقات. قم بإزالة إعادة التوجيه إلى ملف الإخراج إذا كنت تريد إظهار النتائج في نافذة وحدة التحكم.
7. بينغ من بوويرشيل
هناك بعض أوامر PowerShell المخصصة لإجراء اختبار ping لأجهزة الكمبيوتر البعيدة مثل Test-Connection و Test-NetConnection ، ولكن الأمر Ping القياسي يعمل أيضًا كالمعتاد. كما هو الحال مع موجه الأوامر ، يتطلب منك PowerShell إدراج طابع زمني يدويًا.
اختبار الاتصال - عدد 999999999 - تأخير 2 raymond.cc | حدد @ {n = 'Date / Time'؛ e = {Get-Date}} والعنوان و IPv4Address و ResponseTime> C: \ pingtest.txt

نظرًا لأن Test-Connection لا يحتوي على مفتاح حلقة لا نهائية ، يجب علينا ضبط وقت العد الكبير. يساعد التأخير الاختياري لمدة ثانيتين بين الأصوات على إطالة الوقت. لاستخدام الأمر Ping:
Ping.exe -t raymond.cc | ForEach {“{0} - {1}” -f (Get-Date) ، $ _}> C: \ pingtest.txt
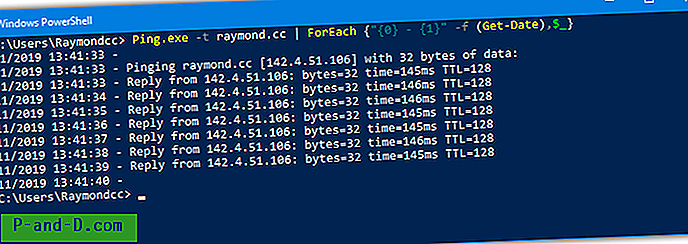
ما سبق يفعل نفس الشيء تقريبًا مثل Ping من Command Prompt في الطريقة السادسة. واحدة من المزايا التي يتمتع بها PowerShell عبر Command Prompt هي القدرة على إرسال الإخراج في اتجاهين مختلفين في وقت واحد. يمنحك هذا الخيار لعرض نتائج ping في نافذة وحدة التحكم والإخراج إلى ملف في نفس الوقت.
Ping.exe -t raymond.cc | ForEach {“{0} - {1}” -f (Get-Date) ، $ _} | المحملة C: \ pingtest.txt
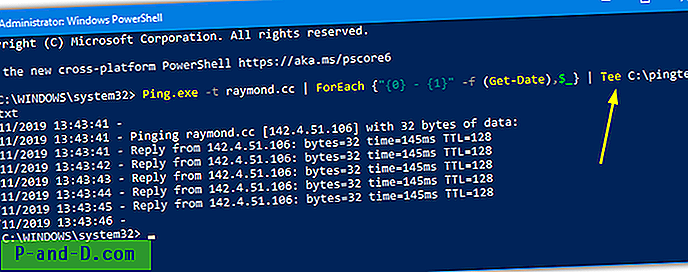
كل ما عليك فعله هو استبدال سهم إعادة التوجيه بأنبوب "|" والأمر Tee (أو كائن Tee). يعمل هذا أيضًا مع أوامر أخرى في PowerShell وهو مفيد إذا كنت تريد تسجيل وعرض إخراج وحدة التحكم في نفس الوقت.