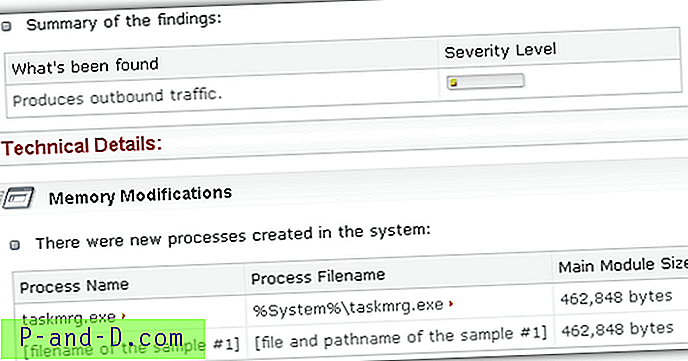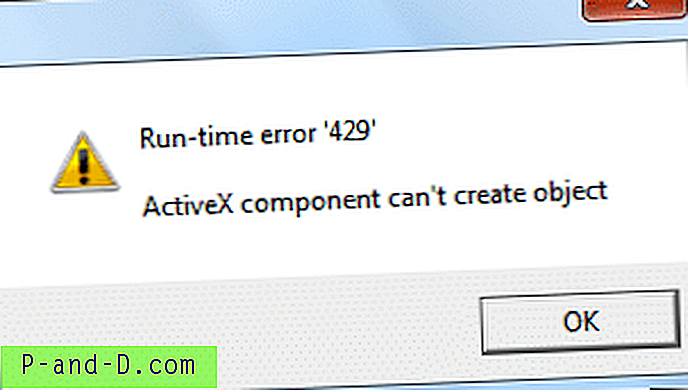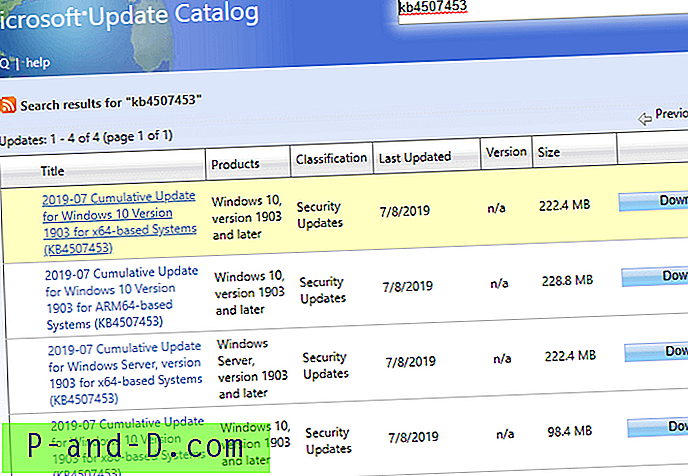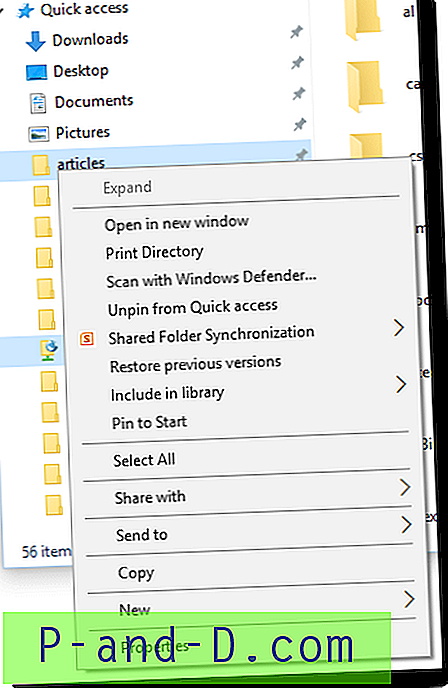شيء قد لاحظته أثناء استخدام Windows ومختلف البرامج ، هو أنه في بعض الأحيان عندما يكون هناك مربع أو نافذة على الشاشة ، وإذا كنت تريد تغيير أبعاده ، يمكنك ببساطة تمرير الماوس فوق الحافة وسحب النافذة إلى حجم مختلف. الشيء هو أن بعض النوافذ تسمح لك بتغيير حجمها في العرض والارتفاع ، والبعض الآخر لا. كما أنه ليس من غير المألوف أن تكون وظيفة النافذة القياسية مثل زر التصغير / التكبير مفقودة أو غير قابلة للتشغيل لأن البرنامج قد عطل استخدامه أو أزاله تمامًا.
في معظم الحالات ، تم منح النافذة حجمًا ثابتًا لأن المبرمج يشعر أنه الحجم الصحيح ولا يحتاج إلى تغيير. يمكن أن يصبح الأمر محبطًا إذا شعرت أن النافذة يجب أن تكون أكبر لعرض المزيد من المعلومات ، أو أصغر لتناسب حجم معين ، لالتقاط لقطة شاشة ربما. إنه أمر مزعج للغاية بالنسبة لنا أن نضطر إلى تغيير حجم الصورة لأن النافذة بعرض 20 بكسل لا يمكن احتواؤها على صفحة الويب ولا يمكن تغيير حجمها. يقلل التحجيم من جودة الصورة ، وسيكون من الأفضل تقليص النافذة قليلاً بدلاً من تغيير حجم الصورة.
هناك أدوات يمكن أن تساعدك على تقليل أو زيادة حجم النوافذ التي لا تعطي عادةً خيار القيام بذلك ، أو تعيين نافذة على بُعد مُعد مسبقًا. إليك مجموعة مختارة من 5 يمكنك النظر إليها. تم اختبار جميع الأدوات في Windows 7 64 بت. 1. بحجم
Sizer هي أداة مجانية تسمح لك بتغيير حجم أي نافذة إلى حجم محدد مسبقًا. هذا مفيد للغاية عند تصميم صفحات الويب ، لأنه يسمح لك بمعرفة كيف ستبدو الصفحة عند عرضها بحجم أصغر ، كما أنه مفيد عند تجميع لقطات الشاشة مما يتيح لك بسهولة الحفاظ على نفس حجم النافذة عبر لقطات الشاشة. عندما تقوم بتشغيل Sizer ، تظهر أيقونة سهام التحجيم في علبة النظام ويمكنك النقر بزر الماوس الأيمن وتحديد حجم من القائمة المحددة مسبقًا وأي أحجام مخصصة قمت بإعدادها ، ستنتقل النافذة النشطة الأخيرة إلى هذا الحجم.

هناك بعض الطرق الأخرى لتغيير حجم النافذة باستخدام Sizer. أثناء تشغيله ، حرِّك مؤشر الماوس إلى أي حافة أو زاوية في نافذة يمكنك تغيير حجمها وانقر بزر الماوس الأيمن. ستظهر قائمة منبثقة مع قائمة الأحجام المحددة مسبقًا ويمكنك ضبط النافذة على هذا الحجم. ستحتوي بعض النوافذ أيضًا على قائمة نظام النقر بزر الماوس الأيمن ، والتي يمكنك أيضًا إضافة إدخال لها افتراضيات Sizer. بدلاً من ذلك ، يمكنك النقر بزر الماوس الأيمن على زر تكبير / تصغير في نافذة.
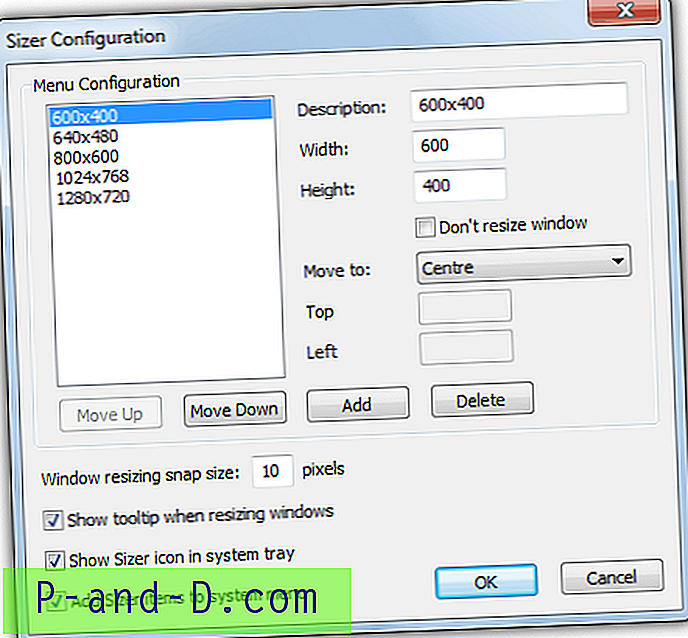
لإضافة أحجام جديدة إلى القائمة أو إعادة تحديد الأحجام الموجودة ، استخدم حوار تكوين Sizer. بالإضافة إلى الأبعاد الافتراضية للنافذة ، يمكنك أيضًا تعيين موضعها الافتراضي على 9 إعدادات مسبقة أو إحداثيات مخصصة ، وأيضًا انجذاب النوافذ إلى الحجم الأقرب بمساعدة مفتاح Ctrl. يحتوي Sizer على إصدارات مثبتات محمولة أو مثبتة ، وهناك بنية تطوير مع دعم 64 بت محسن إذا كنت تواجه مشكلة في تشغيل الإصدار القياسي.
تنزيل Sizer
2. AutoSizer
تختلف طريقة عمل Autosizer اختلافًا طفيفًا لأنها تجلس في علبة النظام وعندما يتطابق عنوان أو اسم النافذة مع واحد في قائمتها ، يمكن تطبيق وظائف مختلفة على النافذة. يمكنك اختيار تكبير حجم النافذة وموقعها أو تصغيرها أو استعادتها أو تغييرها. يعمل البرنامج عن طريق عرض أي نوافذ مفتوحة في الجزء العلوي من الواجهة وتلك التي ستتم معالجتها في الأسفل. لتحديد نافذة للمعالجة ، قم بتمييزها واضغط على زر Autosize.
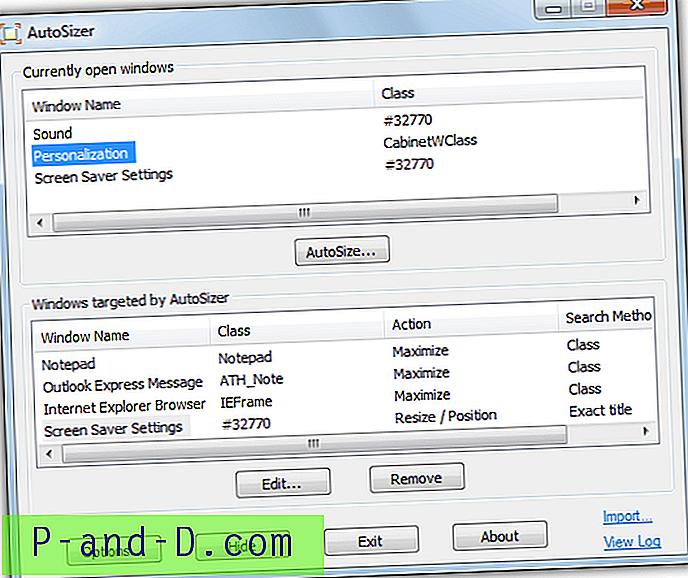
سيكون لديك بعد ذلك خيار اختيار ما يجب فعله بالنافذة ، ويمكن تعيين حجم مخصص جنبًا إلى جنب مع خيار توسيط النافذة أو وضعها في الإحداثيات المحددة. يتوفر مربع اختيار لضبط النافذة لتكون دائمًا في المقدمة في جميع الأوضاع. يمكن تحديد Windows إما عن طريق اسم الفئة أو العنوان ، لاحظ أن العديد من مربعات الحوار في Windows قد يكون لها نفس اسم الفئة ، لذا ستحتاج إلى استخدام مطابقة العنوان بدلاً من ذلك.
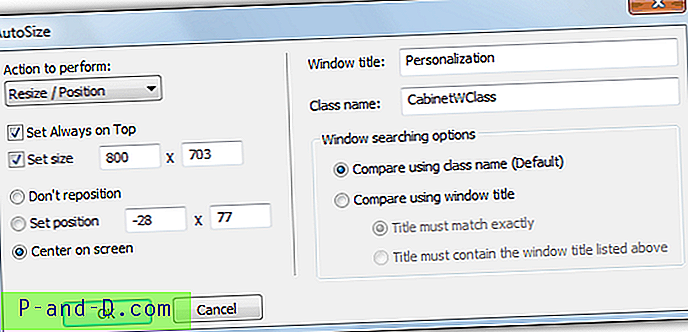
يمنحك رمز الدرج خيار إعادة فحص الإعدادات وتطبيقها على أي نوافذ مفتوحة تمت مراقبتها وتعيين أي نافذة مفتوحة حاليًا على أعلى حالة.
تنزيل AutoSizer
1 2 التالي › عرض الكل