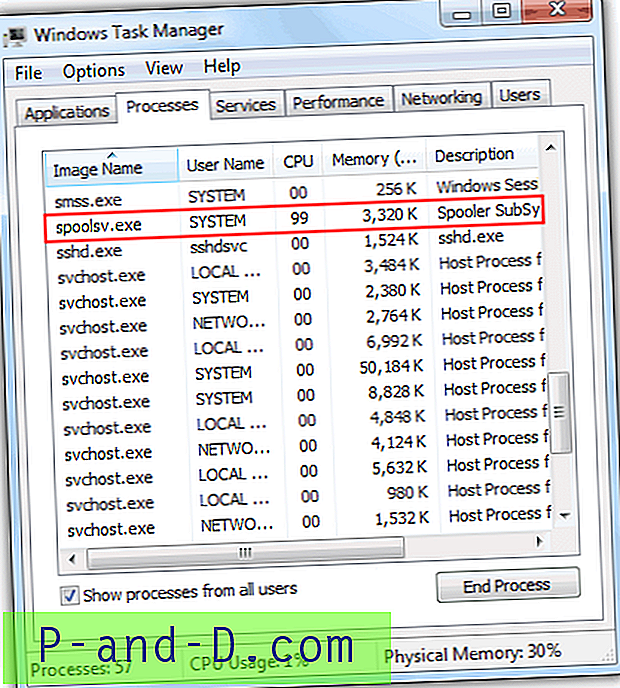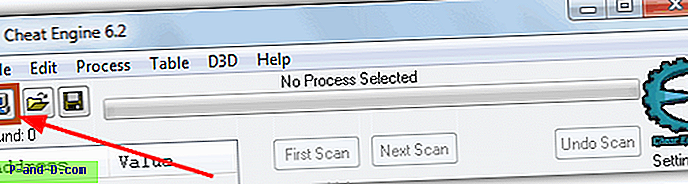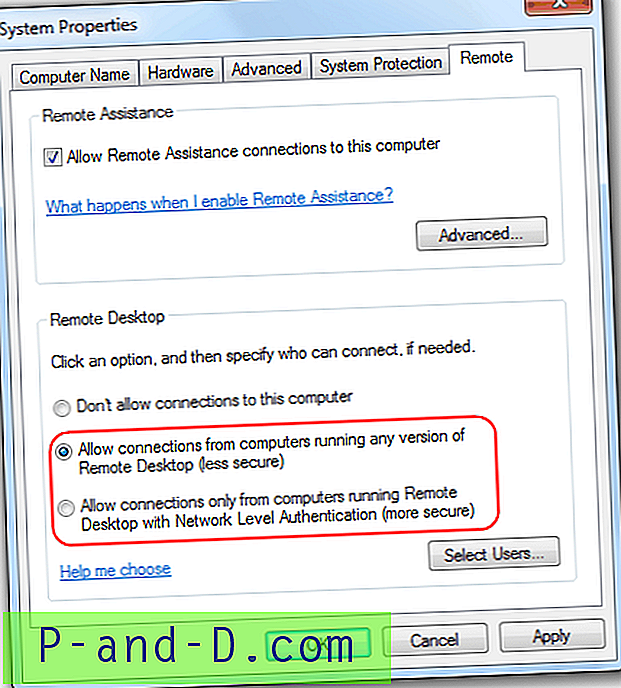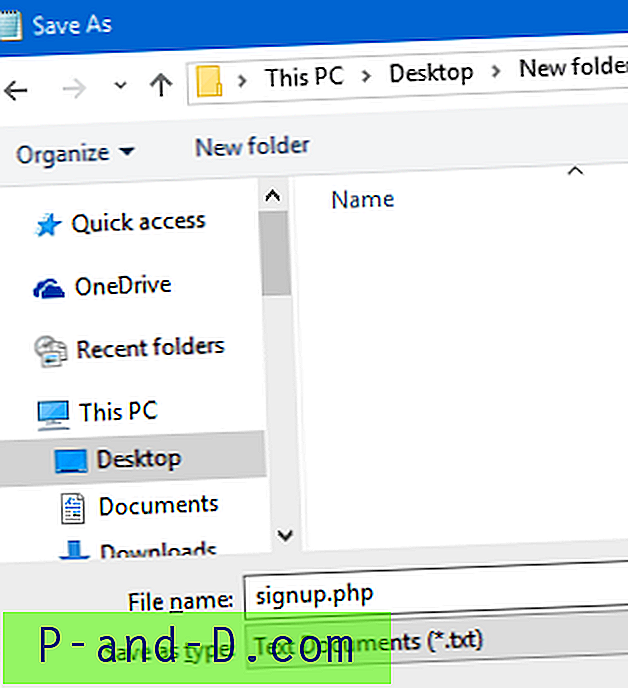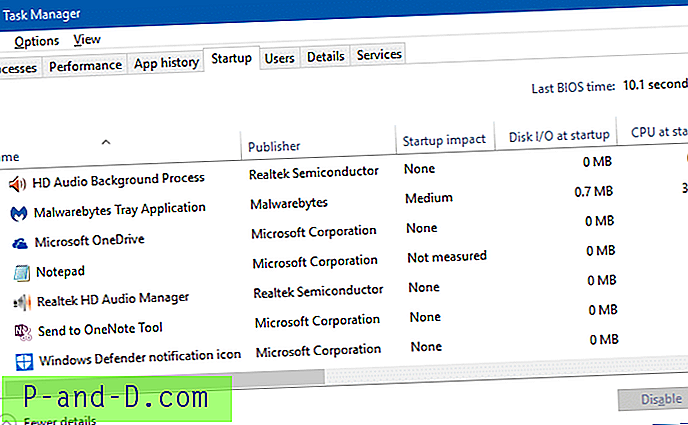يعد الوصول السريع ميزة مفيدة في Windows 10 تتيح لك تثبيت المجلدات التي يكثر استخدامها. ولكن لها عيوبها. أحد أكبر العوائق هو أن الوصول السريع لا يسمح لك بإعادة تسمية العناصر المثبتة. هناك حالات خاصة في بيئة الإنتاج حيث تريد إعادة تسمية الارتباطات في الوصول السريع دون تغيير اسم المجلد الهدف.
تخبرك هذه المقالة بكيفية تغيير اسم عناصر الوصول السريع المثبتة.
لماذا يحتاج شخص ما إلى إعادة تسمية العناصر المثبتة في الوصول السريع؟
لنفترض أن لديك بنية مجلد مثل هذا:
ج: \ .. \ حسابات
├───2017
ayDaybook
│ البيانات
├───2018
ayDaybook
│ البيانات
└───2019
ayDaybook
│ البيانات
عند تثبيت المجلد الفرعي " بيانات " أسفل كل مجلد للوصول السريع ، يظهر كما يلي:

لا توجد طريقة يمكنك من خلالها التمييز بين العناصر المثبتة فيما يتعلق بالمجلد الأصلي (أي السنة) الذي ينتمي إليه كل رابط. ولا يسمح لك الوصول السريع بإعادة تسمية المجلدات المثبتة.
كيفية إعادة تسمية مجلدات الوصول السريع المثبتة في Windows 10
تتنقل الأدلة حول الإنترنت حول إعادة تسمية عناصر الوصول السريع باستخدام الارتباطات الرمزية باستخدام mklink.exe . لكن هذه المقالة تقدم طريقة أفضل وأكثر أمانًا للحصول على أسماء مخصصة لعناصر الوصول السريع المثبتة دون إعادة تسمية المجلد نفسه.
فلنعمل على تشغيل ميزة المكتبات!
استخدم ميزة المكتبات
يسمح لك Windows بإنشاء العديد من المكتبات المخصصة حسب حاجتك. لكل مجلد بيانات تريد تثبيته ، يمكنك إنشاء مكتبة مخصصة بالاسم المطلوب (أي ذكر السنة)
- افتح المجلد الأصلي للمجلد الذي تريد تثبيته للوصول السريع.
- انقر بزر الماوس الأيمن فوق المجلد الذي تريد تثبيته ، وانقر فوق تضمين في المكتبة ، وانقر فوق إنشاء مكتبة جديدة .

- افتح المكتبات ، وأعد تسمية المكتبة التي تم إنشاؤها حديثًا حسب الحاجة. في هذه الحالة ، أود أن أذكر السنة في اسم المكتبة.

- بشكل اختياري ، يمكنك تعيين رمز المجلد العادي لمكتباتك. للقيام بذلك ، انقر بزر الماوس الأيمن على المكتبة ، وانقر فوق خصائص.
- انقر فوق تغيير أيقونة المكتبة ، واختر رمز "المجلد" ، وانقر فوق موافق ، موافق.

- افتح المكتبة ، وانقر بزر الماوس الأيمن فوق منطقة فارغة ، وانقر فوق ترتيب الرموز ، واختر الاسم . هذا يجعل عرض المكتبة مشابه لعرض المجلد.

- انقر بزر الماوس الأيمن على المكتبة التي تم إنشاؤها حديثًا وانقر على تثبيت للوصول السريع .
- كرر الخطوات المذكورة أعلاه لكل مجلد تريد تثبيته للوصول السريع.
- الآن ، تظهر العناصر المثبتة على النحو التالي:

هذه بالتأكيد طريقة أنيقة لتغيير اسم المجلدات المثبتة بدلاً من استخدام الروابط الرمزية. أليس كذلك؟
ينتقل الرصيد إلى @ NTP66 في منتديات Microsoft ، للحصول على الحل أعلاه.
ملاحظة: يمكنك أيضًا إضافة مواقع الشبكة إلى مكتبة باستخدام مسارات UNC ( \\computername\sharename ) بدلاً من حرف محرك الأقراص المعين.
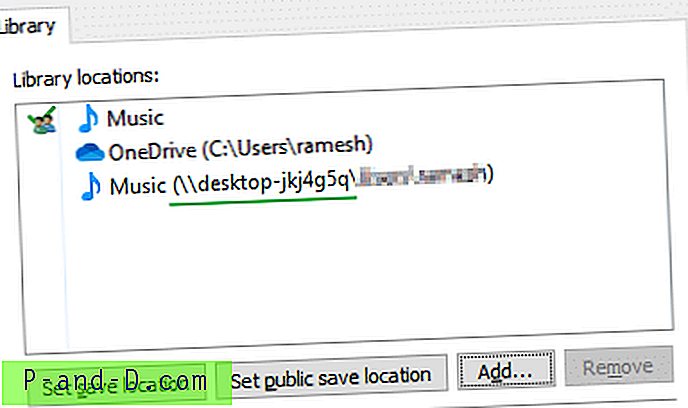
نصيحة ممتعة! إعادة تسمية اسم قسم الوصول السريع (التسمية التوضيحية)
لقد رأينا كيفية تغيير رمز الوصول السريع في مقالة سابقة. يخبرك هذا المنشور بكيفية إعادة تسمية "وصول سريع" لاستخدام نص تسمية توضيحية من اختيارك. مرة أخرى ، هذا يتضمن تحرير التسجيل.
- ابدأ تشغيل محرر التسجيل (Regedit.exe) وانتقل إلى الفرع التالي:
HKEY_CURRENT_USER \ SOFTWARE \ Classes \ CLSID
- أنشئ
{679f85cb-0220-4080-b29b-5540cc05aab6}باسم{679f85cb-0220-4080-b29b-5540cc05aab6}إذا لم يكن موجودًا بالفعل. - مع تحديد المفتاح
{679f85cb-0220-4080-b29b-5540cc05aab6}، في الجزء الأيسر ، قم بإنشاء قيمة سلسلة تسمىLocalizedString. - انقر نقرًا مزدوجًا فوق
LocalizedStringوقم بتعيين اسم مخصص (على سبيل المثال ، المفضلة ) لمجلد الوصول السريع.
- ضمن
{679f85cb-0220-4080-b29b-5540cc05aab6}، قم بإنشاء مفتاح فرعي باسم ShellFolder - مع
{679f85cb-0220-4080-b29b-5540cc05aab6}\ShellFolderالمفتاح{679f85cb-0220-4080-b29b-5540cc05aab6}\ShellFolder، قم بإنشاء قيم DWORD التالية وقم بتعيين البيانات المقابلة.القيمة: بيانات السمات : b080010d (ست عشري) القيمة: بيانات FolderValueFlags : 00042220 (ست عشري)

- بعد ذلك ، انتقل إلى المفتاح التالي:
HKEY_CURRENT_USER \ SOFTWARE \ Microsoft \ Windows \ CurrentVersion \ Explorer \ HideDesktopIcons \ NewStartPanel
- أنشئ قيمة DWORD باسم
{679f85cb-0220-4080-b29b-5540cc05aab6}وقم بتعيين بيانات القيمة الخاصة بها إلى 1. هذه الخطوة مطلوبة لمنع ظهور رمز الوصول السريع الذي تمت إعادة تسميته الآن على سطح المكتب. - قم بإنهاء محرر التسجيل.
- تسجيل الخروج وتسجيل الدخول مرة أخرى لتصبح التغييرات سارية المفعول. أو أغلق كل نوافذ المجلد وقم بالخروج وإعادة تشغيل Explorer Explorer.