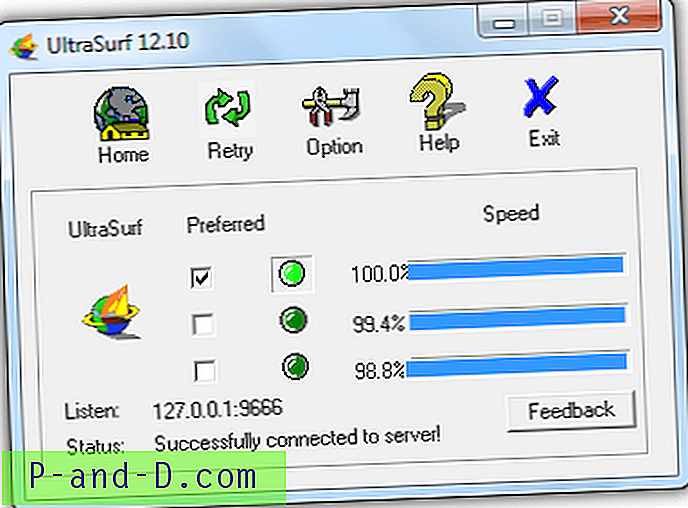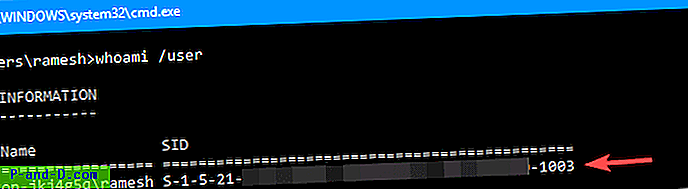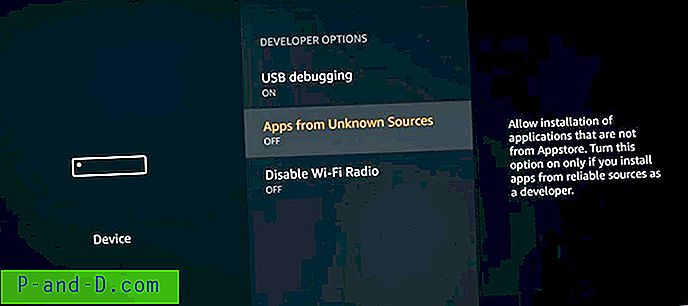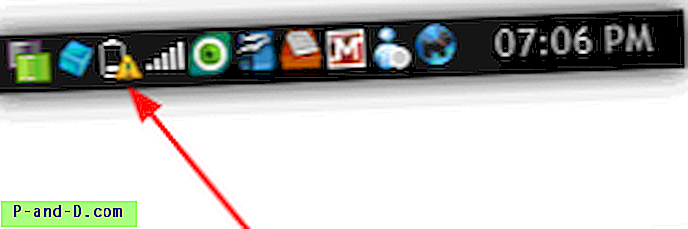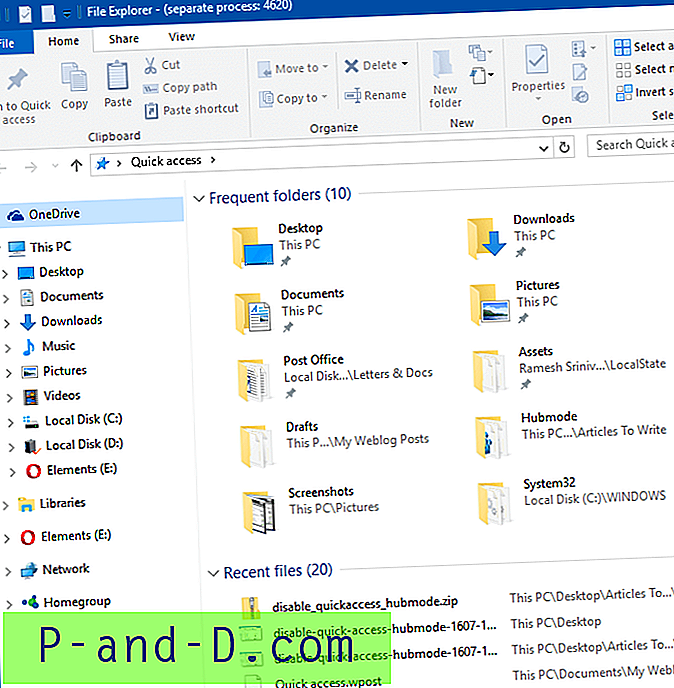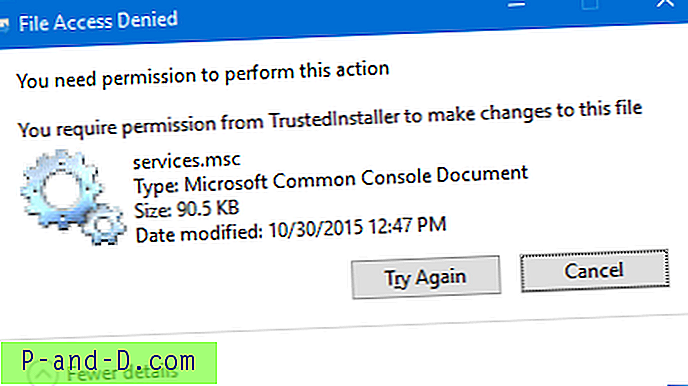يتم تخزين قائمة العناصر المثبتة التي تراها في أعلى قائمة ابدأ في التسجيل كقيمة REG_BINARY ، ولا يوفر Windows أي واجهة مستخدم رسومية للنسخ الاحتياطي واستعادة تكوين العناصر المثبتة. في حالة رغبتك في نقل تكوين العناصر المثبتة إلى ملف تعريف مستخدم آخر ، فأنت بحاجة إلى استخدام محرر التسجيل والنسخ الاحتياطي للإعدادات في ملف تعريف المصدر.
هناك خطوة إضافية متضمنة إذا كنت تستخدم Windows 7 ، حيث يتم الاحتفاظ بالاختصارات المثبتة بالفعل في المجلد التالي ، وتتم الإشارة إليها في التسجيل:
٪ AppData٪ \ Microsoft \ Internet Explorer \ التشغيل السريع \ تثبيت المستخدم \ StartMenu
النسخ الاحتياطي للعناصر المثبتة في قائمة ابدأ
1. قم بتشغيل Regedit.exe وانتقل إلى الفرع التالي:
ويندوز إكس بي
HKEY_CURRENT_USER \ Software \ Microsoft \ Windows \ CurrentVersion \ Explorer \ StartPage
نظاما التشغيل Windows Vista و Windows 7
HKEY_CURRENT_USER \ Software \ Microsoft \ Windows \ CurrentVersion \ Explorer \ StartPage2
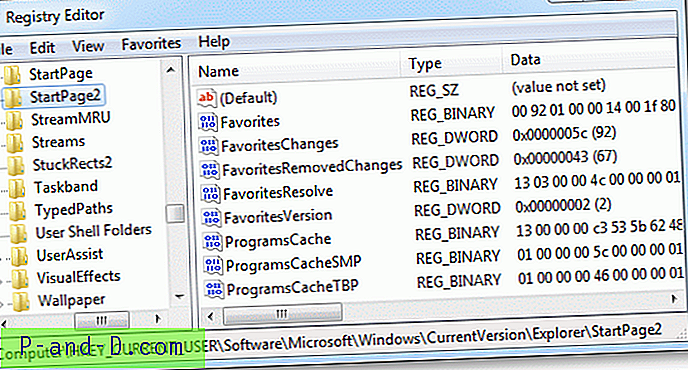
2. انقر فوق ملف ، تصدير وحفظ الفرع إلى ملف REG. (مثل sm-pinned-list.reg )
3. افتح ملف REG باستخدام المفكرة وحذف القيم التالية (إن وجدت) والبيانات المقابلة لها.
- المفضلة
- ProgramsCache
- ProgramsCacheSMP
- ProgramsCacheTBP
لاحظ أنه سيكون لديك الكثير من التمرير في الملف النصي لأن بعض القيم تشغل العديد من الأسطر.
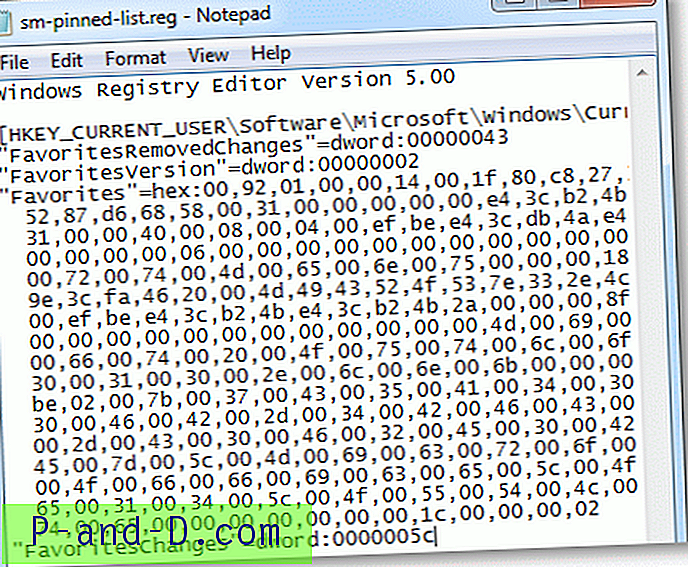
لم أتمكن من العثور على أي معلومات حول أهمية قيمة "FavoritesResolve". ولكن عندما ألقيت نظرة على البيانات الثنائية الخاصة به ، استطعت رؤية مراجع المسار المطلقة التي تضمنت اسم الكمبيوتر متبوعًا بمجلد ملف تعريف المستخدم الحالي. لذلك اخترت عدم تصدير القيمة الثنائية "FavoritesResolve" (التي عملت بشكل جيد في النهاية). كانت هناك قيمتان أخريان "FavoritesChanges" ، "FavoritesRemovedChanges" تركتهما بدون تغيير في ملف REG.
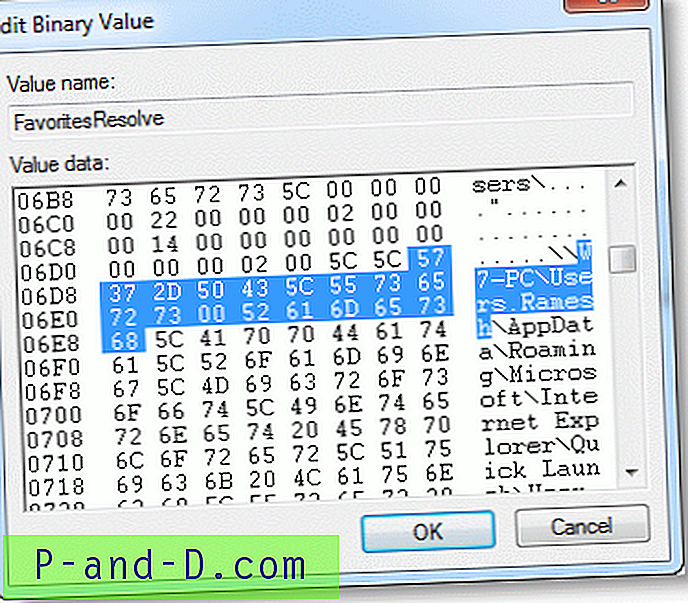
4. قم بحفظ ملف REG وتخزينه في وسائط قابلة للإزالة أو في مكان شائع في القرص الثابت بحيث يمكنك الوصول إلى ملف REG من حساب مستخدم آخر.
خطوة إضافية: لنظام التشغيل Windows 7 فقط
5. افتح المجلد التالي:
٪ AppData٪ \ Microsoft \ Internet Explorer \ التشغيل السريع \ تم تثبيت المستخدم
يمكنك الوصول إلى المسار بكتابته في مربع حوار تشغيل ، أو من شريط العناوين في مستكشف Windows.
6. انسخ المجلد "StartMenu" وقم بتخزينه في وسائط قابلة للإزالة أو إلى محرك أقراص / دليل مشترك حيث يمكن للمستخدمين الآخرين الوصول إليه.
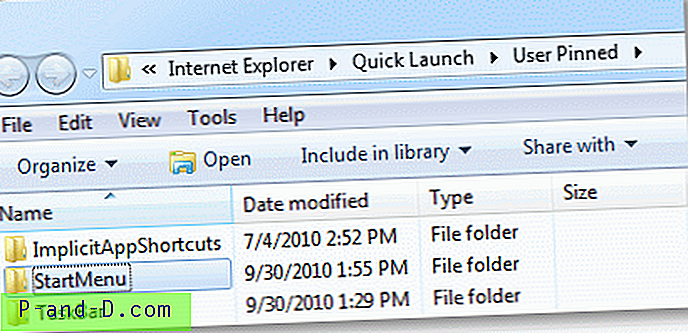
الآن لديك ملف REG ونسخة من مجلد "StartMenu" المخزنة في موقع منفصل. (مثل D: \ النسخ الاحتياطي للعناصر المثبتة )
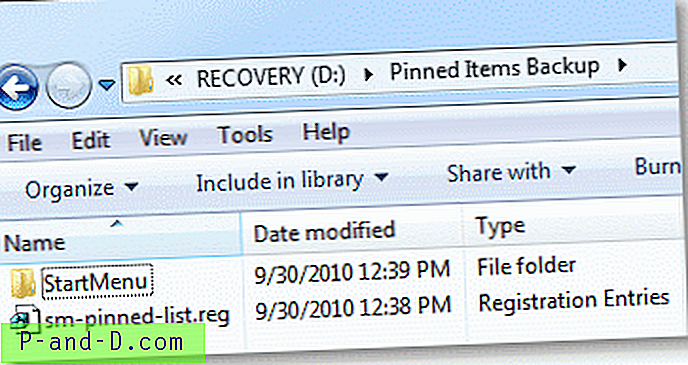
استعادة قائمة عناصر قائمة مثبتة من النسخ الاحتياطي
7. قم بتسجيل الدخول إلى حساب المستخدم حيث تريد استعادة تكوين العناصر المثبتة بقائمة ابدأ ، وأكمل الخطوات الواردة أدناه.
8. إنهاء عملية المستكشف. (تعليمات لـ: Windows XP و Windows 7 / Vista)
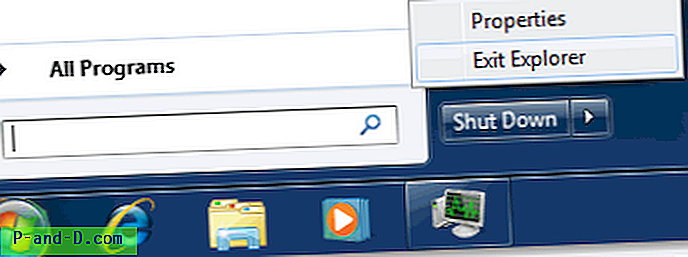
9. اضغط CTRL + SHIFT + ESC لبدء إدارة المهام
10. انقر فوق القائمة ملف ، مهمة جديدة (تشغيل ...) واكتب:
REGEDIT.EXE "المسار إلى ملف REG"
فمثلا:
REGEDIT.EXE "D: \ النسخ الاحتياطي للعناصر المثبتة \ sm-pinned-list.reg"
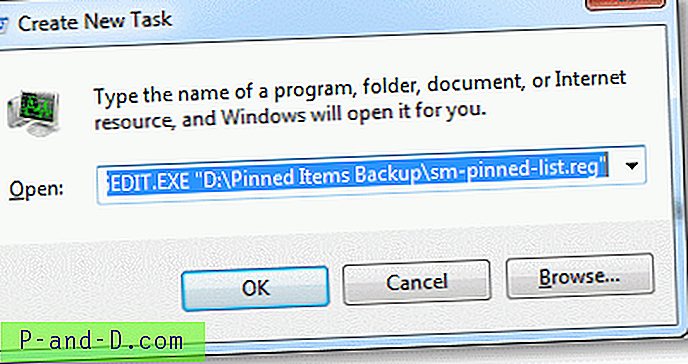
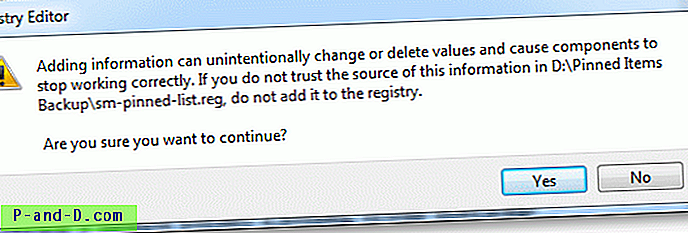
11. انقر فوق نعم وانقر فوق موافق.
خطوة إضافية: لنظام التشغيل Windows 7 فقط
12. انسخ المجلد "StartMenu" الذي قمت بنسخه احتياطيًا مسبقًا ، ثم ضعه في الموقع التالي:
٪ AppData٪ \ Microsoft \ Internet Explorer \ التشغيل السريع \ تم تثبيت المستخدم
13. اختر الكتابة فوق مجلد "StartMenu" الموجود عند المطالبة بذلك.
14. انقر فوق القائمة ملف ، مهمة جديدة (تشغيل ...) واكتب: EXPLORER.EXE
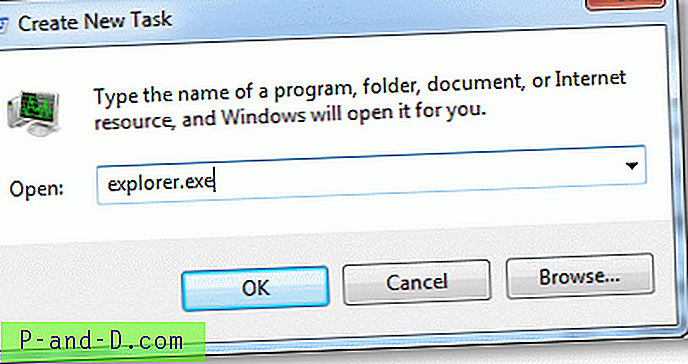
15. اضغط على {ENTER}
يؤدي ذلك إلى إعادة تشغيل الصدفة ويجب تطبيق إعدادات قائمة Start (ابدأ) الجديدة.
لقطات الشاشة
هذا من حساب المستخدم المصدر حيث يمكنك عمل نسخة احتياطية من البيانات.
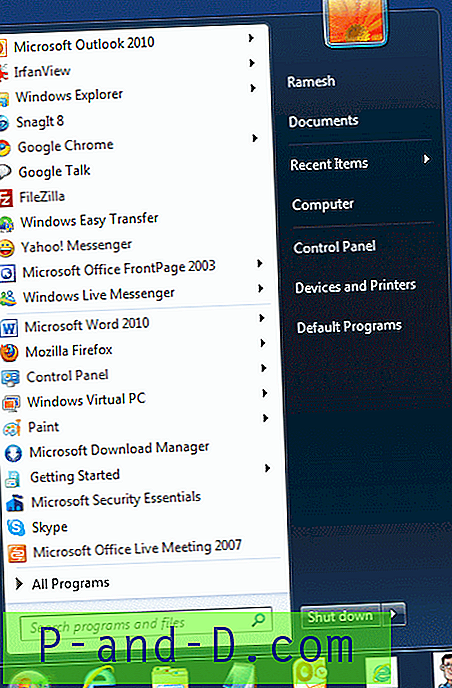
لقطة الشاشة التالية مأخوذة من حساب المستخدم الذي تم إنشاؤه حديثًا حيث قمت باستعادة قائمة العناصر المثبتة إلى.
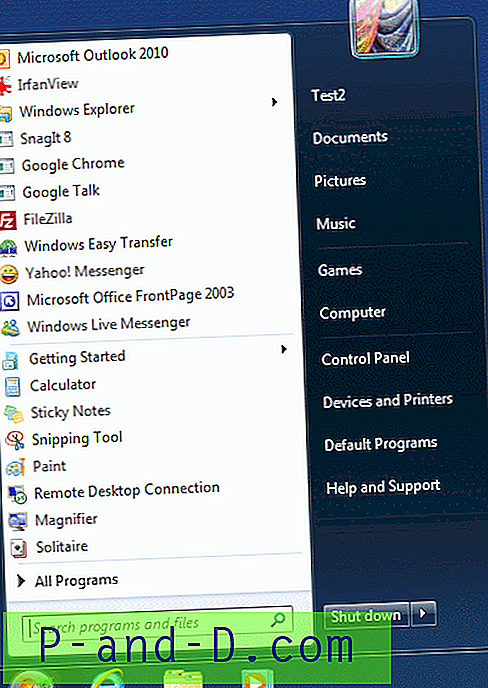
العيب الوحيد الذي لاحظته هو أن بعض الاختصارات التي تستند إلى Windows Installer لا تعمل بشكل جيد. ظهرت مع رمز عام ، وعرضت بعض العناصر الخطأ "هذا الإجراء صالح فقط للمنتجات المثبتة حاليًا" عند النقر عليها ، بينما عملت بعض اختصارات Windows Installer الأخرى على ما يرام. إذا حدث ذلك لك ، ما عليك سوى إلغاء تثبيت العناصر المتأثرة وإنشاء عناصر جديدة.
نظام التشغيل Windows 10
هل تستخدم Windows 10؟ إذا كان الأمر كذلك ، فتحقق من رغبتك في قراءة هذا المقال: كيفية عمل نسخة احتياطية من تخطيط قائمة ابدأ في Windows 10؟ الذي يخبرك بكيفية النسخ الاحتياطي الكامل لتخطيط شاشة البدء المخزن في ملف قاعدة بيانات.