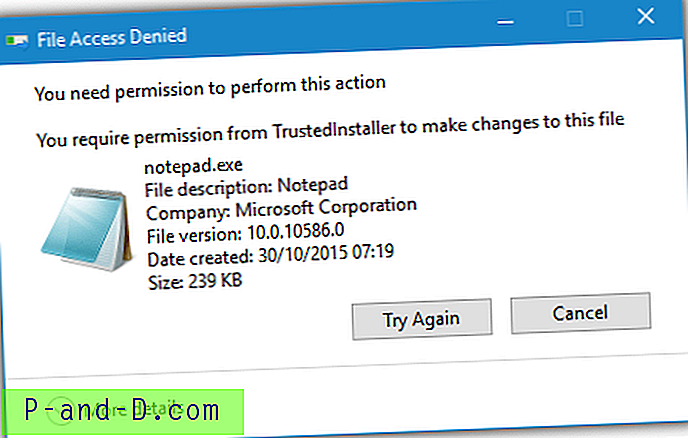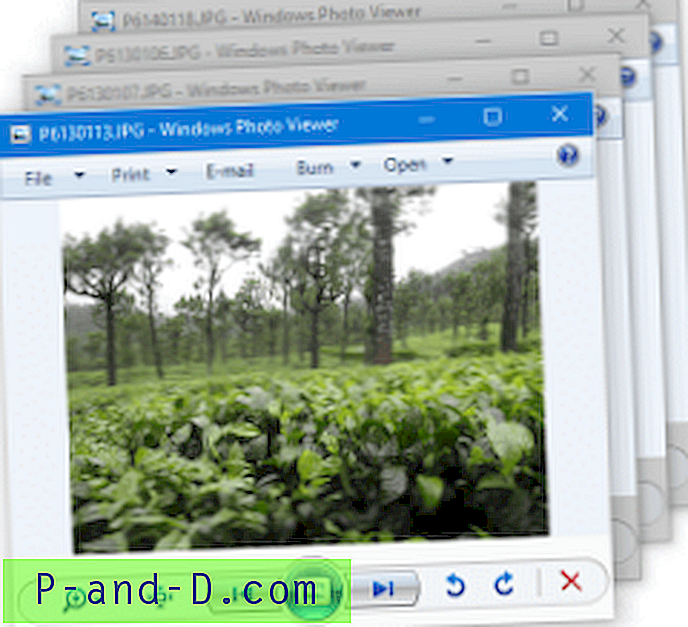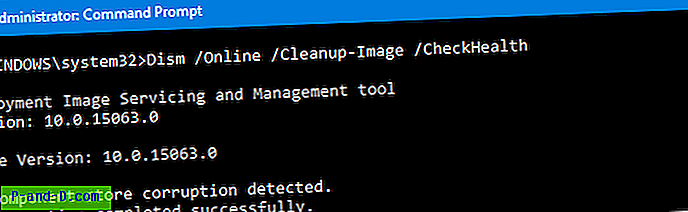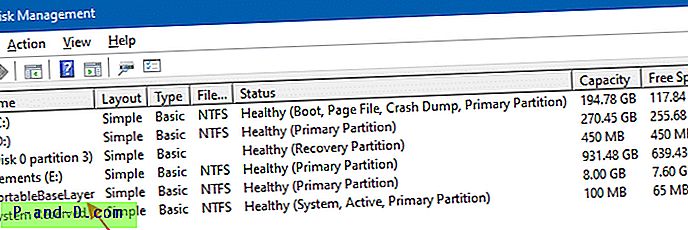سيعرف أي مستخدم للكمبيوتر أن الإجراءات الافتراضية لأزرار الماوس القياسية يتم النقر عليها لتحديدها ، ثم انقر بزر الماوس الأيمن لإظهار قائمة السياق ويتم استخدام العجلة للتمرير. تحتوي معظم الفئران أيضًا على زر ثالث على عجلة التمرير لا يحتوي على وظيفة افتراضية ويمكنه تنفيذ إجراءات مختلفة اعتمادًا على البرنامج الذي تستخدمه. على سبيل المثال ، يمكن لزر الماوس الأوسط في Google Chrome إغلاق علامات التبويب وفتح الروابط في علامات التبويب الجديدة والتمرير التلقائي.
يمكن أن تأتي الفئران الأكثر تكلفة أو الممتازة مع ما يصل إلى عشرة أزرار أو أكثر. باستخدام البرنامج المصمم للماوس ، ستتمكن من تكوين الأزرار لأداء عدد من المهام المختلفة. عادة ما تدعم الشركة التي تصنع هذا البرنامج الفئران التي تصنعها فقط ، لذلك لا يمكنك استخدام برنامج Logitech مع ماوس Razer أو Corsair وما إلى ذلك.

في حين أن معظم الشركات تدعم الفئران باستخدام البرامج ، فإن بعض الفئران أكثر عامة أو تأتي من شركة تصنيع لم تصنع برامجها الخاصة. إذا كان الأمر كذلك ، فستحتاج إلى طريقة أخرى لتغيير إجراءات زر الماوس وتخصيصها لأن Windows ليس لديه أي خيارات مضمنة للقيام بذلك. نعرض هنا 5 طرق لكيفية تعيين إجراءات مختلفة محددة مسبقًا لأزرار الماوس. 1. مدير الفأرة
إذا كان لديك ماوس بأربعة أو خمسة أزرار ، فقد يكون Mouse Manager مفيدًا. إنه برنامج مجاني وبسيط يسمح لك بتعيين أي مفاتيح أو مجموعات إلى الزرين الرابع والخامس. لا يحتوي Mouse Manager على الكثير من الأوامر أو الإجراءات المتقدمة التي يمكنك الاختيار من بينها وهي سهلة الاستخدام. يتم تصنيف زري الماوس الرابع والخامس على الماوس كأزرار إضافية بالإضافة إلى الأزرار اليسرى واليمنى والمتوسطة (عجلة التمرير).
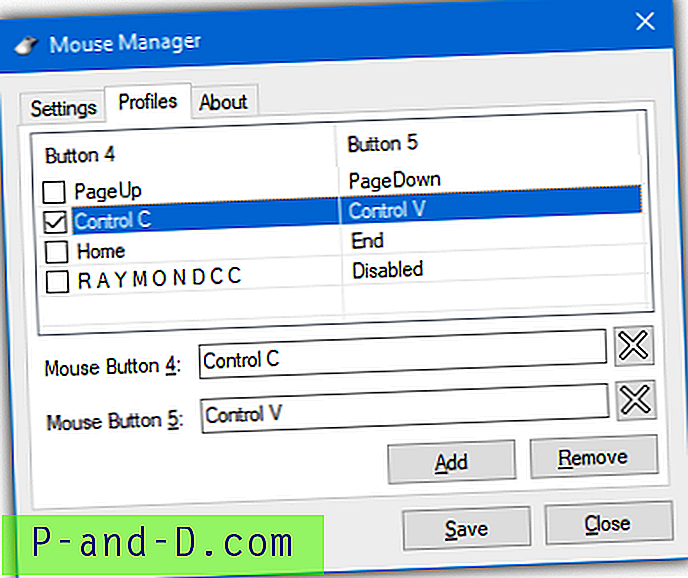
انقر فوق إضافة لإنشاء ملف تعريف جديد وإدخال المفاتيح أو النص أو المجموعة في المربع ، يتم دعم الاختصارات مثل Ctrl + V. يدعم Mouse Manager العديد من ملفات التعريف بحيث يمكنك استخدام تركيبات مختلفة عندما تريد ، فقط اضغط على إضافة لإنشاء ملف تعريف آخر. يمكن الوصول إلى ملفات التعريف واختيارها من قائمة أيقونة درج مدير الماوس.
تنزيل Mouse Manager
2. التحكم في زر X-Mouse
من المحتمل أن يكون X-Mouse Button Control هو الأكثر شهرة حول أداة تخصيص زر الماوس على الإنترنت. إنه مجاني ، ولديه إصدار محمول وليس له أي قيود على وظائفه. يمكنك إضافة تطبيقات محددة ليتم مراقبتها من خلال التحكم بزر X-Mouse بالإضافة إلى العمليات المفتوحة والنوافذ المفتوحة. يتم دعم أزرار الماوس الرئيسية الثلاثة جنبًا إلى جنب مع الأزرار المحتملة الأربعة والخامسة ، وعجلة التمرير وعجلة الإمالة اليسرى / اليمنى.
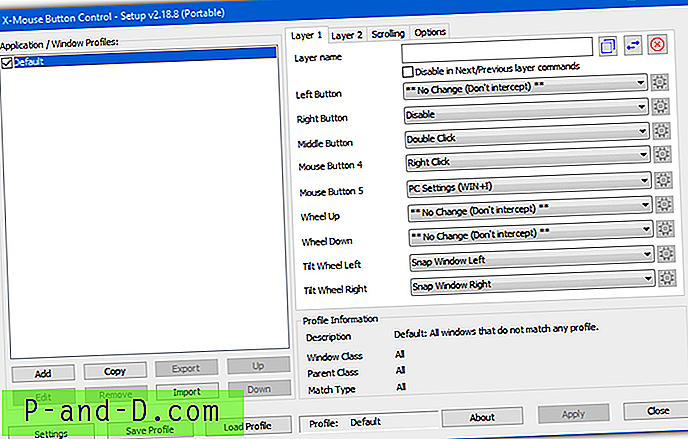
يتم تحديد الإجراءات لكل زر من القائمة المنسدلة وهناك حوالي 100 إجراء مختلف للاختيار من بينها. وهي تتراوح ما بين تبديل أو تعطيل إجراءات زر الماوس ، وضربات المفاتيح المحاكية ، وإجراءات حبال الأزرار / الحجز ، ومعالجة النوافذ ، وأوامر Explorer ، وإعدادات Windows ، وأوامر الوسائط ومتصفح الويب ، والأزرار اللاصقة ، وتباطؤ المؤشر.
يدعم X-Mouse Button Control ما يصل إلى 10 طبقات والتي هي في الأساس ملفات تعريف فرعية مختلفة يمكنك استخدامها مع كل ملف تعريف رئيسي. تتيح لك الخيارات تكوين خيارات متنوعة مثل تمرير نوافذ الخلفية وتغيير سرعة الماوس ومفاتيح التشغيل السريع للتبديل بين الطبقات وما إلى ذلك. يمكن أن يبدو التحكم في زر X-Mouse أمرًا شاقًا ومعقدًا للمستخدمين عديمي الخبرة ولكن عليك فقط النقر على بعض الأزرار للاستخدام الأساسي.
قم بتنزيل X-Mouse Button Control
3. HydraMouse
HydraMouse هو برنامج قوي لتعيين الإجراءات لأزرار الماوس. على الرغم من أن HydraMouse عبارة عن برنامج تجريبي ، إلا أن الإصدار المجاني يعمل بكامل طاقته تقريبًا. القيد الرئيسي الوحيد هو أنه لا يمكنك إضافة إدخالات جديدة إلى قائمة التطبيقات بعد انتهاء الفترة التجريبية لمدة 30 يومًا. على الرغم من أنه لا يزال بإمكانك شراء HydraMouse ، إلا أنه يبدو أنه تم التخلي عن تطوير البرنامج منذ فترة طويلة ، إلا أن الإصدار الأخير من عام 2011.
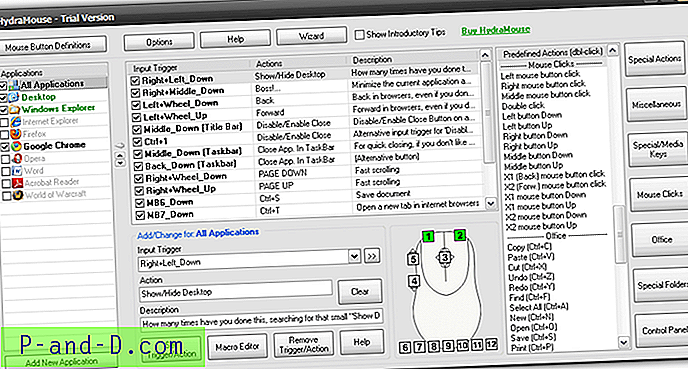
من بين أكثر من 100 إجراء محدد مسبقًا مدرجة في البرنامج القدرة على فتح الملفات / المجلدات / البرامج ، والوصول إلى المجلدات الخاصة مثل "الصور" ، ومجموعات الصحافة من مفاتيح الاختصارات مثل النسخ / اللصق / القص / الحفظ ، محاكاة النقر بالماوس ، مفاتيح الوسائط لتشغيل / إيقاف مؤقت / إيقاف / التحكم في مستوى الصوت ، والإجراءات الأخرى المتنوعة لفتح / إغلاق علبة الأقراص المضغوطة ، تصغير / تكبير النافذة وما إلى ذلك. قائمة الإجراءات مثيرة للإعجاب تمامًا.
لإجراء إعادة رسم بسيطة من زر الماوس إلى آخر ، كل ما عليك فعله هو تحديد التطبيق من القائمة ، انقر فوق مربع تشغيل الإدخال واضغط على الزر المطلوب ، انقر فوق مربع الإجراء واضغط على الزر لإعادة التعيين إليه ، ثم اضغط قم بتعيين الزناد / الإجراء. يأتي HydraMouse أيضًا مع محرر ماكرو قوي لإنشاء تسلسلات معقدة من الإجراءات التي يمكن تنفيذها بنقرة زر واحدة.
تنزيل HydraMouse
4. ClickyMouse
ClickyMouse من عام 2015 ومنذ ذلك الحين تم استبداله ببرنامج آخر يسمى Macro Toolworks. هناك أيضًا نسخة مجانية من Macro Toolworks ولكننا وجدنا أن ClickyMouse أسهل في الاستخدام وأكثر موثوقية قليلاً عند تعيين أزرار الماوس. على الرغم من أنه يمكن القيام بذلك ، إلا أن هذا البرنامج أكثر صعوبة في الإعداد من البرامج الأخرى هنا إذا كنت تريد فقط القيام بشيء بسيط مثل تعطيل أو إعادة تعيين أزرار الماوس.
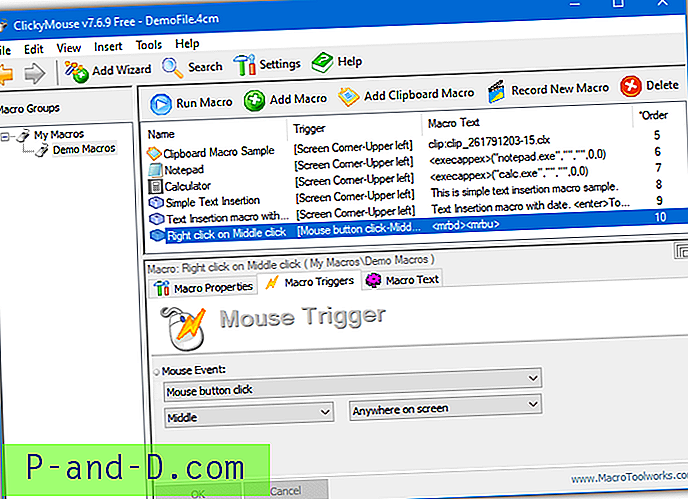
بالإضافة إلى تشغيل الإجراءات ببساطة عند النقر العادي على زر الماوس ، يمكنك أيضًا تشغيل أحداث الماوس الأخرى مثل النقر المزدوج ، والضغط باستمرار على زر الماوس ، وهز الماوس أفقيًا أو رأسيًا ، وتمرير عجلة الماوس إلى الأمام أو الخلف ، وتحريك المؤشر إلى حافة أو زوايا الشاشة. ClickyMouse يدعم أزرار الماوس الخمسة القياسية لليسار ، والوسط ، واليمين ، X1 و X2.
لتعيين زر ماوس واحد ، عليك أولاً إنشاء ماكرو بسيط. اضغط على إضافة ماكرو ، وانتقل إلى علامة التبويب مشغلات ماكرو ، وحدد حدثًا مثل "النقر بزر الماوس" والزر الذي يشغل الحدث من القائمة المنسدلة. ثم انتقل إلى علامة التبويب Macro Text ، وانقر فوق Add CMD وقم بإضافة أمر Button Down و Button Up. يمكن لـ ClickyMouse تنفيذ بعض الأوامر والوظائف المعقدة والمتقدمة جدًا باستخدام الماوس إذا كنت تستثمر بعض الوقت في تعلم كيفية عملها.
تنزيل ClickyMouse
5. إعادة رسم أزرار الماوس مع AutoHotKey
إذا كانت احتياجاتك بسيطة للغاية وتريد فقط إعادة تعيين زر الماوس إلى آخر ، أو تعطيل زر الماوس أو تعطيل / عكس عجلة التمرير ، فإن AutoHotKey سيتعامل مع هذه المهمة بسهولة. AutoHotKey ليست أداة مساعدة للمستخدم النهائي ولكنها لغة برمجة والتفاعل مع الماوس ولوحة المفاتيح هي واحدة من تخصصاتها.
أولاً ، قم بتنزيل AutoHotKey وتثبيته. انقر بزر الماوس الأيمن على سطح المكتب وحدد جديد> "AutoHotKey Script". قم بتسمية البرنامج النصي ولكن تأكد من أن امتداده يبقى ".ahk". انقر بزر الماوس الأيمن على الملف الجديد وحدد "تحرير البرنامج النصي" لفتح البرنامج النصي في المفكرة.
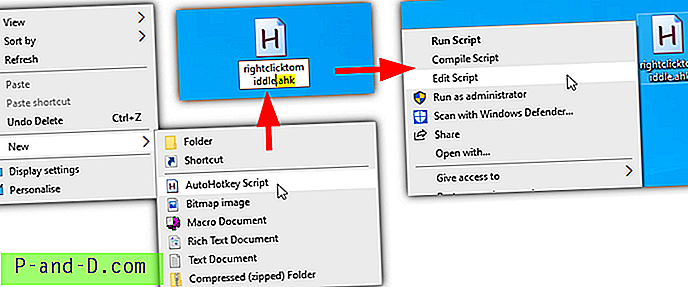
في AutoHotKey تسمى الإجراءات LButton و RButton و MButton و XButton1 و XButton2. يتم تصنيف زري X كزري الماوس الرابع والخامس إذا كان الماوس يحتوي عليهما. يتم دعم عجلة الماوس مع WheelUp و WheelDown و WheelLeft و WheelRight (لا يُضمن تشغيل اليسار واليمين بالرغم من ذلك).
بناء الجملة في البرنامج النصي سهل للغاية. في سطر جديد ، اكتب زر الماوس / إجراء التمرير الذي تريد تغييره ، وأضف نقطتين ثم اكتب الإجراء الجديد الذي تريد منحه الزر. استخدم العودة بعد النقطتين لتعطيل الزر. وهنا بعض الأمثلة:
MButton :: RButton - يجعل زر الماوس الأوسط ينفذ إجراءات النقر بزر الماوس الأيمن.
RButton :: LButton - يجعل الزر الأيمن يؤدي النقرات اليسرى.
WheelUp :: WheelDown - قم بالتمرير لأعلى بدلاً من ذلك لأسفل.
WheelDown :: WheelUp - هل العكس. استخدم هذا وما فوق معًا لتقديس عجلة التمرير.
XButton1 :: RButton - زر الفأرة الرابع ينقر بزر الفأرة الأيمن.
XButton2 :: Return - تعطيل الزر الخامس.
RButton :: Return - تعطيل زر الماوس الأيمن.
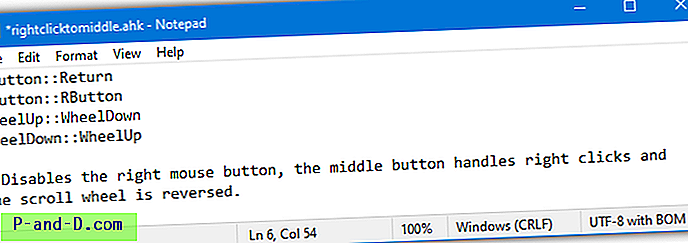
احفظ الملف عند الانتهاء ثم انقر عليه نقرًا مزدوجًا لتشغيل البرنامج النصي. يوجد النص البرمجي الجاري تشغيله في علبة النظام برمز أخضر ، يمكنك النقر عليه بزر الماوس الأيمن وتعليق البرنامج النصي (إيقاف إجراءات الماوس المخصصة) ، أو إعادة تحميل البرنامج النصي بعد التغيير ، أو تعديل البرنامج النصي ، أو الخروج. إذا قمت بتعطيل زر الماوس الأيمن في البرنامج النصي الخاص بك ، فلا يزال من الممكن الوصول إلى جميع قوائم السياق من خلال الضغط على Shift أثناء النقر بزر الماوس الأيمن.
يمكن استخدام AutoHotKey بطرق أكثر تقدمًا مثل تعيين مفاتيح لوحة المفاتيح أو اختصارات لأزرار الماوس ، وتشغيل البرامج / وحدات الماكرو بنقرة الماوس وحتى تعيين إجراءات زر الماوس المخصصة لبرامج محددة. اقرأ دليل AutoHotKey لمزيد من المعلومات.