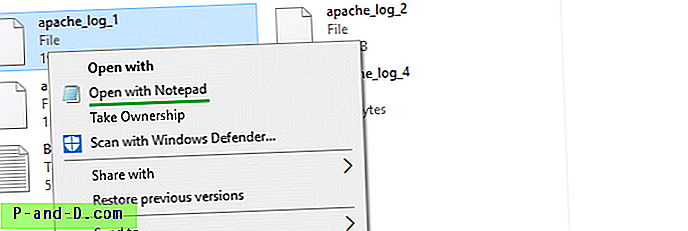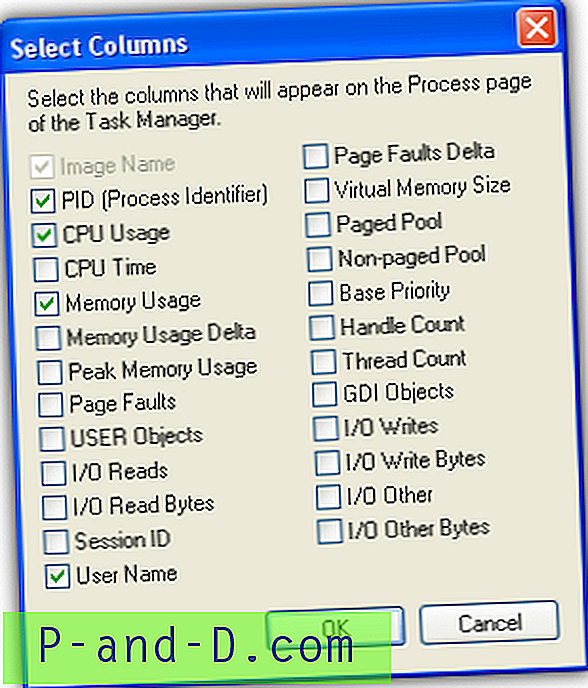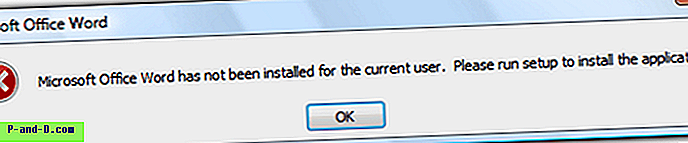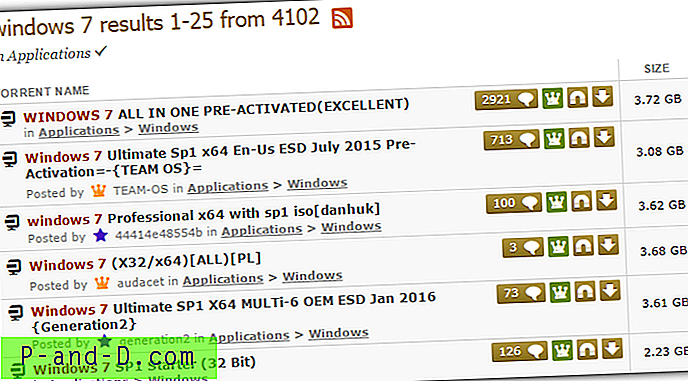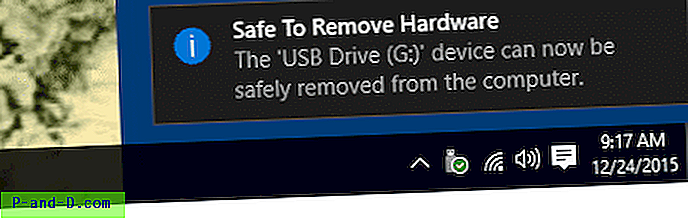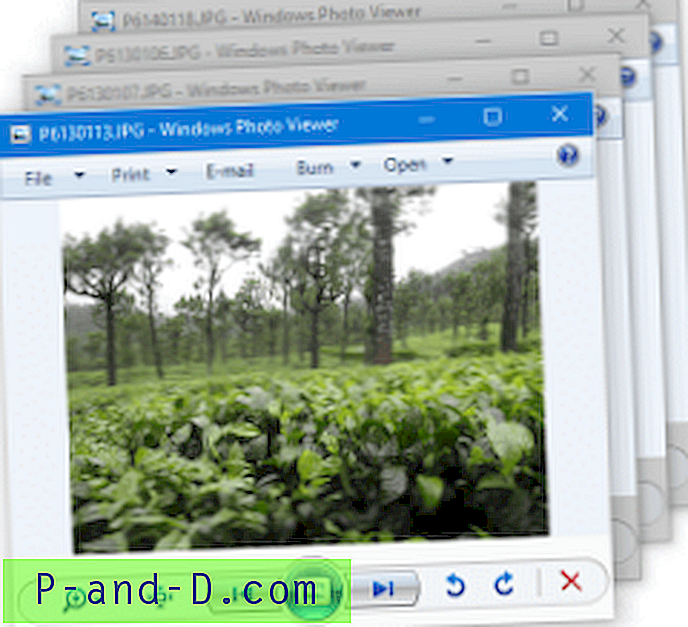 قد تتساءل عن سبب قيام Windows Photo Viewer الذي فتح الصور مسبقًا في نسخة نافذة واحدة عند تحديد ملفات متعددة ومعاينتها ، بفتح نوافذ منفصلة لكل ملف صورة محدد. لا تحدث مشكلة مثيلات Windows Photo Viewer المتعددة التي تظهر عادة في Windows 10 ، بسبب أي تغيير في التصميم ولا يتم كسر أي وظيفة. إنه إعداد اقتران بسيط لنوع الملف وإصلاحه يمكنه تسوية الأمور.
قد تتساءل عن سبب قيام Windows Photo Viewer الذي فتح الصور مسبقًا في نسخة نافذة واحدة عند تحديد ملفات متعددة ومعاينتها ، بفتح نوافذ منفصلة لكل ملف صورة محدد. لا تحدث مشكلة مثيلات Windows Photo Viewer المتعددة التي تظهر عادة في Windows 10 ، بسبب أي تغيير في التصميم ولا يتم كسر أي وظيفة. إنه إعداد اقتران بسيط لنوع الملف وإصلاحه يمكنه تسوية الأمور.
تحديد ملفات متعددة في مجلد والنقر بزر الماوس الأيمن وتحديد المعاينة يجب أن يفتح نافذة Windows Photo Viewer واحدة ويمكن للمستخدم التنقل عبر مجموعة الصور المختارة باستخدام مفاتيح الأسهم. هذا هو السلوك المتوقع ، وهذه هي الطريقة التي عمل بها Windows Photo Viewer في نظام تشغيل سابق.
لست مضطرًا إلى قراءة القسم التالي إذا كنت لا تبحث عن تفسير لهذه المشكلة. انتقل مباشرة إلى جزء الحل .
لماذا يقوم Windows Photo Viewer بفتح Windows متعددة؟
Windows Photo Viewer غير مسجل في البرامج الافتراضية افتراضيًا في Windows 10. لا يتأثر المستخدمون الذين جربوا الخطوات الواردة في المقالة كيفية استعادة Windows Photo Viewer المفقودة في Windows 10 ، واستخدموا البرامج الافتراضية لإعادة تعيين Windows Photo Viewer كافتراضي ، بهذه المشكلة. من ناحية أخرى ، إذا لم تهتم باستخدام البرامج الافتراضية ولكن بدلاً من تعيين اقترانات ملفات الصور باستخدام مربع الحوار Open with… القياسي لاختيار Windows Photo Viewer ، يتم عرض هذه المشكلة من مثيلات متعددة من Windows Photo Viewer.
ما هو الفرق بالضبط بين الطريقتين؟
على سبيل المثال ، إذا كنت تستخدم مربع الحوار "فتح باستخدام ..." لتعيين Windows Photo Viewer كإعداد افتراضي ، فإنه يقوم بتعيين jpegfile كمعالج لنوع ملف .jpg ، ويتم استخدام الإعداد في مفتاح التسجيل التالي لمعاينة الصور:
HKEY_CLASSES_ROOT \ jpegfile \ shell \ open
لا يحدد مفتاح التسجيل أعلاه قيمة DropTarget ، ولهذا السبب يفتح Windows Photo Viewer نوافذ متعددة لكل صورة محددة. إذا كنت تفضل استخدام البرامج الافتراضية وقمت بتعيين عارض صور Windows كإعداد افتراضي ، فسيتم تعيين معالج PhotoViewer.FileAssoc.Jpeg ، لذلك يتم استخدام الإعداد عند المفتاح التالي:
HKEY_CLASSES_ROOT \ PhotoViewer.FileAssoc.Jpeg \ shell \ open
كما ترى في نافذة محرر التسجيل ، أن مسار التسجيل الأخير له معالج DropTarget محدد ، مشيراً إلى Windows Photo Viewer CLSID {FFE2A43C-56B9-4bf5-9A79-CC6D4285608A} .
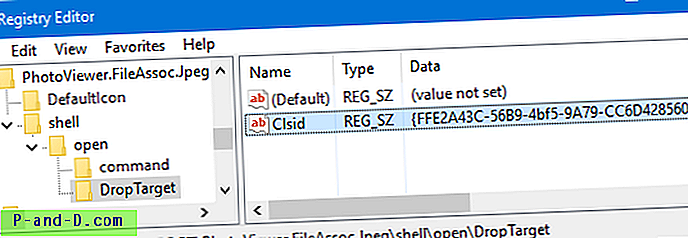
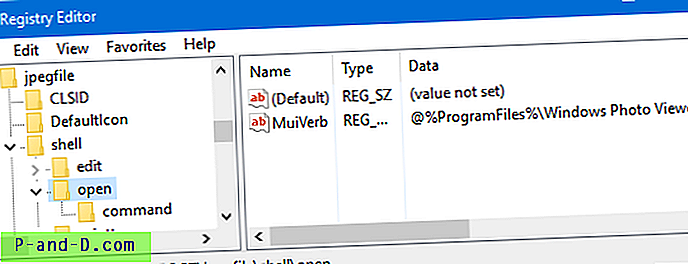
الحل 1: تسجيل WPV باستخدام التطبيقات الافتراضية أو البرامج الافتراضية
هناك طريقتان لإصلاح ذلك. ما عليك سوى تسجيل Windows Photos Viewer باستخدام البرامج الافتراضية كما هو مذكور في استعادة عارض صور Windows المفقودة في Windows 10 ، واستخدام البرامج الافتراضية> تعيين البرامج الافتراضية لإعادة تعيين Windows Photo Viewer كبرنامج افتراضي. هذا هو الخيار الأسهل والمفضل ، لأنه يعمل على إصلاح الإعداد بسرعة لجميع أنواع ملفات الصور التي يمكن للبرنامج التعامل معها.
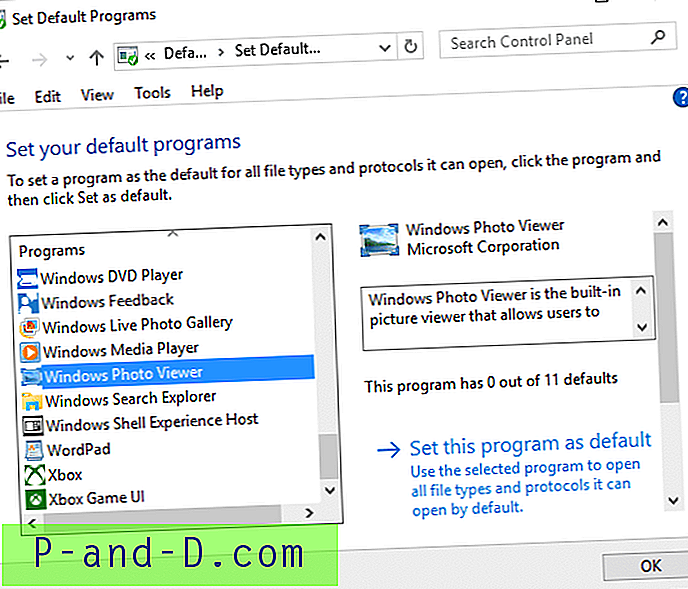
بعد تطبيق ملف REG ، يمكنك أيضًا استخدام واجهة مستخدم الإعدادات الحديثة (التطبيقات والميزات) لتعيين عارض صور Windows كإعداد افتراضي.
الحل 2: إصلاح مفتاح التسجيل DropHandler (إذا كنت تستخدم Open with لتعيين WPV كافتراضي)
بدء تشغيل محرر التسجيل regedit.exe . انتقل إلى المواقع التالية ، وقم بتعديل الإعدادات كما هو موضح أدناه:
[Reg File لأتمتة الخطوات التالية] قم بتنزيل wpv-fta-droptarget.zip وفك ضغط وتشغيل ملف REG المرفق.
| مفتاح التسجيل | اسم القيمة REG_SZ | البيانات |
|---|---|---|
| HKCR \ bmpfile \ shell \ open \ DropTarget | Clsid | {FFE2A43C-56B9-4bf5-9A79-CC6D4285608A} |
| HKCR \ jpegfile \ shell \ open \ DropTarget | Clsid | {FFE2A43C-56B9-4bf5-9A79-CC6D4285608A} |
| HKCR \ pngfile \ shell \ open \ DropTarget | Clsid | {FFE2A43C-56B9-4bf5-9A79-CC6D4285608A} |
| HKCR \ giffile \ shell \ open \ DropTarget | Clsid | {FFE2A43C-56B9-4bf5-9A79-CC6D4285608A} |
HKCR هو الاسم المختصر لـ HKEY_CLASSES_ROOT .
إذا كان مفتاح DropTarget الفرعي غير موجود افتراضيًا ، فأنت بحاجة إلى إنشاء واحد في كل مسار تسجيل مذكور. يجب أن يفتح Windows Photo Viewer مثيلاً واحدًا فقط حتى عند تحديد ملفات صور متعددة للمعاينة. ومع ذلك ، إذا قمت بفتح ملف صورة في Windows Photo Viewer ، ثم نقرت نقرًا مزدوجًا فوق ملف صورة آخر في مجلد ، فإنه يفتح نسخة جديدة من Windows Photo Viewer. انه عادي.
على الرغم من أن المشكلة (والإصلاح) لا يقتصر بالتأكيد على نظام التشغيل Windows 10 ، كان علي أن أذكر نظام التشغيل Windows 10 بشكل خاص لأن هذه المشكلة تظهر غالبًا بعد الترقية إلى نظام التشغيل Windows 10. إذا حدثت نفس المشكلة في نظام التشغيل Windows 7 أو 8 ، يمكن أن تكون الإصلاحات المذكورة أعلاه تستخدم دون أي مشاكل.