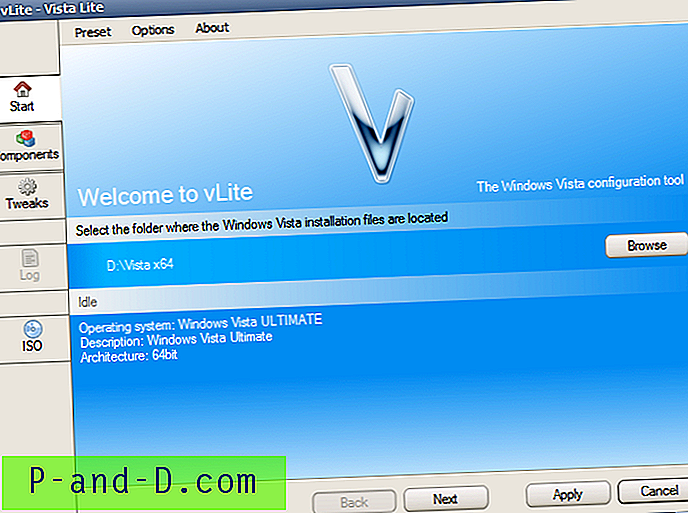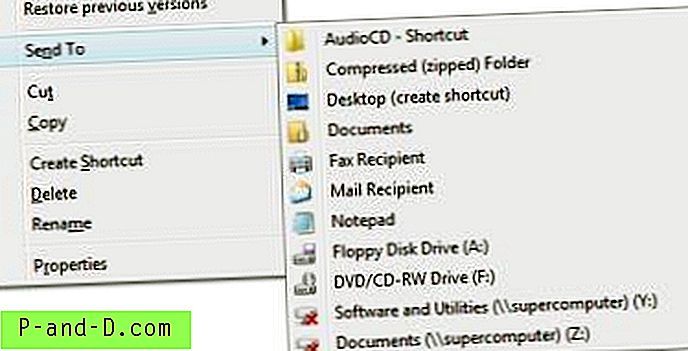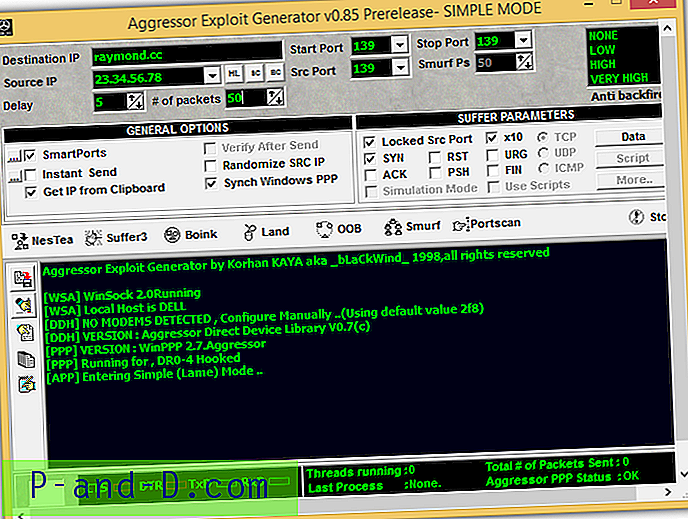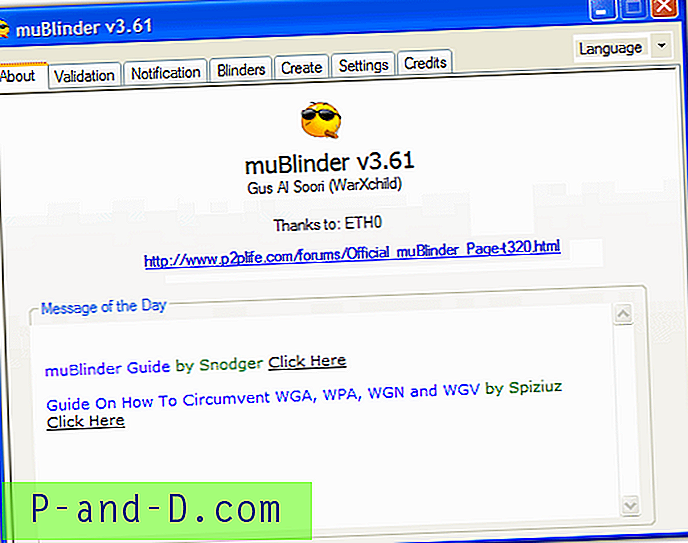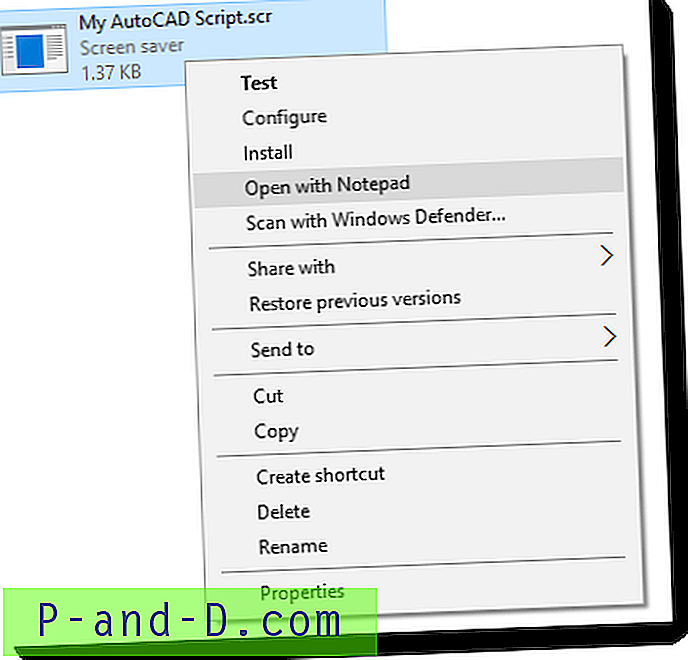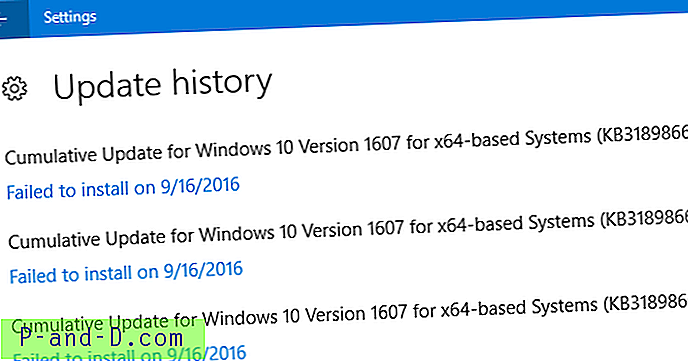لا يهم حقًا ما هو إصدار Windows لديك ، فإن أفضل طريقة لجعل نظامك يعمل بكامل سرعته وبأقل مشكلة ممكنة هي التثبيت النظيف لنظام التشغيل. سيؤدي ببساطة استخدام Windows بمرور الوقت إلى تدهور أدائه. كما أنها فكرة جيدة لتنظيف تثبيت Windows 10 بعد الترقية حتى لا تقوم بنقل المشاكل من تثبيت Windows القديم.
من السهل الحصول على صورة Windows 10 ISO أو نسخها على قرص DVD أو الكتابة إلى USB وإجراء تثبيت نظيف. ومع ذلك ، من الصعب الحصول على وسائط التثبيت الرسمية لأنظمة التشغيل الأقدم مثل Windows 7. بالطبع ، هناك العديد من المصادر غير الرسمية ولكن غالبًا ما يتم تشقق الملفات أو العبث بها أو تغييرها بطريقة ما. يعد استخدام مصدر موثوق به للتنزيل هو الخيار المفضل.
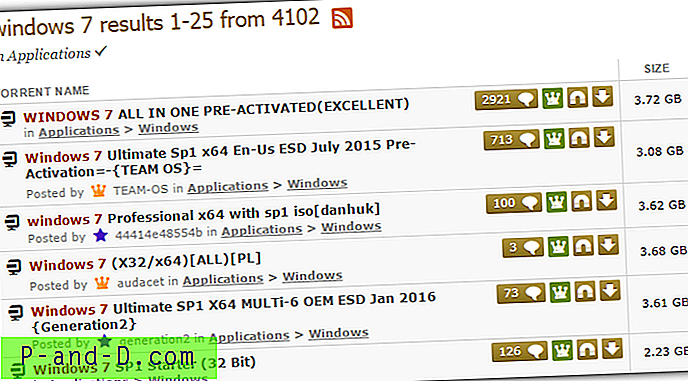
أفضل طريقة لضمان حصولك على صورة Windows ISO نظيفة ولم يمسها أحد هي الانتقال مباشرةً إلى Microsoft بأنفسهم. كان من السهل تنزيل صور Windows 7 ISO حتى تمت إزالتها جميعًا من Digital River بعد توقف مبيعات Windows 7 في 2014. تفضل Microsoft المستهلكين لتنزيل Windows 10 ISO من أداة إنشاء الوسائط بدلاً من التنزيل المباشر. نعرض لك هنا عدة طرق لتنزيل Windows ISO الذي تحتاجه حتى يمكن تثبيت نظام التشغيل الخاص بك بشكل نظيف وآمن.
أشياء يجب معرفتها حول صور Windows ISO وإعادة التثبيت
- يسمح لك ترخيص Windows الخاص بك فقط بإعادة تثبيت إصدار Windows الذي لديك ترخيص له. إذا كان لديك Windows 7 Home Premium ، فيجب عليك تثبيت Home Premium مرة أخرى.
- يمكنك التبديل بين 32 بت و 64 بت طالما أن إصدار Windows هو نفسه. على سبيل المثال ، يمكنك استبدال Windows 10 Home 32 بت بنظام Windows 10 Home 64 بت.
- تحتاج إلى ترخيص Windows قانوني أو التثبيت الجديد سيكون في الوضع التجريبي. سيكون لدى مستخدمي Windows 7 ملصق مفتاح المنتج. سيكون لدى مستخدمي Windows 8.1 أو 10 مفتاح منفصل إذا تم شراء Windows كمنتج مستقل أو سيتم تضمين المفتاح في BIOS النظام. ستتم قراءته تلقائيًا عند إعادة التثبيت إذا كان الكمبيوتر من شركة مصنعة مثل Dell أو HP وما إلى ذلك.
- إذا قمت بالترقية إلى Windows 10 مجانًا ، فإن الترخيص مرتبط بأجهزة الكمبيوتر أو بحساب Microsoft الخاص بك. سيتم إعادة التنشيط تلقائيًا عند إعادة التثبيت دون إدخال مفتاح (إذا كنت تقوم بإعادة التثبيت على نفس الجهاز الذي قمت بتنشيط Windows عليه).
- إذا كنت تستخدم Windows 7 مع كمبيوتر تم شراؤه من الشركة المصنعة ولا يمكنك قراءة مفتاح المنتج على الملصق ، فلا يزال من الممكن إعادة التثبيت والتنشيط بدونه. اقرأ مقالنا حول النسخ الاحتياطي واستعادة ترخيص Windows 7 للمساعدة في ما يجب القيام به.
قم بتنزيل Windows 10 ISO باستخدام أداة إنشاء الوسائط
هناك طريقتان يمكنك من خلالهما تنزيل Windows 10 ISO. أحدها هو أداة إنشاء الوسائط من Microsoft التي تقوم بتنزيل أحدث ملف Windows ISO وإنشائه أو إجراء ترقية في مكانه أو كتابة ملفات التثبيت على محرك أقراص USB محمول.
1. قم بتنزيل أداة إنشاء وسائط Windows 10 وتشغيلها. قم بقبول اتفاقية الترخيص ، وحدد "إنشاء وسائط تثبيت لجهاز كمبيوتر آخر" وانقر فوق التالي .
2. سيتم اختيار اللغة والإصدار ونوع الهندسة التي تتوافق بشكل أفضل مع نظام التشغيل الذي تقوم بتشغيل الأداة عليه. لتغيير هذه الخيارات ، قم بإلغاء تحديد "استخدم الخيارات الموصى بها لهذا الكمبيوتر" واختر ما تريده من القوائم المنسدلة. انقر فوق التالي عند الانتهاء.
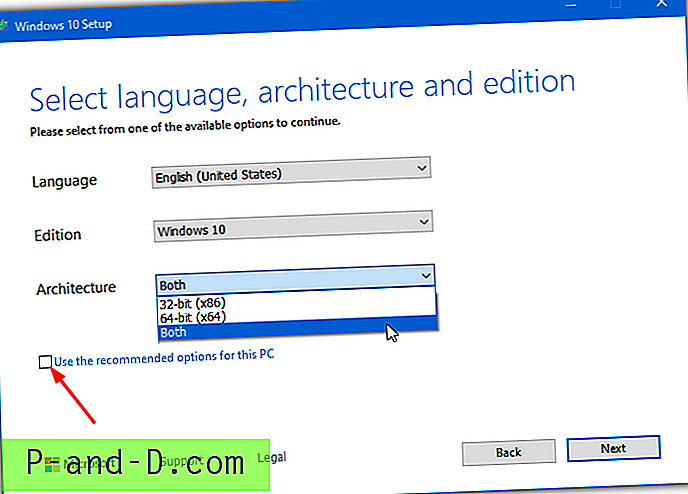
إذا اخترت أيضًا كلاهما في قائمة الهندسة المعمارية ، فستحصل على صورة ISO واحدة الكل مع إصدارات 32 بت و 64 بت من Windows 10 Home و Pro على نفس الوسائط.
3. حدد "ملف ISO" لتنزيل ملف صورة ISO وانقر فوق التالي . سيُطلب منك بعد ذلك توفير موقع حفظ واسم ملف. ستبدأ الملفات بعد ذلك في التنزيل.
بمجرد الانتهاء ، يمكنك فتح ناسخ أقراص DVD مباشرة أو النقر فوق إنهاء وإنشاء وسائط التثبيت لاحقًا. لن تتناسب صورة الكل في واحد مع كل من إصدارات 32 بت و 64 بت المضمنة على قرص DVDR أحادي الطبقة وسيتعين عليك استخدام محرك أقراص USB محمول أو DVDR ثنائي الطبقة. بمجرد تنزيلها ، يمكنك نسخ الصورة على قرص DVD أو كتابتها على USB أو تخزين الملف لاستخدامه لاحقًا.
قم بتنزيل Windows 10 ISO Direct من موقع Microsoft على الويب
على الرغم من أن أداة إنشاء الوسائط تعمل بشكل جيد ، فمن السهل أيضًا تنزيل أحدث ISO مباشر. حيث يمكنك تنزيل ملف ISO هو في الواقع نفس الصفحة التي توفر أداة إنشاء الوسائط ويكتشف ما إذا كنت تستخدم مستعرض ويب Windows. إذا كنت كذلك ، تظهر صفحة أداة إنشاء الوسائط ، إذا لم تكن كذلك ، يتم عرض صفحة صورة ISO للتنزيل.
تتم عملية إعادة التوجيه هذه عن طريق التحقق من سلسلة وكيل مستخدم المتصفح. سيؤدي تغيير وكيل المستخدم في متصفحك إلى إصدار غير Windows إلى إظهار صفحة صورة القرص. يمكن القيام بذلك من داخل المتصفح ولا يتطلب أي إضافات خارجية. سنوضح لك هنا كيفية القيام بذلك لمتصفح Chrome.
1. افتح Chrome وانتقل إلى صفحة الويب الخاصة بـ Windows 10 Media Creation Tool وسوف تعرض أداة التنزيل.
2. اضغط F12 لفتح جزء أدوات المطور. انقر فوق الزر "تخصيص والتحكم في DevTools" وهو النقاط الثلاث في أعلى يمين جزء DevTools. حدد "أدوات إضافية"> "شروط الشبكة".
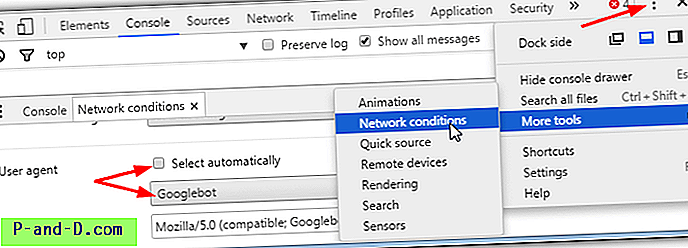
3. في قسم وكيل المستخدم ، قم بإلغاء تحديد "التحديد تلقائيًا" ، وانقر فوق القائمة المنسدلة وحدد وكيل مستخدم ليس Windows. ستعمل أي سلسلة Android أو iOS أو Blackberry أو Mac إلى حد كبير ، بما في ذلك Googlebot و ChromeOS.
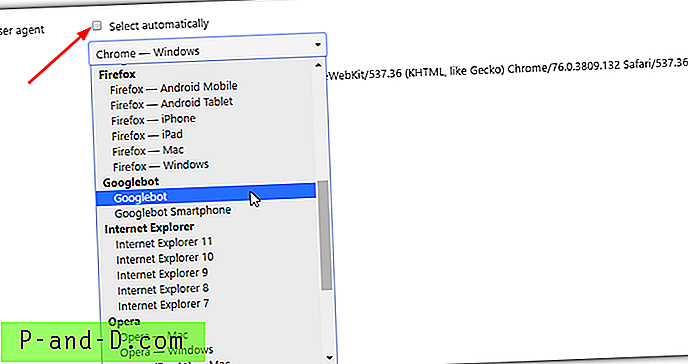
4. اترك جزء DevTools مفتوحًا وقم بتحديث الصفحة (F5) ، حيث يجب أن تعرض الآن صفحة صورة القرص. حدد الإصدار من القائمة المنسدلة ، وسيعرض أحدث إصدار من Windows 10 وربما الإصدار السابق أيضًا. انقر فوق تأكيد .
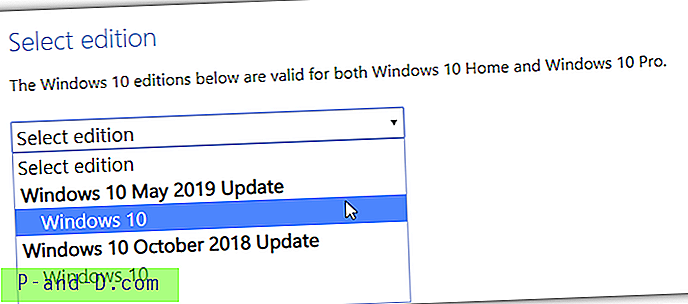
5. اختر اللغة وانقر فوق تأكيد . سيتم بعد ذلك عرض صور ISO 32 بت و 64 بت للتنزيل. اضغط على أحد الأزرار لبدء التنزيل. على عكس أداة إنشاء الوسائط ، لا تقدم صفحة الويب اثنين 32 بت / 64 بت في صورة واحدة.
بمجرد اكتمال التنزيل ، يمكنك إغلاق علامة التبويب. إعدادات وكيل المستخدم ليست دائمة ولا يتم تطبيقها إلا على علامة التبويب هذه. من السهل جدًا القيام بنفس الشيء في Edge ولكن بالنسبة إلى Firefox نوصي بتثبيت امتداد. User-Agent Switcher for Firefox بسيط وفعال.
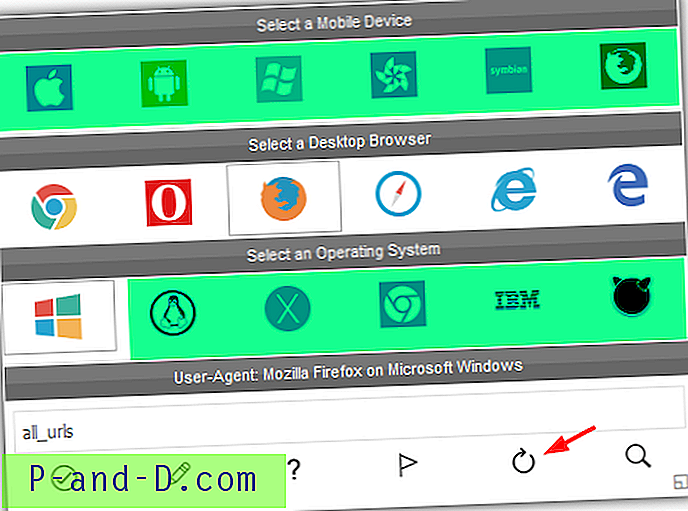
ما عليك سوى اختيار جهاز محمول أو نظام تشغيل بخلاف Windows والضغط على تحديث. إذا كنت ترغب لسبب ما في استخدام امتداد بدلاً من الطريقة اليدوية الموضحة أعلاه ، فسيتم أيضًا إنهاء User-Agent Switcher لمتصفح Chrome.
قم بتنزيل Windows 8.1 من صفحة صورة القرص
لا يزال Windows 8.1 مثبتًا لدى بعض المستخدمين وقد يفضلون الاحتفاظ به بدلاً من الترقية إلى Windows 10. بعد كل شيء ، يتم دعمه حتى عام 2023. كانت هناك أداة إنشاء وسائط لنظام التشغيل Windows 8.1 ولكنها لم تعد تعمل ، فأنت الآن بحاجة فقط إلى قم بزيارة موقع Microsoft وقم بتنزيل ISO مباشرة.
1. قم بزيارة صفحة تنزيل صورة قرص Windows 8.1 وحدد Windows 8.1 من القائمة المنسدلة وانقر فوق تأكيد .
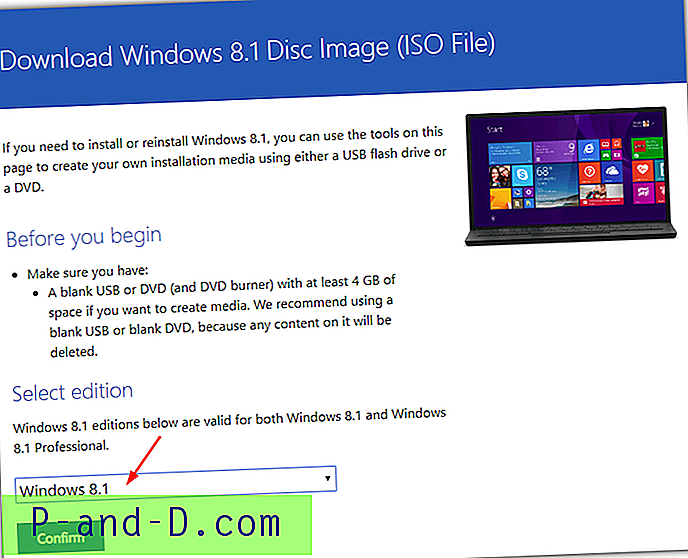
2. حدد اللغة من القائمة المنسدلة التالية وانقر فوق " تأكيد" مرة أخرى. سيظهر رابط التنزيل لكل من الإصدارين 32 بت و 64 بت. ما عليك سوى الضغط على الزر المطلوب لبدء التنزيل.
صور ISO لنظام التشغيل Windows 8.1 من أواخر عام 2014 وتتضمن تحديث الخريف الرئيسي. يمكن فحص المجموع الاختباري SHA1 مقابل صور ISO الرسمية للتحقق من اكتمالها. انظر لاحقًا في المقالة للمساعدة في القيام بذلك.
قم بتنزيل Windows 7 ISO من صفحة صورة القرص
آخر إصدار رسمي من Windows 7 ISO هو عام 2011 والذي يتضمن Service Pack 1 وإصلاحًا بسيطًا لإصلاح خطأ التثبيت. سيكون هناك الكثير من التحديثات بعد التثبيت ، لذا فإن إنشاء ISO متكامل أمر يستحق النظر فيه. تتطلب الطريقة الرسمية الوحيدة إدخال مفتاح منتج Windows 7 قبل تنزيل ملف الصورة.
1. قم بزيارة صفحة Windows 7 Disc Image في Microsoft.
2. أدخل مفتاح المنتج المؤلف من 25 حرفًا في المربع وانقر على " تحقق" . إذا تم قبول المفتاح ، فستتمكن من تنزيل Windows 7 ISO الذي يتوافق مع مفتاح الترخيص الذي أدخلته. حدد اللغة المطلوبة وإصدار 32 بت أو 64 بت ثم قم بتنزيل الملف.
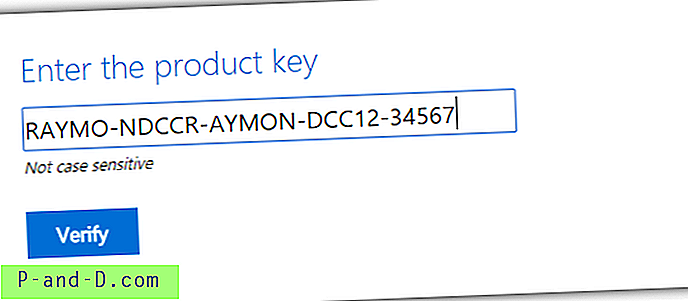
ملاحظة مهمة: تواجه هذه الصفحة مشكلة كبيرة لأنها لا تقبل إلا مفاتيح ترخيص البيع بالتجزئة التي تحصل عليها عند شراء نسخة كاملة من Windows 7. إذا كان الكمبيوتر الخاص بك من شركة مصنعة مثل Dell ، فسيكون مفتاحك من نوع OEM وغير مؤهل. وينطبق الشيء نفسه على تراخيص المجموعة وتراخيص OEM منشئ النظام. يُمنع معظم مستخدمي Windows 7 من تنزيل صورة ISO من المصدر الرسمي الوحيد المتاح. أحسنت مايكروسوفت!
في الصفحة الثانية ، نلقي نظرة على بعض طرق الجهات الخارجية للحصول على Windows ISOs من Microsoft ، وكيفية الحصول على Windows 7 ISOs باستخدام الطريقة المفيدة الوحيدة المتبقية تقريبًا وكيفية التحقق من الصور التي تم تنزيلها.
1 2 التالي › عرض الكل