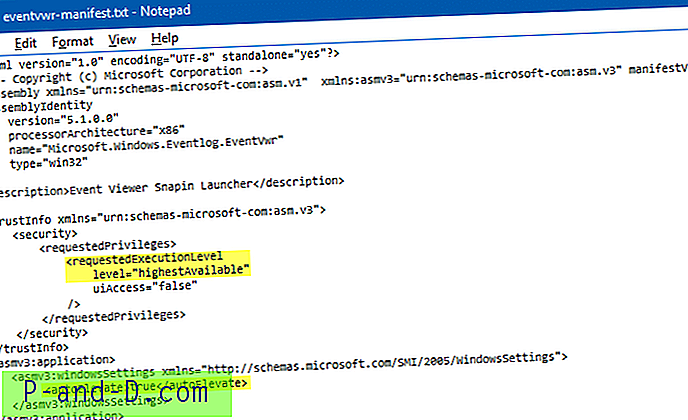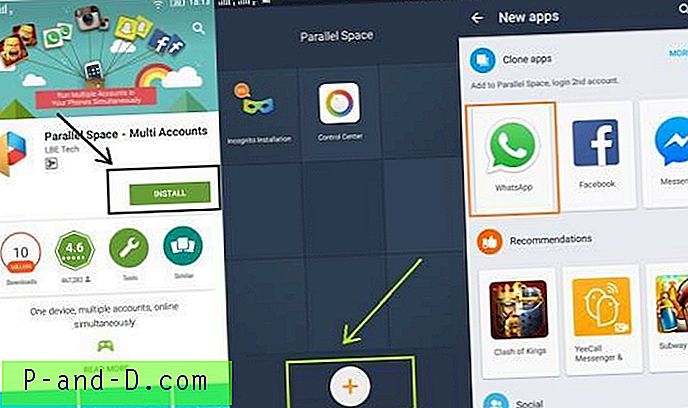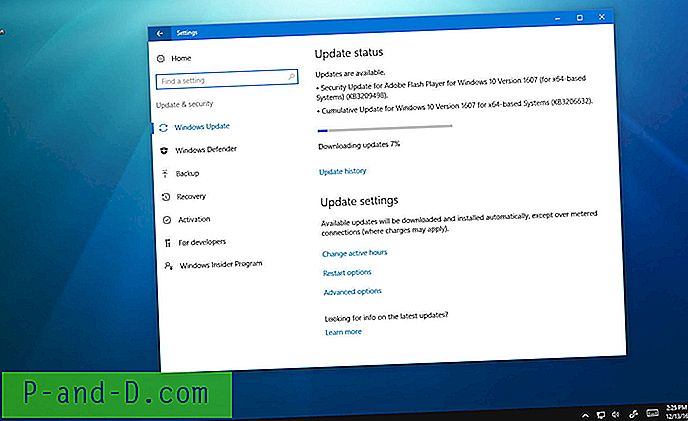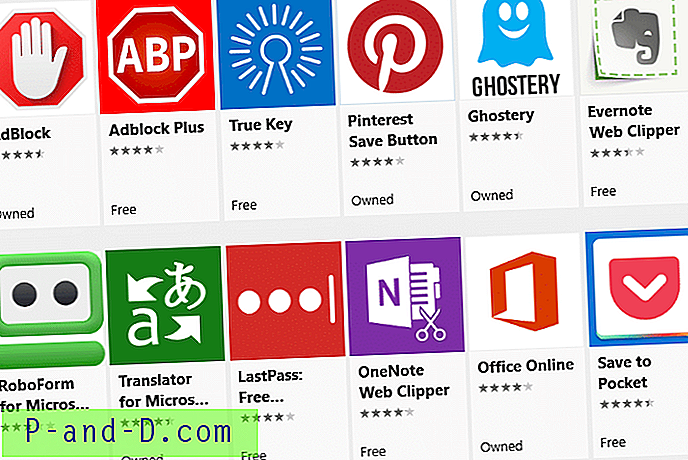ليس من غير المألوف أن تجد تطبيقًا ما يتوقف عن العمل في يوم من الأيام. الطريقة الأساسية لمحاولة حل المشكلة هي إعادة تثبيت البرنامج. نأمل أن يستبدل الإعداد أي ملفات أو إعدادات تالفة تمنع البرنامج من العمل بشكل صحيح. في بعض الأحيان ، لن تعمل إعادة التثبيت لأن مثبت الإعداد يتطلب منك إلغاء تثبيت البرنامج أولاً قبل أن تتمكن من إجراء تثبيت جديد.
كل شيء جيد إذا كان بإمكانك إلغاء التثبيت وإعادة التثبيت ، ولكن هناك أوقات لا يمكنك فيها إصلاح البرنامج أو إلغاء تثبيته ، فأنت عالق في البرامج المثبتة التي لا تعمل. اعتمادًا على عملية التثبيت ، يمكن إزالة بعض العناصر السهلة عن طريق حذف مجلد البرنامج والاختصار وإدخالات التسجيل الواضحة يدويًا. ومع ذلك ، يمكن أن تكون بعض عمليات إلغاء التثبيت أكثر صعوبة.

يحتوي التطبيق الأكبر والأكثر تعقيدًا مثل Microsoft Office على الآلاف من إدخالات التسجيل والملفات المنتشرة عبر النظام. يجب إلغاء تثبيته بشكل صحيح وإلا فإنه قد يؤثر على استقرار النظام ويمنع إعادة التثبيت لاحقًا. نظرًا لكونه جزءًا كبيرًا من البرامج ، يمكن أن يكون لتثبيت Office جزئيًا أو غير عامل تأثيرًا على البرامج الأخرى التي تعتمد على أدوات Office أو مكوناته للعمل. إذا كنت بحاجة إلى إلغاء تثبيت إصدار من Microsoft Office تمامًا مثل 2003 و 2007 و 2010 و 2013 و 2016 و 2019 وحتى 365 ، فإليك هنا بعض الطرق للقيام بذلك.
قم بإلغاء تثبيت Microsoft Office من لوحة التحكم أو الإعدادات
بالطبع ، الطريقة الأولى التي يجب أن تستخدمها دائمًا لإلغاء تثبيت برنامج مثل Microsoft Office هي من برنامج إلغاء التثبيت الرسمي. يمكن العثور عليه في البرامج والميزات في لوحة التحكم أو التطبيقات في إعدادات Windows 10.
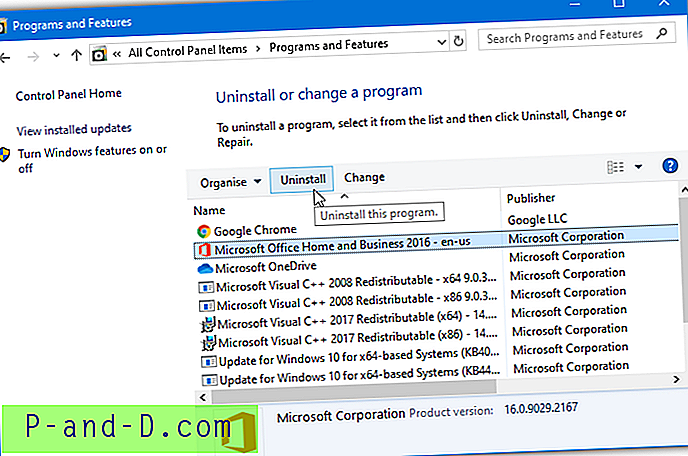
حدد إصدار Microsoft Office من القائمة وانقر فوق الزر إزالة التثبيت. سيُطلب منك تأكيد ما إذا كنت تريد إزالة Microsoft Office من جهاز الكمبيوتر الخاص بك. انقر فوق الزر نعم أو إلغاء التثبيت لمتابعة عملية إلغاء التثبيت.
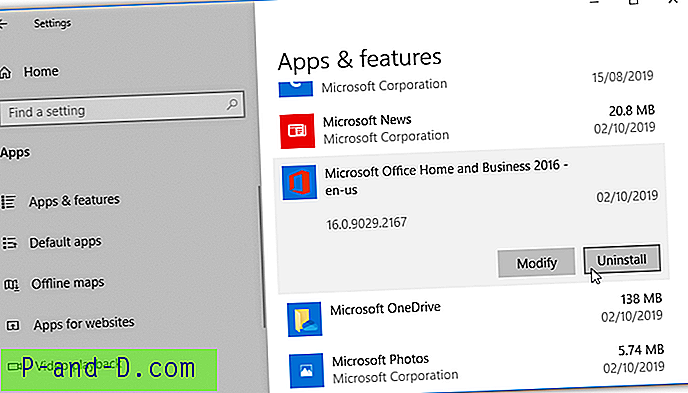
إذا فشل برنامج إلغاء التثبيت المضمن في إزالة Microsoft Office من جهاز الكمبيوتر الخاص بك ، فارجع إلى الطرق الأخرى الموضحة أدناه.
قم بإزالة Microsoft Office باستخدام ملف الإعداد
تشغيل ملف الإعداد القابل للتنفيذ والمستخدم للتثبيت يمكن أن يؤدي أيضًا إلى تشغيل خيار إزالة Microsoft Office المثبت على الكمبيوتر. افتح حرف محرك الأقراص الضوئية أو صورة القرص لعرض مكان تثبيت الملفات.
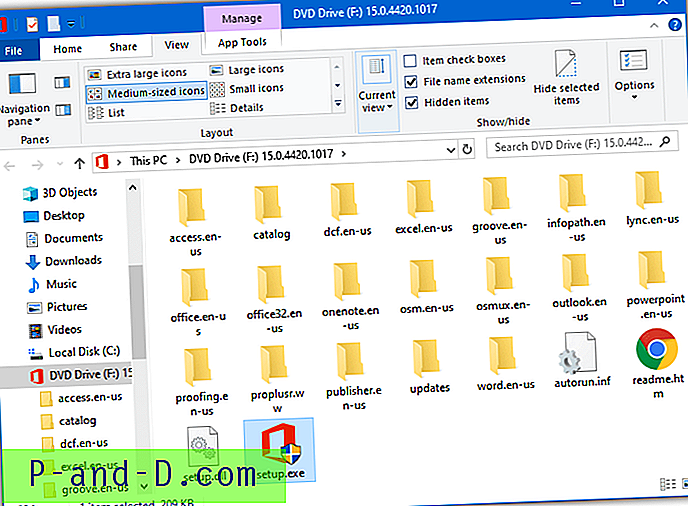
سيؤدي تشغيل ملف setup.exe إلى فتح نافذة تتيح لك خيار إضافة ميزات أو إزالتها أو إصلاحها أو إزالتها أو إدخال مفتاح منتج.
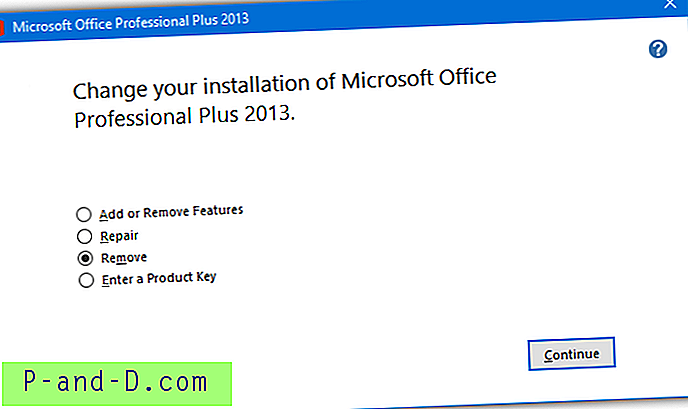
لا تعمل إزالة التثبيت من الإعداد القابل للتنفيذ على القرص مع جميع إصدارات Office. لقد اختبرنا المثبتات للأعوام 2013 و 2010 و 2007 ولديهم خيار الإزالة ، ولم يكن 2016 متاحًا.
قم بإلغاء تثبيت Office باستخدام أداة دعم إزالة تثبيت Microsoft Office
بعد التوقف أو جعل بعض أدوات إلغاء تثبيت Office الأخرى غير متوفرة ، توصلت Microsoft إلى أداة مساعدة أخرى للتعامل مع المهمة. تقول أداة دعم إلغاء تثبيت Office أنه يمكنها إلغاء تثبيت Office 2007 و 2010 و 2013 و 2016 و 2019 والإصدارات المختلفة من Office 365 تمامًا. تجدر الإشارة إلى أن الأداة لم تكتشف تثبيت Office 2007 أثناء الاختبار ولكنها عملت مع 2010 و 2013 و 2016 .
قم بتنزيل الأداة من الخيار 2 على صفحة Microsoft على الويب وانقر عليها نقرًا مزدوجًا ، يلزم وجود .NET Framework 4.6 أو أعلى على نظام التشغيل Windows 7. سيتم أولاً تثبيت Microsoft Support and Recovery Assistant الذي تعد أداة دعم إزالة التثبيت جزءًا منه. قم بتشغيل الملف القابل للتنفيذ مرة أخرى وحدد إصدار Office الذي تم اكتشافه ، ثم انقر فوق التالي. اقرأ التحذير وحدد المربع وانقر فوق التالي.
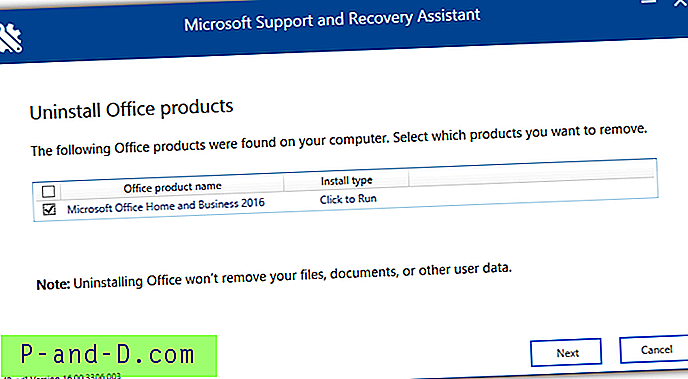
بعد بضع دقائق ، ستكتمل العملية وسيُطلب منك إعادة تشغيل الكمبيوتر.
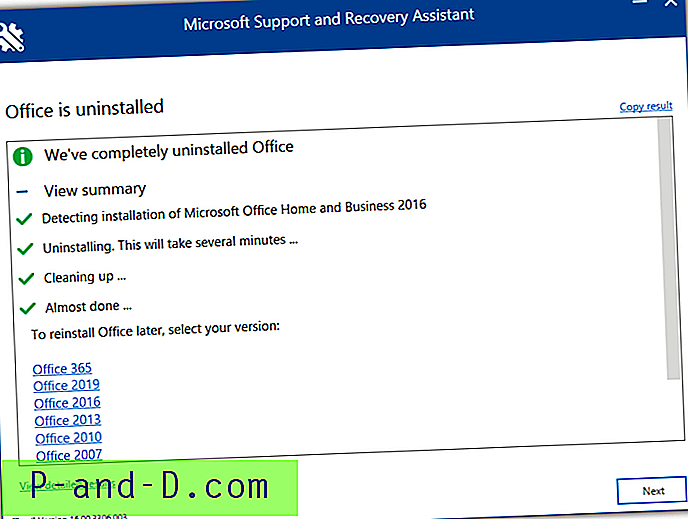
ستنبثق الأداة بعد إعادة التشغيل مع نتائج عملية إلغاء التثبيت مع بعض الروابط لمساعدتك في إعادة تثبيت Office إذا لم يكن لديك قرص مضغوط / DVD / ISO / IMG مع ملفات التثبيت. يجب إلغاء تثبيت Microsoft Support and Recovery Assistant من البرامج والميزات أو الإعدادات> التطبيقات.
قم بتنزيل أداة دعم Microsoft Uninstall
حذف Microsoft Office باستخدام FixIt
استخدم FixIt ليكون مجموعة مفيدة من أدوات استكشاف الأخطاء وإصلاحها المجانية من قبل Microsoft لإصلاح مجموعة متنوعة من المشاكل الشائعة بما في ذلك إلغاء تثبيت Office. للأسف تم إيقافه في عام 2018 لصالح مستكشفات أخطاء Windows المضمنة. لقد جاء FixIt كأدوات صغيرة ركزت كل منها على مهمة أو مهمتين محددتين ، لذا ستحتاج إلى استخدام الإصدار الصحيح للإصدار المثبت من Microsoft Office و Windows.
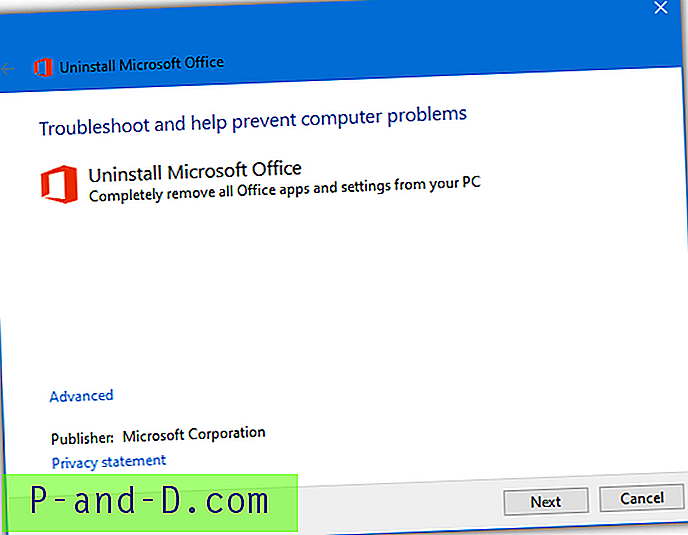
لاستخدام إحدى هذه الأدوات ، قم بتنزيلها وانقر نقرًا مزدوجًا على ملف diagcab أو MSI. كل ما عليك فعله هو النقر فوق نعم أو الزر التالي عدة مرات بينما تحاول الأداة العثور على تثبيت Office وإزالته بالكامل.
قم بإلغاء تثبيت Office 2003 أو 2007 أو 2010 أو 2013 أو 2016
من أي نظام تشغيل Windows: O15CTRRemovev2.diagcab
قم بإلغاء تثبيت Office 2013 أو 2016 أو Office 365
من أي نظام تشغيل Windows: O15CTRRemove.diagcab
إلغاء تثبيت Office 2010
من Windows 8/10: MicrosoftFixit20055.mini.diagcab
من Windows 7 والإصدارات الأحدث: MicrosoftFixit50450.msi
إلغاء تثبيت Office 2007:
من Windows 8/10: MicrosoftFixit20052.mini.diagcab
من Windows 7 والإصدارات الأحدث: MicrosoftFixit50154.msi
إلغاء تثبيت Office 2003:
من Windows 8/10: MicrosoftFixit20054.mini.diagcab
من Windows 7 والإصدارات الأحدث: MicrosoftFixit50416.msi
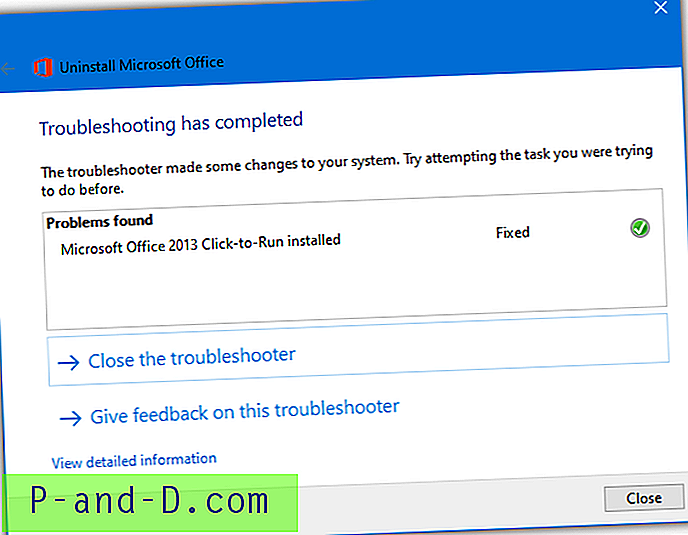
قد تقوم الأداة بالبحث عن Office بضع مرات قبل الانتهاء ، ولكن فقط استمر في الضغط على التالي حتى تصل إلى النافذة المكتملة وزر الإغلاق ، ثم أعد تشغيل الكمبيوتر.
تنظيف Microsoft Office باستخدام OffScrub VBScript
OffScrub هي أداة إزالة مكتبية تم إنشاؤها في VBScript بواسطة Microsoft ، وهي موجودة في العديد من أدوات Fix it المذكورة أعلاه. سيكون عليك استخراج ملف MSI أو diagcab من أداة Fix it للحصول على ملف OffScrub .vbs باستخدام أداة طرف ثالث مثل 7-Zip (لملفات diagcab فقط) أو Universal Extractor. لم يتم العثور عليه في الرابط العلوي لأدوات FixIt أعلاه ولكنه متاح في الأدوات الأخرى.
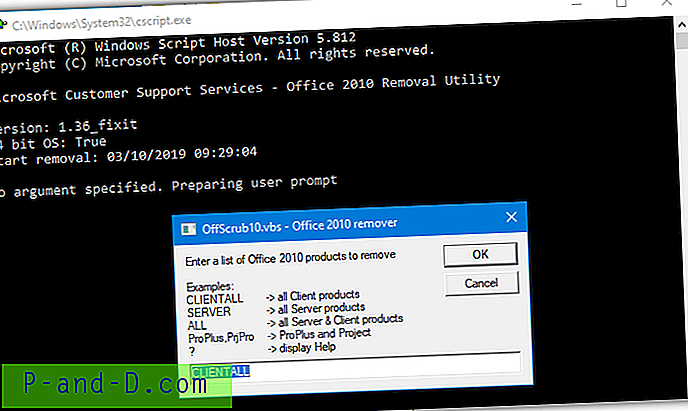
بعض مزايا استخدام OffScrub هي القدرة على إزالة منتجات Office المستقلة التي لن تتمكن من القيام بها إذا كنت تقوم بتشغيل أداة Fixit وكذلك إمكانية الأتمتة باستخدام سطر الأوامر. بالنسبة للمستخدم الأكثر تقدمًا ، يمكنك أيضًا مشاهدة مراحل الإزالة المختلفة في الوقت الفعلي والتي يمكن أن تكون مفيدة في تحديد سبب مشكلات الإزالة.
مسح Microsoft Office باستخدام إزالة Office 2007/2010
قام مطور برامج يسمى "رفض إلى المعاناة" بإنشاء أداتين مخصصتين مجانيتين لتنظيف Microsoft Office 2007 و 2010 عندما يفشل إجراء إلغاء التثبيت العادي. ذهب المطور وموقعه الإلكتروني الآن ولكن الأدوات لا تزال موجودة. كل ما عليك فعله هو تشغيل البرامج كمسؤول والنقر فوق الزر Go.
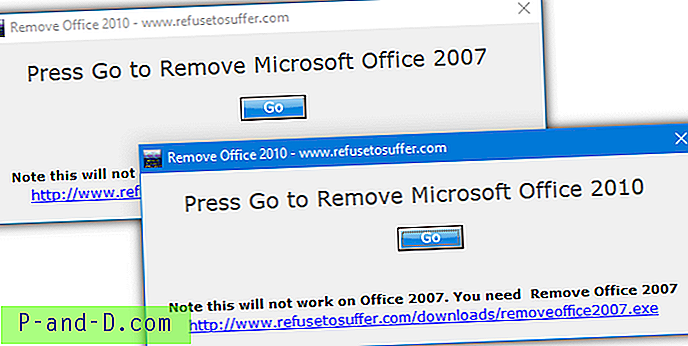
هناك بعض الأشياء التي يجب أن تعرفها قبل استخدام أداة إزالة Office 2007 أو إزالة Office 2010. بادئ ذي بدء ، تقوم الأداة تلقائيًا بإعادة تشغيل جهاز الكمبيوتر بعد إكمال عملية الإزالة ، لذا تأكد من أنك قمت بالفعل بحفظ وإغلاق أي ملفات أخرى قيد التشغيل. أيضًا ، لا يجب استخدامه عندما يكون لديك إصداران مختلفان من Microsoft Office مثبتين على جهاز الكمبيوتر لأن الأداة غير مبرمجة للاحتفاظ بالملفات المشتركة الشائعة.
تنزيل إزالة Office 2007 / تنزيل إزالة Office 2010
تخلص من Microsoft Office باستخدام أداة إلغاء التثبيت من جهة خارجية
على الرغم من وجود العديد من الأدوات المساعدة لإلغاء تثبيت البرامج التابعة لجهات خارجية ، فإننا نوصي بواحد من أفضلها هو Revo Uninstaller Pro . إنه موثوق به ولديه ميزة لتحليل الملفات / المجلدات / إدخالات التسجيل المتبقية بناءً على مسار معين ، ويقوم تلقائيًا بإنشاء نسخة احتياطية حتى يمكن استعادة إلغاء التثبيت الإجباري. العيب الوحيد هو Revo Uninstaller Pro هو برنامج كومبيوتري يمكن نسخه وتوزيعه ، ولكنه يقدم تجربة تشغيلية كاملة لمدة 30 يومًا.
1. قم بتنزيل Revo Uninstaller Pro وتثبيته.
2. قم بتشغيل Revo Uninstaller Pro وانقر نقرًا مزدوجًا على إدخال Office في القائمة. إذا لم تتمكن من العثور على إدخال لـ Office ، فانقر فوق الزر "الإلغاء الإجباري".
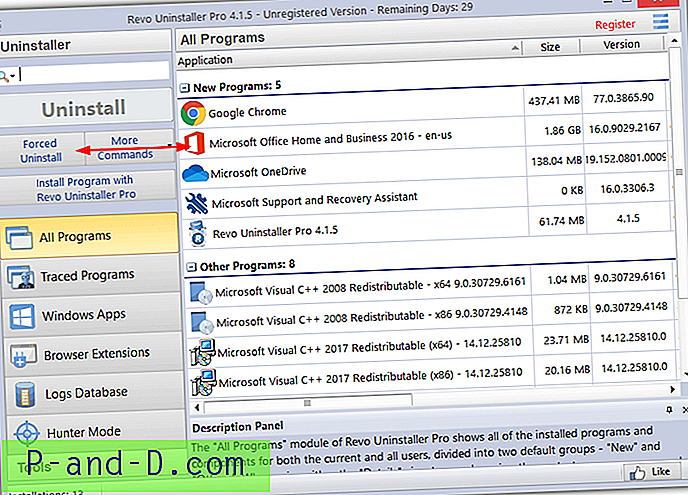
3. إذا اخترت إلغاء التثبيت الإجباري ، فأدخل اسم البرنامج وهو Microsoft Office ، وانقر فوق الزر "استعراض" وحدد المجلد ، ثم استعرض مجلد Microsoft Office الذي يتم تثبيته عادةً في "ملفات البرنامج" أو "ملفات البرامج (x86) ) ". إذا عثرت على أي برامج إلغاء تثبيت متصلة بـ Office ، فسيتم إدراجها ويمكنك اختيار واحد لمحاولة إلغاء التثبيت باستخدامه. انقر فوق {التالي.
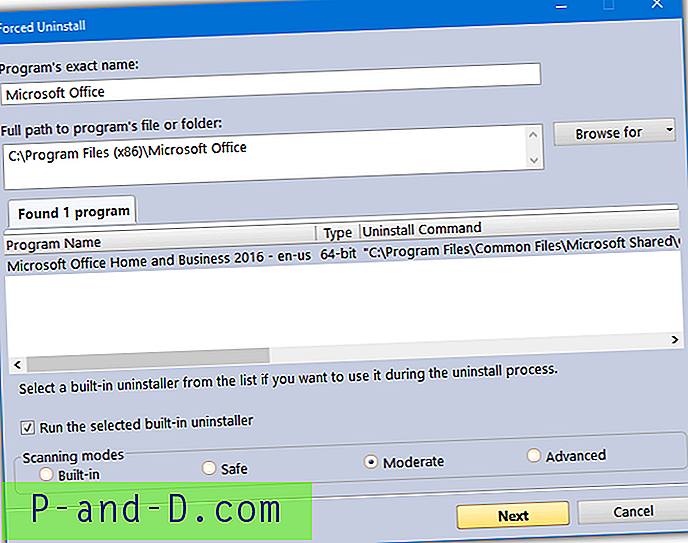
4. سيقوم Revo Uninstaller Pro بإنشاء نسخة احتياطية للسجل ونقطة استعادة النظام. سيحاول أولاً إلغاء تثبيت Office مع أي أداة إلغاء تثبيت رسمية محددة. انقر فوق مسح ضوئي وسوف يقوم البرنامج بالبحث عن الملفات المتبقية والمجلدات وعناصر التسجيل التي يمكنك مراجعتها وحذفها إذا أردت.
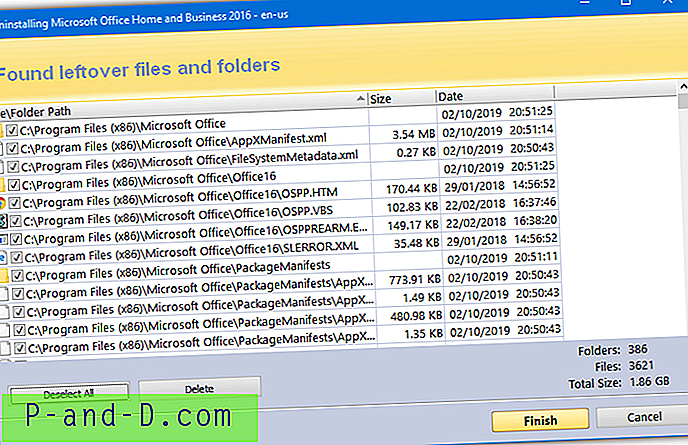
إذا كان معظم أو كل التثبيت لا يزال على النظام ، فقد يجد Revo uninstaller الآلاف من إدخالات التسجيل والملفات. في حالة بقاء أي شيء متبقٍ من تثبيت Office بعد المرور بهذه العملية مرة واحدة ، يمكنك ببساطة تشغيل Revo Uninstaller Pro مرة أخرى وتحديد الملفات المتبقية في عملية إزالة إجبارية.
الملاذ الأخير: إلغاء تثبيت Microsoft Office يدويًا
إذا لم تساعد أي من الطرق المذكورة أعلاه في إزالة Office بالكامل من جهاز الكمبيوتر ، فقد لا يكون هناك خيار سوى محاولة إزالته يدويًا من النظام بنفسك. هناك أدلة منفصلة على موقع Microsoft على الويب لإلغاء تثبيت Office 2007 و 2010 و 2013 ودليل مشترك واحد لعام 2016 والإصدارات الأحدث.
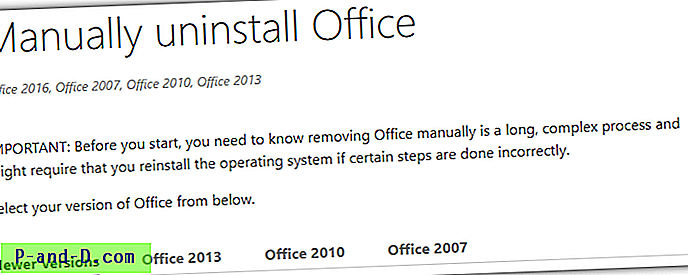
التعليمات معقدة وشاملة لذا ستستغرق الكثير من الوقت والصبر. وهي تعمل مع Windows 7 و 8.1 و 10 جنبًا إلى جنب مع إصدارات Office التي تعمل بنظام التشغيل الفوري أو مثبت MSI أو إصدارات Windows Store. سيتم إرشادك من خلال إزالة الملفات والمجلدات والمهام المجدولة والخدمات وإدخالات قائمة ابدأ ومفاتيح / قيم التسجيل. إنه ليس لضعاف القلب ولكن ربما يكون لديك الخيار الوحيد المتبقي للتخلص من تثبيت Office.
قم بزيارة صفحة Microsoft يدويًا لإلغاء تثبيت Office
الملاحظات النهائية : بغض النظر عن الطريقة التي تستخدمها لإلغاء تثبيت Microsoft Office من جهاز الكمبيوتر الخاص بك ، فمن المستحسن دائمًا إنشاء صورة نسخ احتياطي كاملة أولاً بحيث يمكن استعادة التغييرات عند حدوث أخطاء.