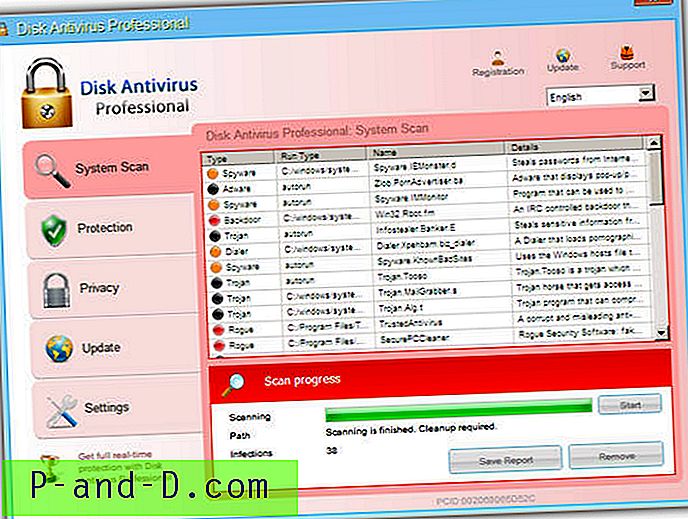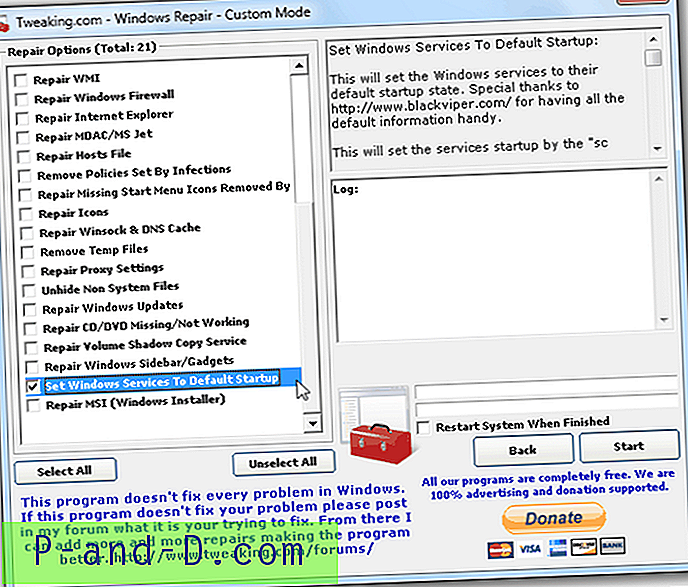يعلم الجميع أنه عند استخدام Windows والنقاط الأخرى المستندة إلى سطح المكتب والنقر فوق أنظمة التشغيل ، يظهر مؤشر على الشاشة. يخبرك هذا المكان الذي توجد فيه المنطقة النشطة لتنفيذ إجراءات محددة في أي وقت معين. هناك عدة طرق لتحريك المؤشر ، بما في ذلك لوحات اللمس للكمبيوتر المحمول وكرات التتبع والفئران وحتى لوحات المفاتيح.
حتى إذا قمت بتوصيل أكثر من جهاز واحد يمكنه تحريك المؤشر حولك ، فلن تحصل على مؤشر مرئي إلا على الشاشة. ستتمكن جميع الأجهزة المتصلة من تحريك المؤشر المفرد. بينما يكون هذا حسب التصميم ، قد ترغب في أن يكون هناك أكثر من مستخدم يتفاعل مع سطح المكتب في نفس الوقت أو أن يكون لديك مستخدم واحد على شاشة واحدة وآخر لديه مؤشر منفصل على شاشة ثانية.
مثل هذه الوظائف غير ممكنة في Windows دون استخدام برنامج تابع لجهة خارجية. نعرض لك هنا سبعة برامج مجانية تسمح بوجود أكثر من مؤشر الماوس على الشاشة في وقت واحد. تم اختبارها على Windows 10 64 بت. 1. TeamPlayer4 Lite
اعتاد TeamPlayer أن يكون جزءًا من برنامج كومبيوتري باهظ الثمن ولكنه يبدو الآن أن الشركة قد اختفت وتم إيقاف المنتج. لحسن الحظ ، هناك إصداران مجانيان من TeamPlayer يطفو على الإنترنت لا يزالان يعملان. TeamPlayer4 Lite من عام 2016 ويسمح بمؤشرين للماوس على الشاشة في وقت واحد.
بعد التثبيت ، ستفتح النافذة الرئيسية وكل ما عليك فعله هو الضغط على زر "بدء الجلسة". إذا كان لديك ماوسان متصلان بالفعل ، فستتغير مؤشرات كل منهما بلون مختلف ويمكنك البدء في تحريكهما بشكل مستقل. إنها ليست مستقلة حقًا لأنه إذا كان أحد المستخدمين يضغط على زر الماوس ، فلا يمكن للمستخدم الآخر الضغط على زر حتى ينتهي المستخدم الأول ، ويتحول المؤشر إلى علامة صليب.

فقط اضغط على "إيقاف الجلسة" للعودة إلى مؤشر ماوس واحد. لا يحتوي TeamPlayer4 على إعدادات لتكوينها ، وسوف ترسل لك نافذة الخيارات والرمز about ببساطة إلى صفحات ويب غير موجودة.
تنزيل TeamPlayer4 Lite
2. TeamPlayer 2.0.10 مجاني
يعود هذا الإصدار التجريبي الأقدم من TeamPlayer إلى عام 2008 ولكننا جربناه في أحدث إصدار من Windows 10 64 بت وما زال يعمل. إنه مجاني للاستخدام الشخصي ، ولا ينتهي صلاحيته ويقبل ما يصل إلى ثلاثة من مستخدمي الماوس / لوحة المفاتيح في وقت واحد. هذه ميزة مفيدة على TeamPLayer4 Lite إذا كنت بحاجة إلى المستخدم الثالث.
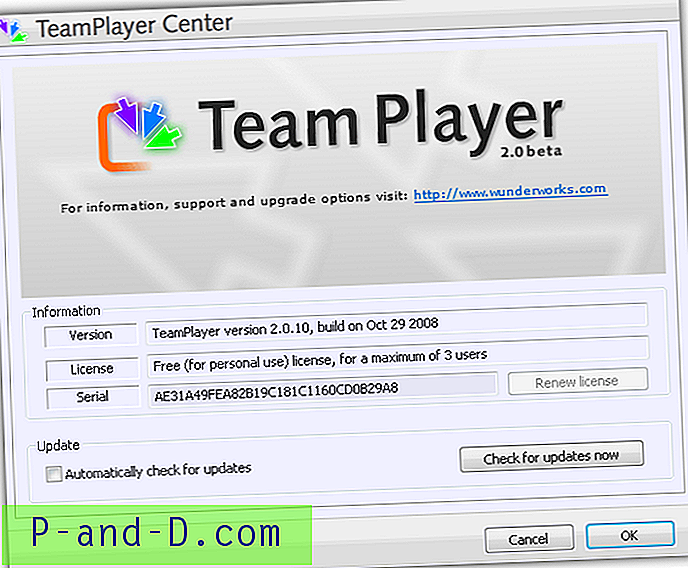
مربع الاختيار الوحيد المتاح في واجهة المستخدم هو البحث عن تحديثات لا تعمل. تأكد من توصيل أجهزة الماوس ولوحات المفاتيح قبل تشغيل TeamPlayer هذا لأنه لا يتعرف على الأجهزة الجديدة أثناء التشغيل. أثناء التشغيل ، سيظهر للمستخدمين إصدار 64 بت تحذير بيتا 64 بت والذي يمكن تجاهله.
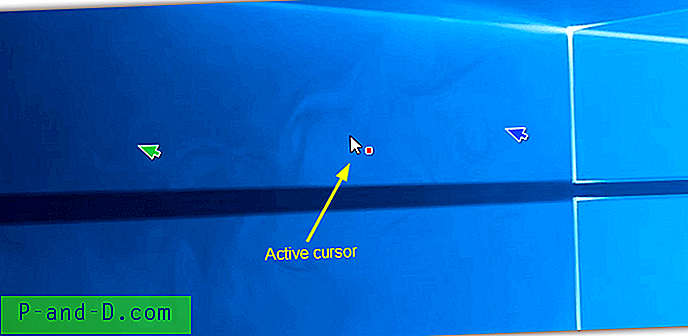
على الشاشة سيكون هناك ما يصل إلى ثلاثة مؤشرات الماوس ، لكل منها لونه الخاص. المؤشر الأبيض مع مربع ملون نشط ويمكن استخدامه لإجراءات النقر بزر الماوس الأيمن أو الأيسر. يمكن تحريك المؤشرات الأخرى بحرية ويمكنك ببساطة النقر بزر الماوس الأيمن للتحكم وجعل الماوس نشطًا. يعمل TeamPlayer 2 بشكل جيد إلى حد ما ولكننا واجهنا بعض المشكلات البسيطة ، والتي قد تكون متوقعة من برنامج قديم.
تنزيل TeamPlayer 2.0.10 مجانًا
3. MouseMux
MouseMux من قبل مهندس رئيسي سابق في TeamPlayer. في الوقت الحالي ، لا يزال MouseMux في مرحلة تجريبية ويمكن استخدام بيتا مجانًا. ومع ذلك ، نحن غير متأكدين مما إذا كان المشروع لا يزال جارياً حيث لم يكن هناك أي نشاط منذ مايو 2019. هناك ثلاثة أوضاع مختلفة في MouseMux ؛ الوضع الأصلي ، وإدخال التبديل ، وإدخال متعدد.
الأصلي هو Windows الافتراضي لمؤشر واحد. يتيح لك وضع الإدخال المحول أن يكون لديك العديد من المؤشرات تتحرك بشكل مستقل على الشاشة ولكن واحد فقط في كل مرة يمكنه الوصول إلى إجراءات النقر (مثل TeamPlayer). يعد Multiplex تجريبيًا ويحاول منح جميع المستخدمين حق الوصول إلى حركة المؤشر والنقرات اليسرى / اليمنى.
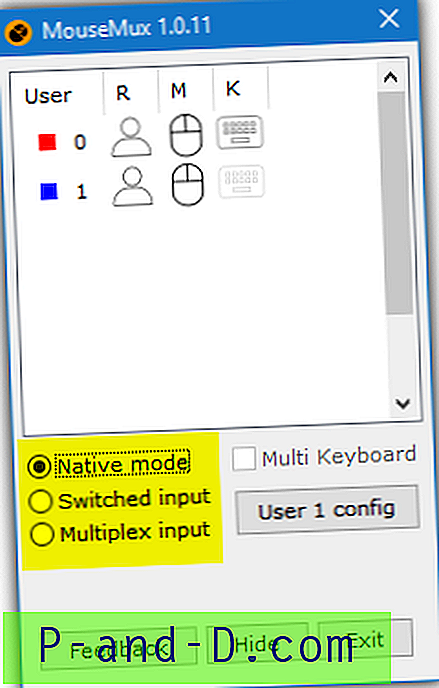
بعد التثبيت ، ستفتح النافذة الرئيسية الصغيرة ولن تحتاج إلا إلى تحديد الوضع المطلوب استخدامه. نوصي بإدخال Switched لأن Multiplex غير مستقر وسيحذرك إخلاء المسؤولية إذا حاولت استخدامه. أثناء وجودك في وضع Switched ، يمكن تحريك المؤشرات على الشاشة كما تشاء ، وفي Windows 10 ، يمكن لأي نافذة تحت كل مؤشر استخدام التمرير باستخدام عجلة الماوس.
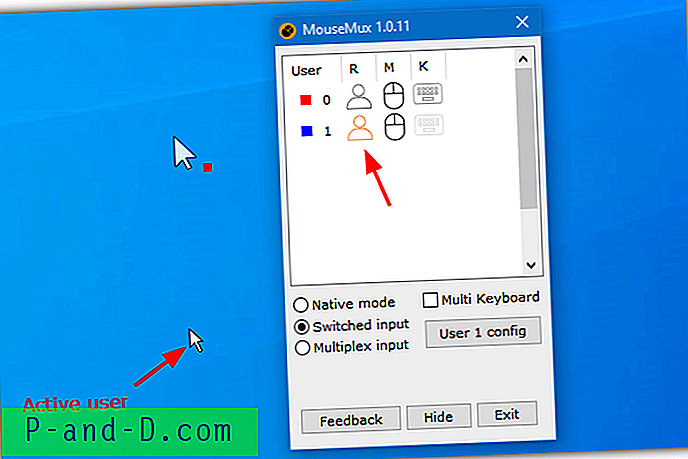
سيكون المؤشر النشط هو المؤشر القياسي بينما ستكون المؤشرات التي ليس لها تحكم أكبر مع مربع ملون. سيتم تمييز رمز المستخدم باللون البرتقالي في نافذة البرنامج التي يتحكم فيها المستخدم. سيضيء رمز الماوس أيضًا عندما يحرك المستخدم الماوس. يحتوي MouseMux على عدد قليل من الخيارات لتكوين كل ماوس ، مثل سرعة الحركة ، والزر الأيمن كسرعة أساسية وسرعة نقرة مزدوجة.
تنزيل MouseMux
4. إما الماوس
يتم إنشاء EitherMouse بلغة البرمجة النصية AutoHotKey وقد تم تصميمه بشكل أساسي ليكون له إعدادات مختلفة لكل ماوس عندما يكون لديك أكثر من اتصال واحد. البرنامج مجاني ولديه إصدارات محمولة ومثبتة متاحة للتنزيل. هل لاحظ أن إصدار المثبت يمكن أن يؤدي إلى نتائج إيجابية خاطئة في برامج مكافحة الفيروسات والبرامج التي يعرفها المطور.
عيب EitherMouse في هذا السيناريو هو أنه لا يمكنك التحكم في أكثر من مؤشر ماوس واحد في كل مرة. قم بتشغيل الماوس والمؤشر واحد ، ثم توقف وتشغيل الماوس والمؤشر اثنين. محاولة نقل كليهما مرة واحدة سوف يسبب مشاكل. إنه ليس خطأ في البرنامج حقًا لأننا لا نعتقد أن هذا هو الهدف المقصود.
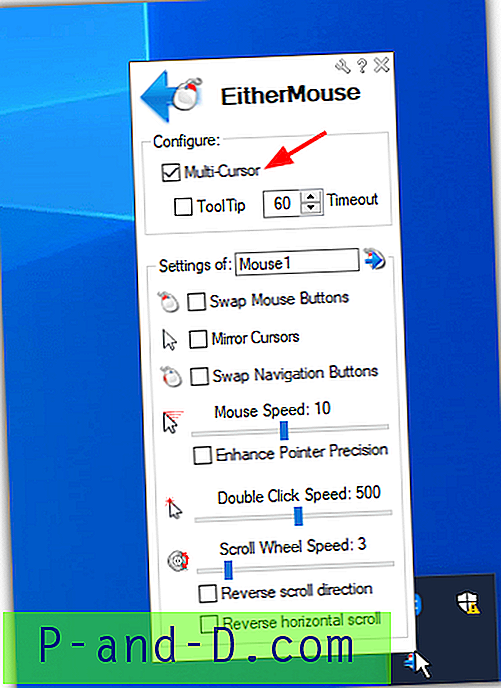
بمجرد تثبيت البرنامج أو تشغيل الملف القابل للتنفيذ المحمول ، كل ما عليك فعله هو النقر فوق الرمز الموجود في علبة النظام لفتح الإعدادات. انقر فوق الخيار العلوي "Multi-Cursor" وسيظهر المؤشر الثاني على الشاشة. أيًا كان الماوس المستخدم ، ستعرض نافذة الخيارات الإعدادات الفردية لذلك الماوس.
يمكنك تبديل أزرار الماوس ومؤشرات المرآة وتغيير سرعات المؤشر / النقر / التمرير وعكس اتجاهات التمرير. تتوفر بعض الخيارات الإضافية من القائمة عند النقر فوق رمز مفتاح الربط في أعلى النافذة (بما في ذلك خروج). إذا كنت شخصًا يرغب في ماوس واحد على جهاز العرض الأساسي وآخر على جهاز العرض الثانوي لتقليل الحركة الجسدية ، فقد يكون EitherMouse مفيدًا جدًا.
تنزيل EitherMouse
5. المدخلات المتعددة
Pluralinput لا يزال في مرحلة تجريبية ولم يكن لديه أي تحديثات منذ عام 2017. إذا خرج من الإصدار التجريبي ، فسيكون البرنامج برنامجًا تجريبيًا. للأسف ، يبدو أن هناك العديد من الأخطاء والمشكلات في Pluralinput والموقع لديه بيان إخلاء مسؤولية على صفحته الرئيسية يقول الكثير. نوصي بشدة أن يكون لديك نسخ احتياطية للنظام. لاحظ أن Pluralinput يتم تثبيته وتشغيله بدون تأكيد عند النقر المزدوج فوق المثبت.
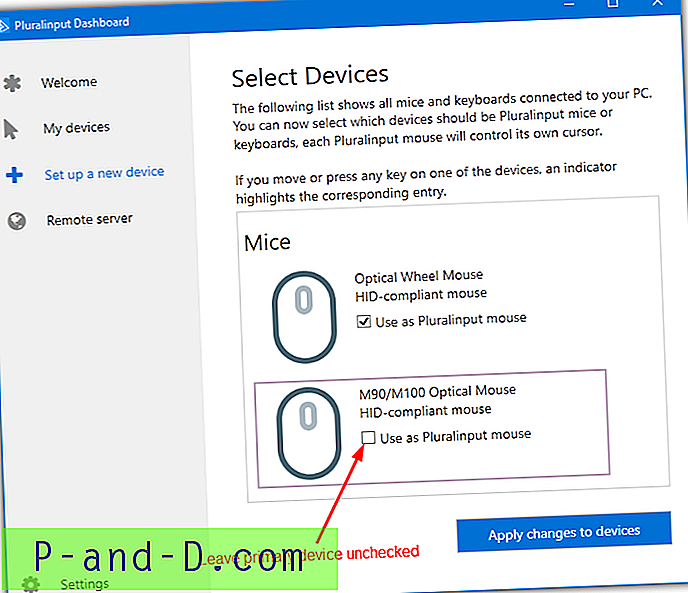
قم بإدراج أجهزة ماوس إضافية وأي لوحات مفاتيح تريد استخدامها قبل تشغيل المثبت لتسهيل الأمور. في لوحة معلومات Pluralinput ، انقر على "إعداد جهاز جديد" وسيظهر الأجهزة المتصلة. لا تحدد جميع المربعات لاستخدامها كجهاز Pluralinput. حدد المربعات فقط للفئران الإضافية واترك الماوس الأساسي بمفرده. قد يؤدي تضمين كل شيء إلى جعل النظام غير قابل للاستخدام تقريبًا.
يقوم Pluralinput بتثبيت برنامج تشغيل الماوس ولوحة المفاتيح الخاص به للأجهزة التي حددتها. سيكون للماوس الأساسي مؤشر أبيض عادي ، وستحتوي الفئران الإضافية على مؤشرات ملونة زاهية. الفئران التي تسيطر عليها Pluralinput هي عربات التي تجرها الدواب تمامًا والعديد من الأشياء لا يمكن النقر عليها أو النقر بزر الماوس الأيمن عليها بشكل صحيح. من الأفضل استخدامه كمؤشر فقط ولا شيء آخر حيثما أمكن.
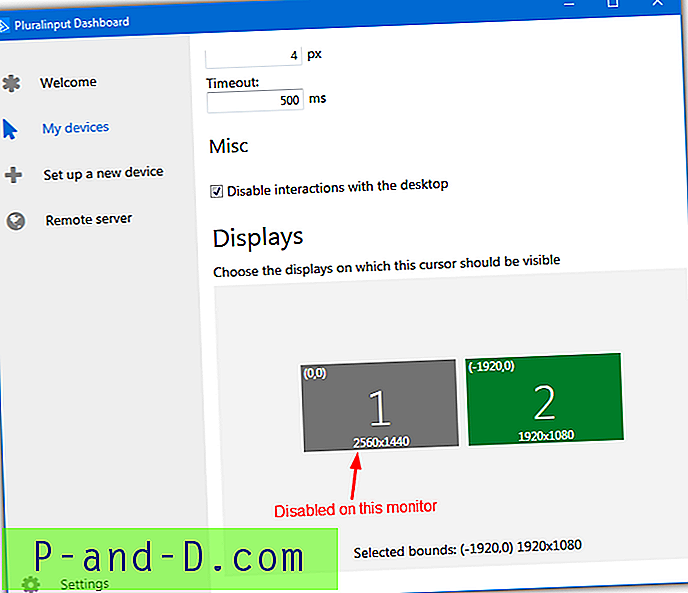
من نافذة التفضيلات ، يمكنك تغيير لون المؤشر وحجمه ، وعكس المحور ، وتبديل الأزرار أو تعطيلها ، ومهلة النقر المزدوج ، وتحديد العرض. هذا الخيار الأخير مفيد لأنه يمكنك تقييد مؤشر الماوس بحيث لا يظهر إلا على شاشات محددة لإعداد شاشات متعددة.
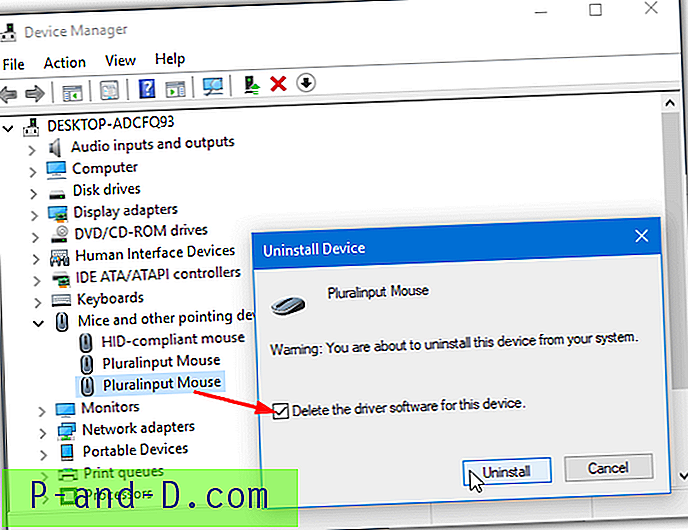
مشكلة عند إلغاء تثبيت البرنامج هي أنه لا يقوم دائمًا بإلغاء تثبيت الماوس Pluralinput أو برنامج تشغيل لوحة المفاتيح. ستحتاج إلى الذهاب إلى إدارة الأجهزة وإلغاء تثبيت برنامج التشغيل يدويًا عن طريق تحديد خيار "حذف برنامج التشغيل لهذا الجهاز". ثم ابحث عن تغييرات الأجهزة أو أعد توصيل الأجهزة. لمزيد من المعلومات حول كيفية القيام بذلك ، ارجع إلى مقالة الدعم على موقع Pluralinput على الويب.
تنزيل Pluralinput
برنامج الآلة الافتراضية
يختلف هذان الخياران الأخيران عن الخيارات الأخرى لأنهما لا يتحكمان في فئران على نفس سطح المكتب. وهي تسمح لمستخدمين بأن يكون لديهم جهازين مكتبيين منفصلين وماوس منفصل (ولوحة مفاتيح) للتحكم في كل منهما ، ولكن من جهاز كمبيوتر واحد.
عند إعداده ، سيعمل الماوس ولوحة المفاتيح الثانيان فقط داخل حدود الجهاز الظاهري. وهذا يجعل من المفيد فتح الشاشة الافتراضية للجهاز بالكامل على شاشة ثانية ، وسوف يعمل كجهاز كمبيوتر منفصل مع الماوس ولوحة المفاتيح الخاصة به. إليك كيف يتم ذلك مع برنامج VirtualBox و VMWare WorkStation Player الأكثر شعبية مجانًا.
6. VirtualBox
يعد التقاط الماوس لاستخدامه حصريًا في VirtualBox أمرًا سهلاً للغاية وبضع نقرات فقط. ابدأ تشغيل الآلة الافتراضية ، وافتح قائمة الأجهزة ، وقم بتمييز USB وانقر على الماوس (أو لوحة المفاتيح) ليتم التقاطها. بدلاً من ذلك ، انقر بزر الماوس الأيمن على رمز USB في أسفل النافذة وحدد جهاز الإدخال.
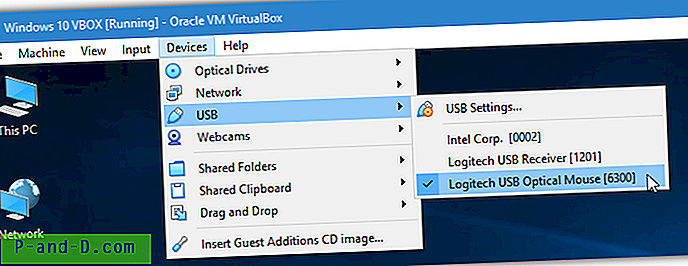
إذا تم تثبيت إضافات VirtualBox على جهازك الظاهري ، فانتقل إلى قائمة الإدخال أولاً وقم بتعطيل دمج الماوس. لسنا متأكدين مما إذا كان خطأ أو حسب التصميم ولكن لم نحصل على مؤشر الماوس أثناء الاختبار إذا قمنا بتوصيل الماوس أثناء ترك دمج الماوس قيد التشغيل.
من الممكن أيضًا أن يكون لديك ماوس متصل بجهاز VirtualBox الظاهري في كل مرة يبدأ فيها. انقر فوق الأجهزة> USB> "إعدادات USB ..." ، وانقر فوق الرمز الذي توجد عليه علامة زائد على اليمين وحدد الماوس (أو لوحة المفاتيح).
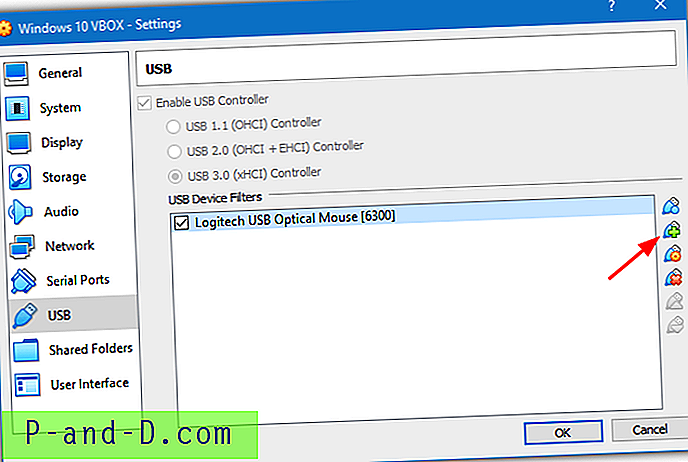
في المرة التالية التي يتم فيها تشغيل الجهاز الظاهري ، سيتصل الماوس تلقائيًا بنظام تشغيل الضيف. بسبب المشكلة المذكورة أعلاه ، لا يزال عليك تعطيل تكامل الماوس يدويًا في كل مرة أو لن يكون هناك مؤشر في الجهاز الظاهري. يمكنك إلغاء تثبيت إضافات الضيف ، ولكن من الواضح أن هذا يزيل المزايا مثل المجلدات / الحافظة المشتركة ، والفيديو الأفضل ، وما إلى ذلك.
تنزيل VirtualBox
7. برنامج VMWare WorkStation Player
قبل بدء تشغيل الجهاز الظاهري في VMWare WorkStation Player ، يجب تغيير خيار لإظهار أجهزة الإدخال لأنه غير ممكّن افتراضيًا.
افتح نافذة إعدادات الجهاز الظاهري الذي تريد استخدامه وانتقل إلى جهاز "وحدة تحكم USB". حدد المربع "عرض جميع أجهزة إدخال USB" وانقر على "موافق". هذا الخيار غير نشط إذا لم يتم إيقاف تشغيل الجهاز الظاهري.
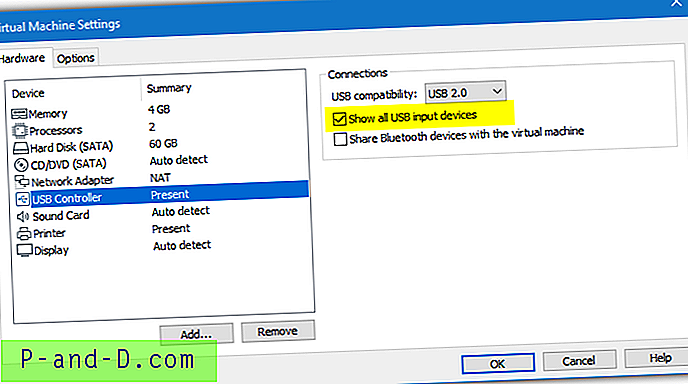
ابدأ تشغيل الجهاز الظاهري مع توصيل الماوس الثاني (ولوحة المفاتيح) ، وافتح قائمة "المشغل"> "الأجهزة القابلة للإزالة"> اسم الماوس> "Connect (Disconnect from host)". بدلاً من ذلك ، انقر على "إظهار الأجهزة" بالقرب من أعلى اليسار ، وابحث عن الماوس عن طريق تمرير الماوس فوق الرموز ، وانقر بزر الماوس الأيمن فوقه ، وحدد "اتصال (قطع الاتصال من المضيف)". Bluetooth هي أيضًا خيار إذا كان لديك لوحة مفاتيح Bluetooth.
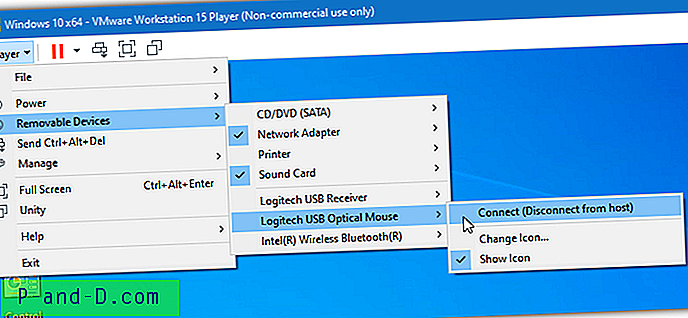
يعمل هذا الخيار بشكل جيد مع أجهزة الإدخال المزدوجة مثل لوحة المفاتيح اللاسلكية التي تعمل باللمس Logitech K400 حيث ستتصل كل من لوحة المفاتيح ولوحة اللمس بنظام تشغيل الضيف من خلال تمكين جهاز واحد فقط (Logitech USB Receiver). سيتغير خيار الاتصال إلى Disconnect إذا كنت تريد إجراء العكس.
بقدر ما يمكننا أن نقول ، لا يسمح لك VMWare Player بتعيين الماوس الثاني بشكل دائم إلى الجهاز الظاهري. سيكون عليك إرفاقه يدويًا في كل مرة يتم فيها تشغيل نظام التشغيل الظاهري.
قم بتنزيل VMWare Workstation Player
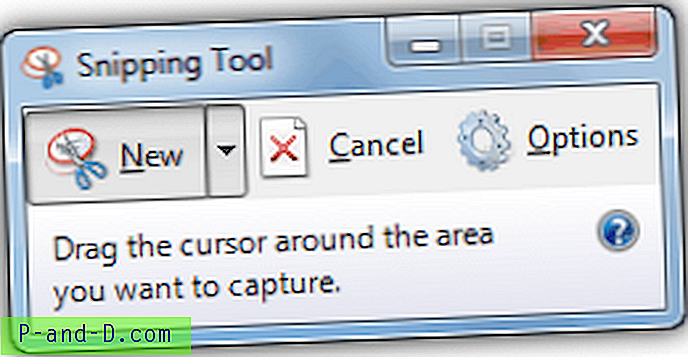
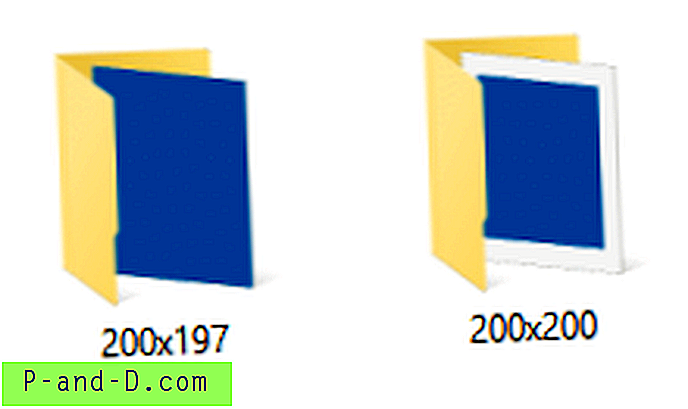
![تحميل Inshot Editor Pro Premium Unlocked [No Watermark]](http://p-and-d.com/img/download-inshot-editor-pro-premium-unlocked-6757340.png)