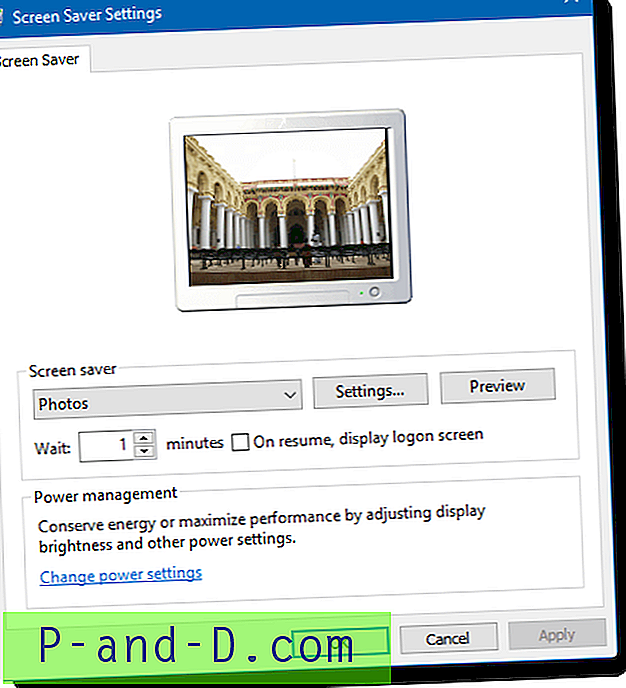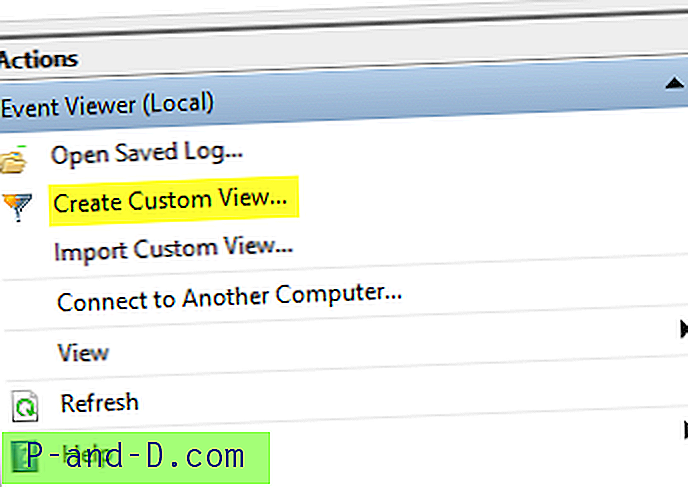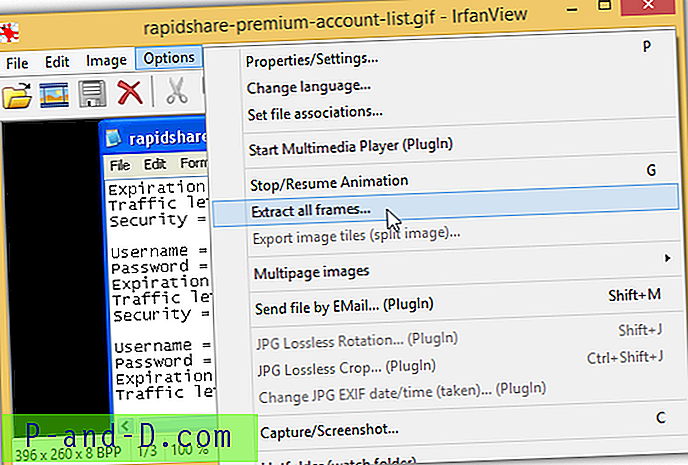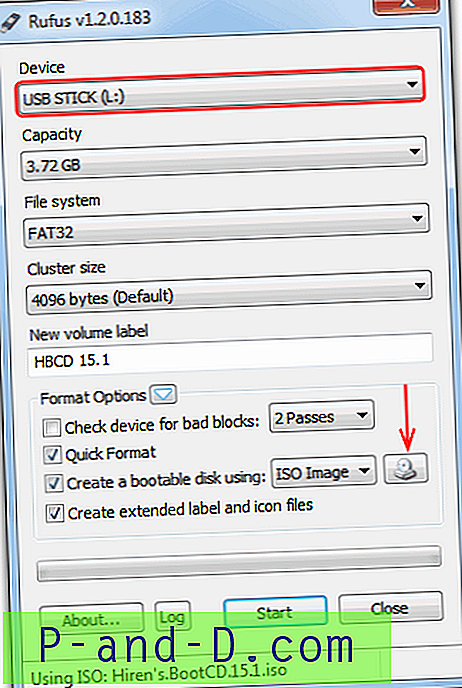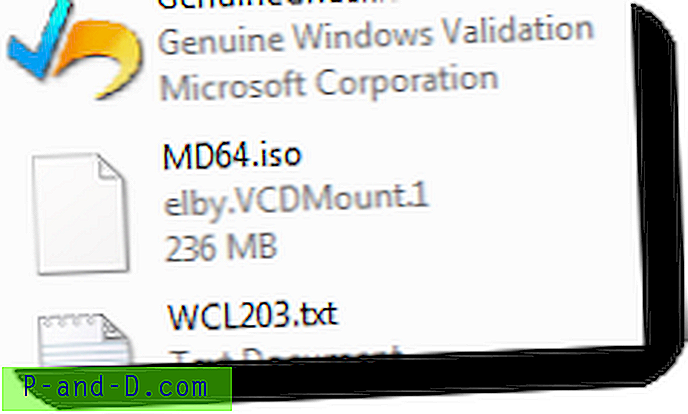لطالما كانت استعادة النظام ميزة إنقاذ لا تقدر بثمن مدمجة مع جميع إصدارات Windows. يساعدك على العودة إلى حالة عمل سابقة في حالة حدوث أي مشكلة بعد تثبيت برنامج أو برنامج تشغيل جهاز أو تحديث نظام تشغيل يتم تسليمه من خلال Windows Update. يخبرك هذا المنشور بكيفية تمكين استعادة النظام ، وإنشاء نقطة استعادة ، والعودة إلى نقطة استعادة سابقة.

تنطبق المعلومات الواردة في هذا المنشور على كافة إصدارات Windows ، بما في ذلك Windows 10.
إنشاء نقطة استعادة
اضغط على WinKey + R لإظهار مربع حوار التشغيل. اكتب SystemPropertiesProtection.exe واضغط على ENTER.
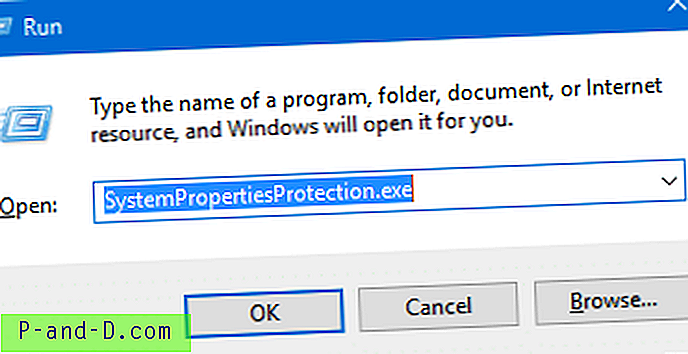
إذا كنت تفضل أن تقوم واجهة المستخدم الرسومية ببدء مربع حوار خصائص استعادة النظام ، فقم بالبحث عن "نقطة الاستعادة" في قائمة ابدأ أو من لوحة التحكم. قد يكون تشغيل الأمر أعلاه أسرع ، ويعمل في جميع أنظمة تشغيل Windows.
يؤدي ذلك إلى تشغيل مربع حوار خصائص استعادة النظام.
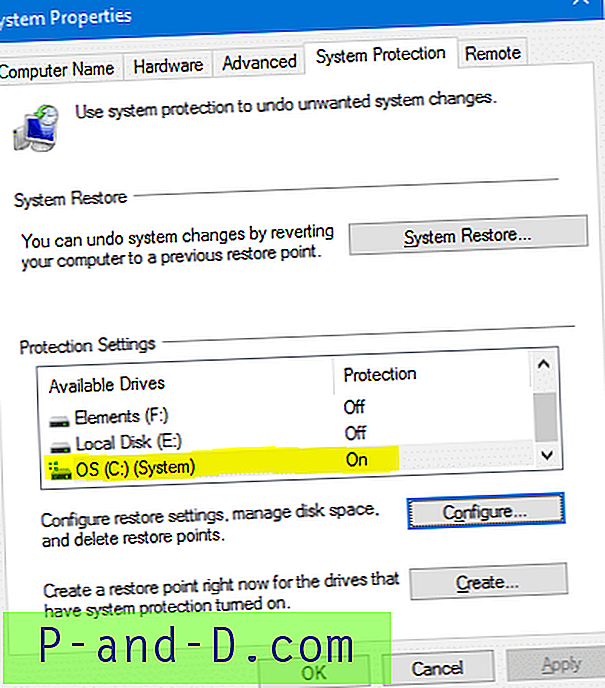
تحقق من تمكين الحماية لمحرك أقراص النظام .. محرك الأقراص الذي تم تثبيت Windows عليه. ليس عليك تمكين الحماية لمحركات الأقراص الأخرى .. هذا اختياري. إذا تم إيقاف حماية محرك أقراص النظام ، فانقر فوق الزر تكوين.
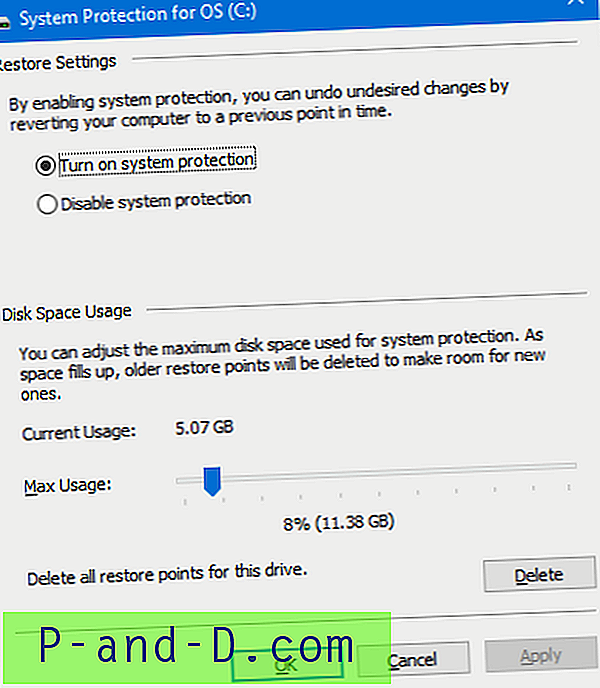
انقر فوق تشغيل حماية النظام ، واضبط منزلق Max Usage اعتمادًا على المساحة الخالية المتوفرة في القسم. كلما زادت مساحة القرص التي تخصصها ، ستتوفر المزيد من خيارات نقاط الاستعادة عندما تريد إعادة النظام إلى حالة سابقة. إذا كانت مساحة القرص لديك أقل ، فقم بتعيين شريط التمرير على قيمة أقل.
انقر فوق موافق ، وستعود إلى مربع حوار خصائص النظام (الشكل 1).
انقر فوق إنشاء ... لإنشاء نقطة استعادة ، اكتب الوصف وانقر فوق إنشاء.
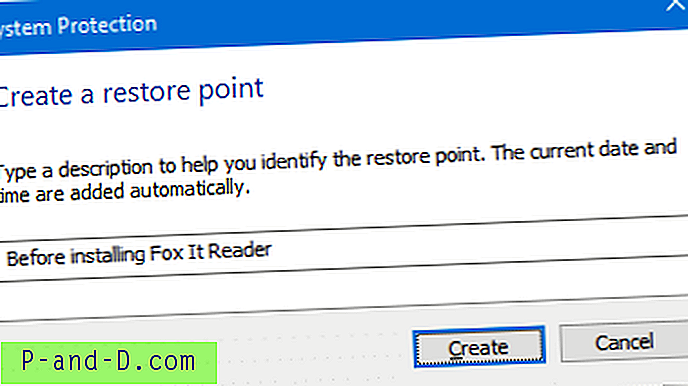
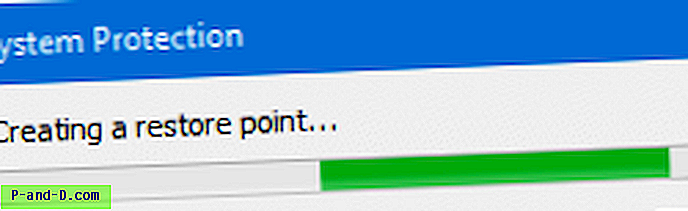
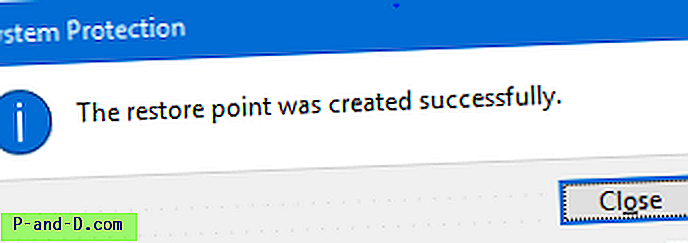
تم إنشاء نقطة الاستعادة بنجاح.
مقالات ذات صلة
- كيفية إنشاء نقاط استعادة يوميا باستخدام جدولة المهام في ويندوز
- كيفية إنشاء نقاط استعادة النظام باستخدام البرنامج النصي أو سطر الأوامر
قم بإجراء استعادة للنظام
لذا ، قمت بتثبيت تحديث برنامج أو برنامج تشغيل تابع لجهة خارجية ، وتجد أن استجابة نظامك بطيئة جدًا أو تواجه أعطالًا عرضية. يمكنك استعادة النظام الخاص بك إلى نقطة استعادة سابقة ، واختيار نقطة استعادة يسبق تاريخها تاريخ تثبيت البرنامج أو برنامج التشغيل الذي به مشكلة.
إذا لم يتم تحميل Windows ، يمكنك تنفيذ استعادة النظام باستخدام خيارات استرداد Windows. لمزيد من التفاصيل ، اطلع على آخر إجراء استعادة النظام للاستعادة في Windows 10 [خيارات الاسترداد]
ابدأ "استعادة النظام" بالنقر فوق الزر "استعادة النظام" (الشكل 1) ، أو عن طريق تشغيل الملف RSTRUI.EXE من مربع الحوار "تشغيل".
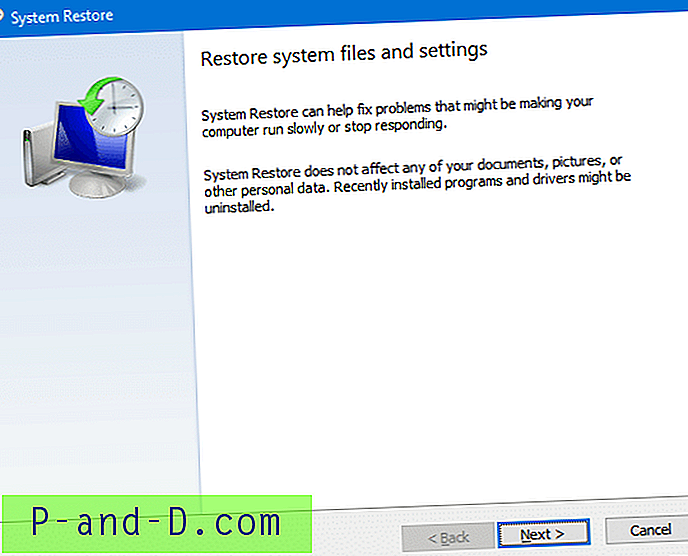
انقر فوق {التالي. في مربع الحوار الذي يظهر ، يتم عرض بعض نقاط الاستعادة افتراضيًا فقط. لمشاهدة القائمة الكاملة ، انقر فوق خانة الاختيار إظهار المزيد من نقاط الاستعادة لتمكينها.
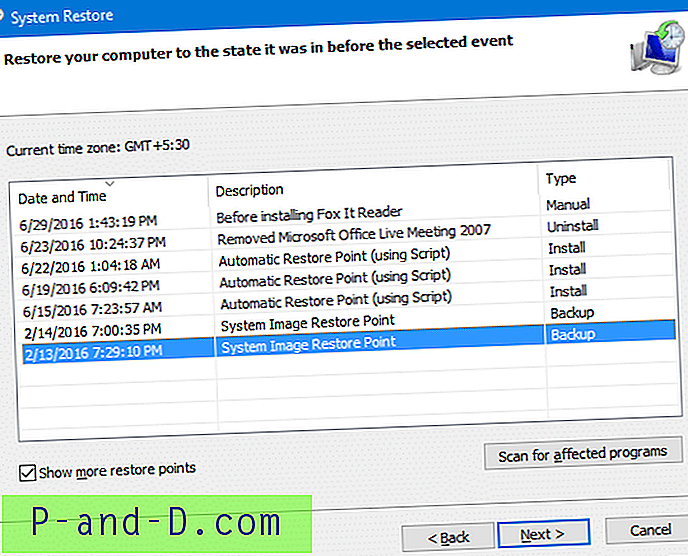
حدد نقطة الاستعادة التي تريد استعادة النظام إليها.
بشكل اختياري ، يمكنك معرفة التطبيقات التي ستتأثر إذا رجعت إلى هذه النقطة بالذات. لعرض هذه المعلومات ، انقر فوق البحث عن البرامج المتأثرة.
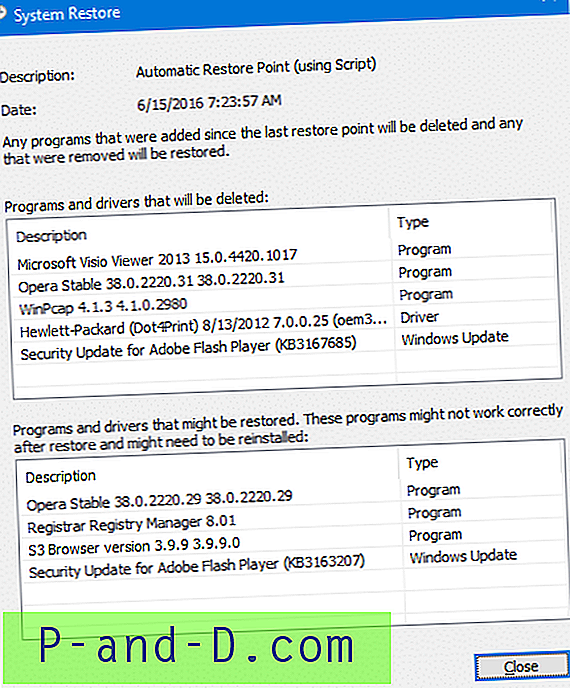
يعرض هذا قائمة البرامج والتحديثات وبرامج التشغيل التي سيتم حذفها ، والبرامج التي سيتم استعادتها في حالة الرجوع إلى نقطة الاستعادة تلك. يمكن أن يكون هذا الخيار مفيدًا جدًا لتحديد نقطة الاستعادة للاختيار من القائمة.
أغلق مربع الحوار فحص البرامج المتأثرة. حدد نقطة الاستعادة الخاصة بك من القائمة ، وانقر فوق التالي.
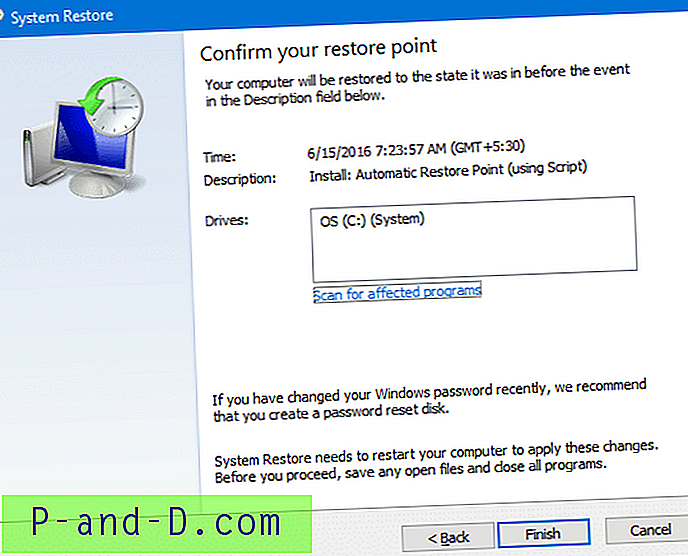
انقر فوق إنهاء. سيقوم Windows الآن بالتراجع إلى النقطة المختارة ثم إعادة تشغيل Windows تلقائيًا.