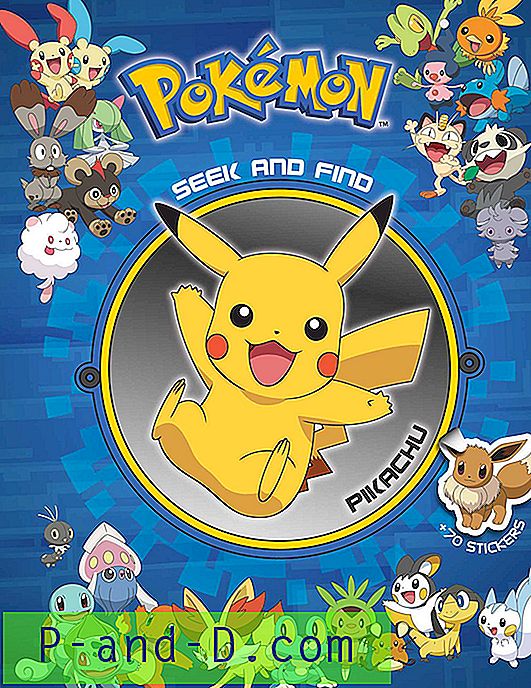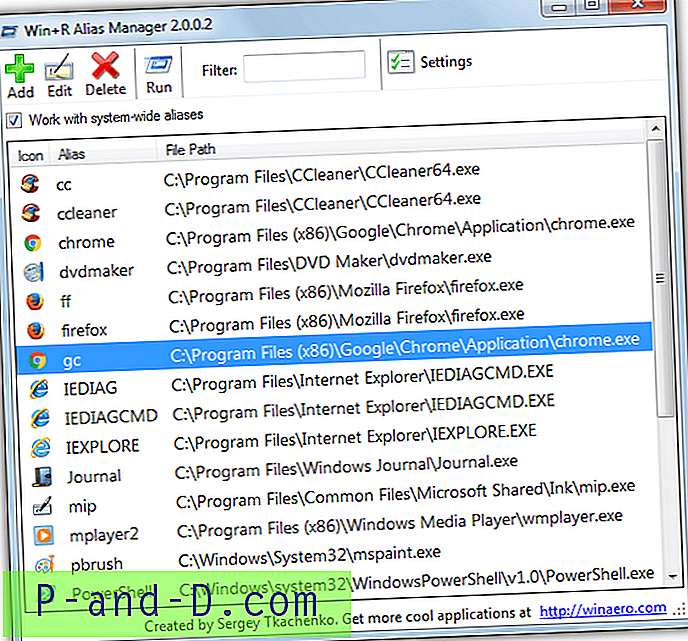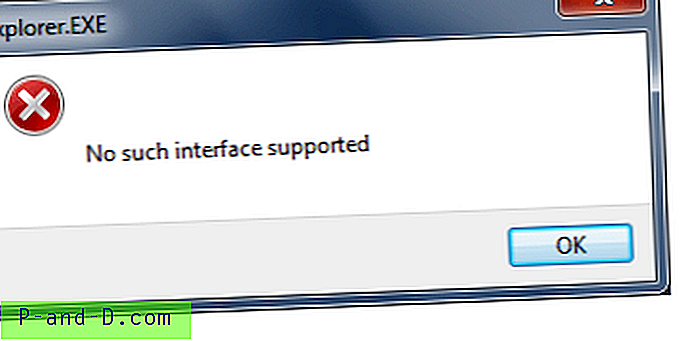يتكون كل مقطع فيديو أو رسم متحرك تراه على التلفزيون أو الكمبيوتر أو الهاتف أو الجهاز اللوحي أو حتى في دار السينما من سلسلة من الصور الثابتة. يتم بعد ذلك تشغيل هذه الصور واحدة تلو الأخرى عدة مرات في الثانية والتي تخدع عينيك بالتفكير في أن الجسم يتحرك. كلما تم تشغيل الصور بشكل أسرع ، كانت الحركة أكثر سلاسة وأكثر سلاسة.
يتم تصوير معظم الأفلام والبرامج التلفزيونية بحوالي 24-30 صورة في الثانية ، وتسمى كل صورة فردية إطارًا حيث ترى مصطلح الإطارات في الثانية (FPS). يقوم ملف الفيديو الموجود على جهاز الكمبيوتر بتخزين كل الإطارات معًا وتشغيلها بالترتيب ، ويصل إجمالي الإطارات المخزنة لفيلم نموذجي إلى مئات الآلاف. إذا كنت ترغب في التقاط صورة لإطار واحد أو إطارين ، فهذا سهل للغاية ويمكنك ببساطة إيقاف الفيديو مؤقتًا والضغط على مفتاح Print Screen.
إذا كنت ترغب في استخراج سلسلة أو سلسلة من الإطارات أو حتى كل الإطارات من مقطع فيديو قصير ، فإن التقاط الصور واحدة في كل مرة يكون غير فعال ويستغرق وقتًا طويلاً. لهذا الغرض ، تحتاج إلى برنامج يمكنه استخراج العديد من إطارات الفيديو التي تريدها وحفظها في ملفات الصور تلقائيًا ، مثل jpg أو png. إليك 5 طرق للقيام بذلك. 1. فيديو مجاني لتحويل JPG
سيحفظ البرنامج نفسه الإطارات من ملف فيديو إلى سلسلة من صور JPG. هناك أربع طرق للاستخراج للاختيار من بينها ، أو استخراج صورة كل عدد من الإطارات ، أو استخراج صورة كل عدد من الثواني ، أو أخذ إجمالي عدد الإطارات من الفيديو أو استخراج كل إطار واحد.

أضف أي عدد من ملفات الفيديو باستخدام الزر Add files أو السحب والإفلات ، ومعظم تنسيقات الفيديو مدعومة مثل MP4 و MKV و AVI و VOB و WMV و MOV و FLV وما إلى ذلك. قم بتعيين معايير الاستخراج واختيار موقع حفظ مختلف اختياريًا على الافتراضي ، ثم ابدأ العملية. أوقات الاستخراج معقولة وستختلف باختلاف طول الفيديو وعدد الإطارات التي يتم استخراجها.
هناك بعض المشكلات في واحد أو اثنين من القيم المعدة مسبقًا أو إذا أدخلت قيمة مخصصة في مربعات الإطار. على سبيل المثال ، لا ينتج إجمالي الإطارات من إعداد فيديو من 10 تقسيمًا متساويًا متوقعًا من 10 إطارات عبر الفيديو بأكمله. لا تزال أداة مفيدة بالرغم من ذلك وتستحق التحقق منها لأن Free Video to JPG Converter لا يزال أسرع من استخراج الصور في الوقت الفعلي.
إذا كان لديك Windows 10 وليس .NET Framework 2 / 3.5 ، فسيتم تقديمه عند التثبيت.
قم بتنزيل Free Video to JPG Converter
ملاحظة: مثل جميع منتجات DvdVideoSoft ، يأتي Free Video to JPG Converter دائمًا مرفقًا بشيء لا تريده حقًا. في الوقت الحالي ، إنه مجرد مركز منتج DVDVideoSoft يمكنك حذف الاختصار الخاص به على سطح المكتب وخيار الإحصائيات عند التثبيت الذي يتم تمكينه. يمكن أن يتغير هذا إلى أي شيء آخر في أي وقت ، لذلك عليك فقط الانتباه أثناء الإعداد.
2. برنامج VLC Media Player
VLC هو مشغل وسائط مفتوح المصدر شائع يمكنه حفظ تسلسلات الصور من أي فيديو تختار تشغيله. يمكن تحقيق ذلك من خلال واجهة المستخدم الرئيسية بينما يمكن للمستخدمين الأكثر تقدمًا استخدام موجه الأوامر. سنتناول أولاً طريقة واجهة المستخدم.
1. إذا لم تكن قد قمت بذلك بالفعل ، قم بتنزيل مشغل وسائط VLC وتثبيته أو تنزيل مشغل وسائط VLC المحمول واستخرجه إلى مجلد من اختيارك.
2. افتح VLC ، وانتقل إلى التفضيلات (Ctrl + P) وانقر على إظهار جميع الإعدادات في أسفل اليسار.
3. قم بتوسيع Video> Filters في الشجرة وانقر على Scene Filter . قم بتعيين تنسيق الصورة (png / bmp / jpg إلخ) ، ومسار حفظ الملفات (اتركه فارغًا للحفظ في مجلد الصور) ونسبة التسجيل. ستحفظ النسبة صورة كل عدد xx من الإطارات ، لذلك إذا كان الفيديو الخاص بك 30 إطارًا في الثانية ، فإن القيمة 150 ستحفظ صورة كل 5 ثوانٍ.
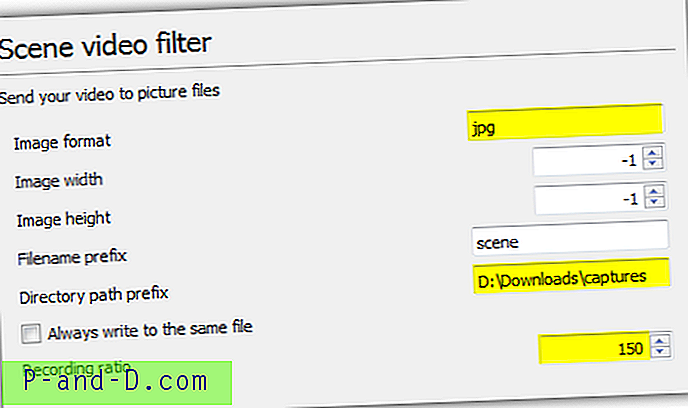
نصيحة: إذا لم تكن متأكدًا بنسبة 100٪ من معدل إطارات الفيديو ، فقم بتشغيله في VLC ، واضغط على Ctrl + J وابحث عن رقم معدل الإطارات. يمنحك استخدام مضاعفات هذه القيمة نسبة تسجيل بالثواني.
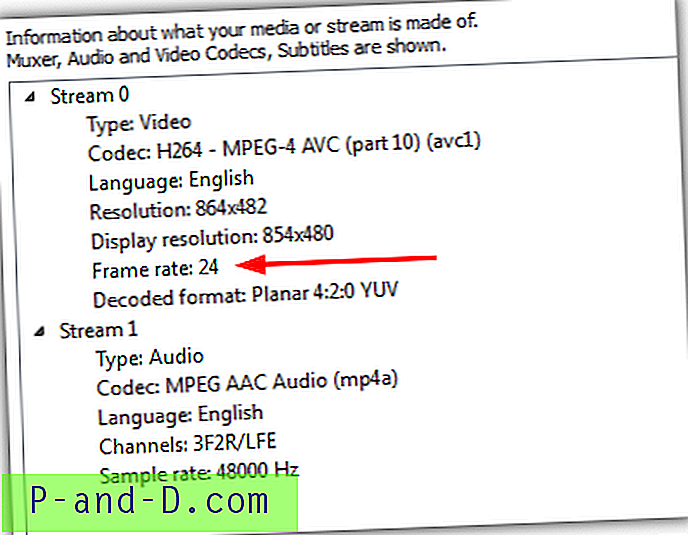
4. انقر فوق عوامل التصفية في شجرة التفضيلات المتقدمة (لا تقم بتوسيعها) وحدد مربع تصفية الفيديو Scene بالقرب من أعلى اليمين ، ثم اضغط على حفظ .
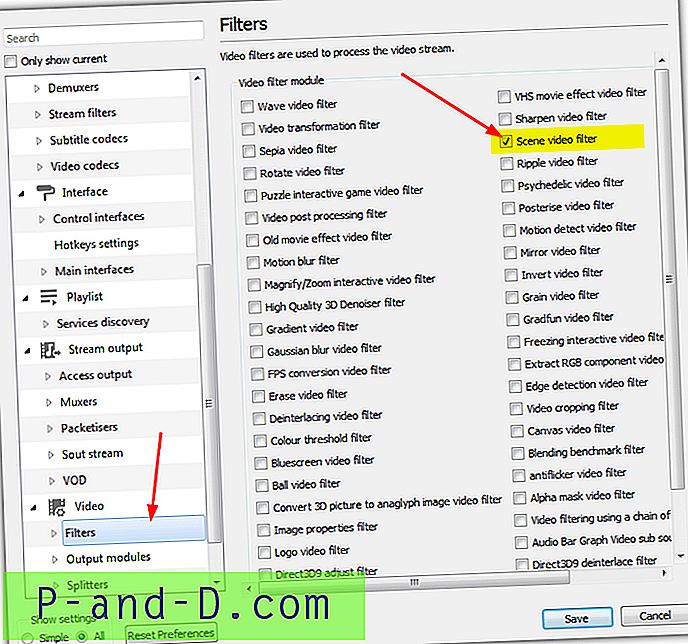
5. قم بتشغيل ملف الفيديو وستبدأ الصور في الحفظ تلقائيًا. سيستمر الحفظ حتى تضغط على إيقاف ، حتى إذا توقفت مؤقتًا أو تخطت الفيديو.
ملاحظة: إذا لم يتم إنشاء الصور بعد اتباع هذه الخطوات ، أغلق VLC بعد الخطوة 4 وأعد فتحه ، ثم قم بتشغيل الفيديو. لسبب ما ، لا تتعرف الإصدارات الأحدث من VLC على تمكين عامل تصفية المشهد حتى تقوم بإغلاق البرنامج وإعادة فتحه.
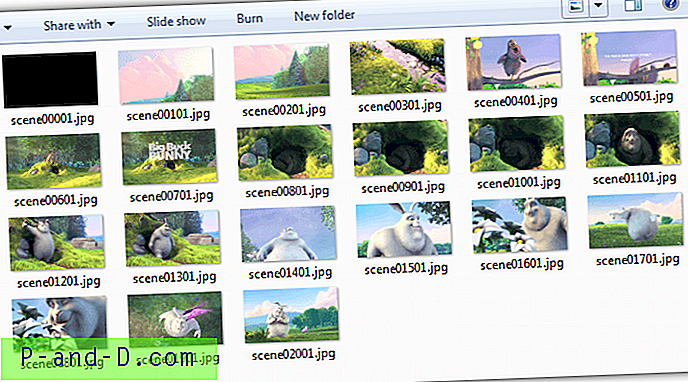
بمجرد الانتهاء من حفظ الإطارات ، يجب إيقاف تشغيل الخيار مرة أخرى أو سيفعل الشيء نفسه مع كل مقطع فيديو تقوم بتشغيله. اتبع الخطوتين 1 و 3 أعلاه ثم قم بإلغاء تحديد مربع تصفية الفيديو Scene. أكبر عيب في VLC هو أنه يجب عليك ترك الفيديو قيد التشغيل أثناء التقاط الصور ، ولهذا السبب نوصي باستخدام VLC للمقاطع القصيرة فقط إلا إذا كنت تخطط لمشاهدة الفيديو على أي حال.
3. استخراج الصور باستخدام VLC من سطر الأوامر
يشبه استخدام سطر الأوامر لاستخراج إطارات الصور باستخدام VLC طريقة واجهة المستخدم الرسومية التي ستحفظ العدد المحدد من الإطارات. افتح موجه الأوامر وقم بتغيير الدليل إلى حيث يوجد vlc.exe ، ثم اكتب الأمر أدناه:
vlc.exe "pathtovideo" - مرشح الفيديو = المشهد - الفيديو = الدمية - وقت البدء = 300 - وقت التوقف = 600 - نسبة المشهد = 250 - مسار المشهد = "صور المسار" vlc: //استقال
Pathtovideo هو اسم ومسار ملف الفيديو ، - مسار المشهد هو المجلد الهدف للصور بينما - نسبة المشهد هي فترة حفظ الإطار. الميزة على طريقة واجهة المستخدم الرسومية هي القدرة على استخدام - وقت البدء و - وقت التوقف لبدء وإيقاف حفظ الإطارات في أوقات محددة (بالثواني). اترك هذه المفاتيح إذا كنت تريد تشغيل الفيديو بالكامل. راجع القائمة الكاملة للأوامر على موقع Videolan.
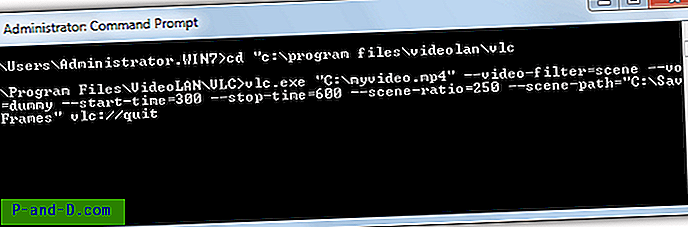
سيتم تشغيل VLC وبدء التشغيل ولكن بدون الشاشة. بمجرد الانتهاء ، سيتم الخروج تلقائيًا.
4. VirtualDub
VirtualDub هي أداة معالجة فيديو يبدو أنها كانت موجودة إلى الأبد ، لكنها لا تزال برنامجًا شائعًا ومفيدًا. المشكلة الرئيسية في VirtualDub هي نقص الدعم خارج الصندوق لفتح ملفات الفيديو مثل MKV و MP4 و MOV ، ولكن يمكن تصحيح هذه المشكلة عن طريق تثبيت حزمة البرنامج المساعد FFMpeg. إليك كيفية استخراج إطارات الفيديو إلى الصور باستخدام VirtualDub.
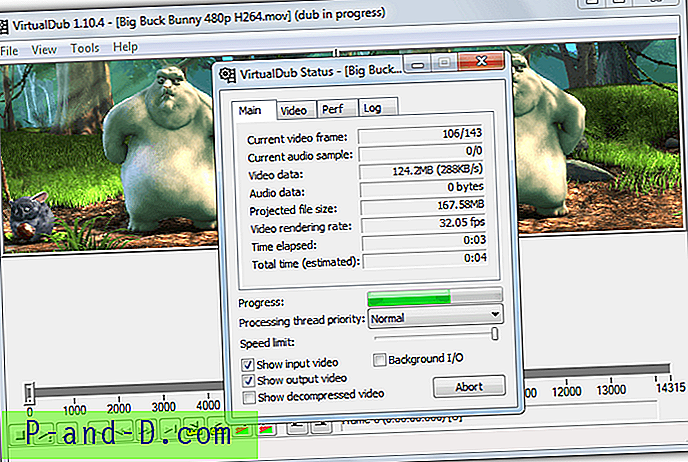
1. قم بتنزيل إصدار VirtualDub 32 بت وأيضًا VirtualDub FFMpeg Input Plugin من Sourceforge . استخرج كل من الأرشيفات المضغوطة.
2. انتقل إلى مجلد VirtualdubFFMpegPlugin \ Plugins32 ، وانسخ FFInputDriver.vdplugin ومجلد ffdlls ، ثم الصق كلاهما في مجلد VirtualDub \ Plugins32.
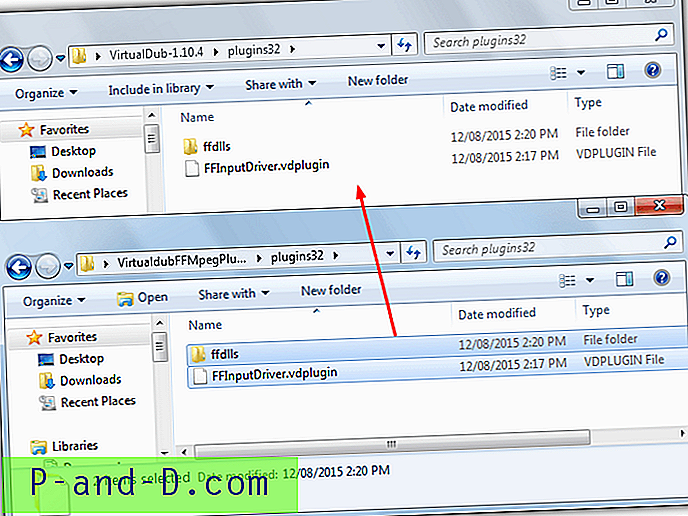
3. قم بتشغيل Virtualdub.exe وفتح ملف الفيديو باستخدام ملف> فتح أو سحب وإسقاط. إذا كنت ترغب في حفظ كل إطار من ملف فيديو صغير إلى الصور ، فانتقل إلى الخطوة 5.
4. انتقل إلى Video> Frame rate (Ctrl + R) وحدد Decimate by ، ثم أدخل رقمًا لحفظ صورة كل عدد xx من الإطارات. سيخبرك خيار عدم التغيير في الأعلى بعدد الإطارات في الثانية التي يستخدمها الفيديو الحالي. انقر فوق موافق.
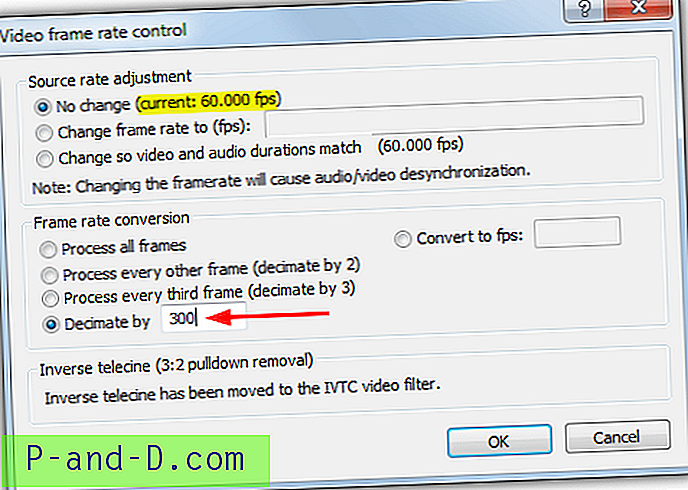
5. انقر فوق القائمة ملف> تصدير> تسلسل الصور. أدخل اسم الملف للحفظ باسم ، والمجلد الذي سيتم الحفظ فيه وتنسيق الإخراج لـ BMP أو TGA أو JPEG أو PNG. ثم انقر فوق موافق وسيبدأ VirtualDub لمعالجة الفيديو.
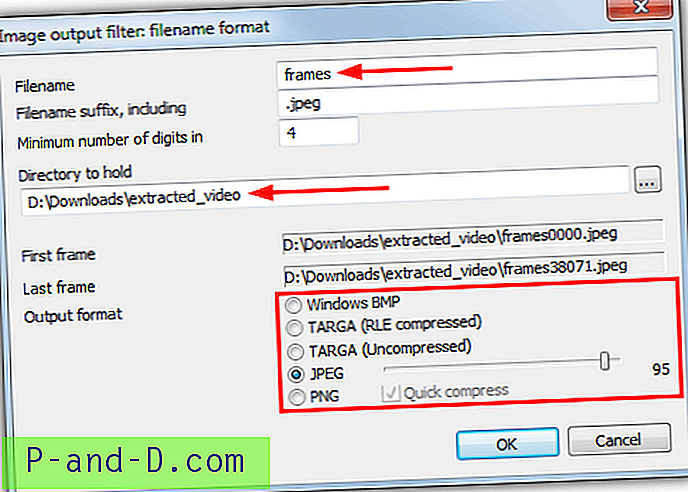
إذا كانت طريقة استخراج كل عدد محدد من الإطارات هي ما تبحث عنه ، فإن VirtualDub هو أفضل أداة للاستخدام إلى حد كبير لأنه سريع بشكل لا يصدق لاستخراج الصور وأسرع بكثير من VLC و Free Video to JPG Converter.
خيار إضافي في VirtualDub هو تعيين نطاق معين داخل الفيديو نفسه بحيث يتم حفظ الصور فقط بين النقطتين.
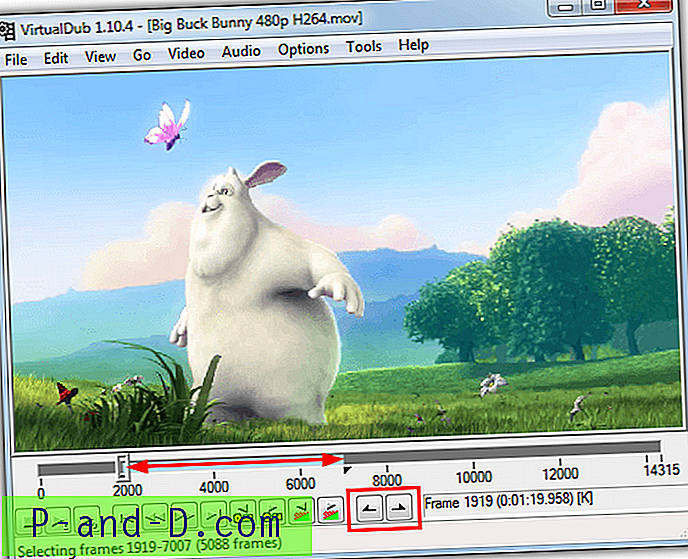
قبل الحفظ في الخطوة 5 ، استخدم شريط التمرير وعناصر التحكم في الإطار لتعيين نطاق البدء واضغط على مفتاح الصفحة الرئيسية أو زر بدء التحديد (في المربع الأحمر أعلاه) ، حرك شريط التمرير إلى نهاية النطاق واضغط على زر إنهاء التحديد أو مفتاح الإنهاء. الآن عند حفظ الصور ، سيتم حفظ الإطارات المحددة فقط بين نقطتي الاختيار البداية والنهاية.
5. FFMpeg
FFMpeg عبارة عن إطار عمل لتشفير ملفات الفيديو وتحويلها وتدفقها وتدفقها وتشغيلها ، وهو العمود الفقري لمجموعة كبيرة من محولات ومشغلات الفيديو. يتم تشغيله فقط من سطر الأوامر ، لذا فهو مناسب بشكل أفضل للمستخدمين ذوي الخبرة. يجب أن يتعامل FFMpeg مع أي ملف فيديو تقوم بإلقاءه عليه. إليك وسيطة سطر أوامر بسيطة.
ffmpeg -i videofile.mpg -r 1 صورة-٪ 04d.jpeg
-i هو ملف الفيديو المدخل مع المسار ، ويحفظ اسم ملف jpeg ببساطة jpegs (يمكنك أيضًا استخدام png و bmp و tiff وما إلى ذلك) بالاسم و 4 أرقام تحمل مكانًا ، مثل image-0001. الأمر -r هو الإطارات التي يتم التقاطها وعكس الطريقة التي تتوقعها للعمل. 1 سيحفظ إطارًا كل ثانية بينما 0.5 سيوفر كل ثانيتين ، 0.2 كل 5 ثوانٍ ، 0.1 كل 10 ثوانٍ ، 0.0167 لمدة 60 ثانية وما إلى ذلك. استخدم 1 / ثانية في حاسبة Windows للحصول على النسبة التي تحتاجها.
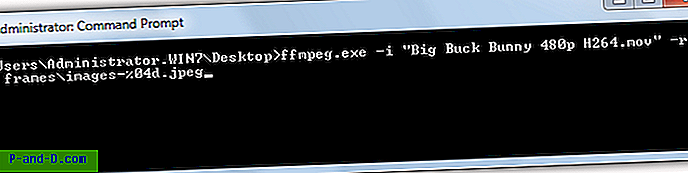
يمكن أن يؤدي الاستخدام الأكثر تقدمًا إلى إضافة نقطة بداية في ملف الفيديو باستخدام الأمر -ss قبل -i ، بينما يمكن استخدام -t أيضًا لإضافة مدة. كلاهما يستخدم وسيطة [الساعات:] دقيقة: ثانية.
ffmpeg -ss 04:00 -t 03:00 -i videofile.mpg -r 0.033 صورة-٪ 04d.jpeg
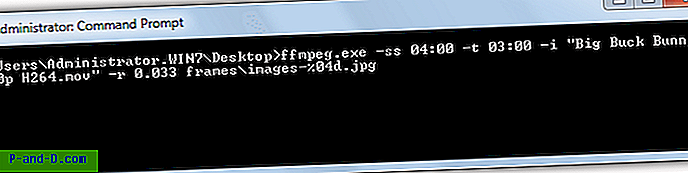
سيبدأ الأمر أعلاه في 4 دقائق ، ثم احفظ .jpg في فواصل زمنية 30 ثانية لمدة 3 دقائق.
هناك مئات من الأوامر وتحتاج حقًا إلى قراءة وثائق FFMpeg لفهم كيف يمكن الاستفادة منها بالكامل من سطر الأوامر وفي البرامج النصية.
تنزيل FFMpeg
ملاحظة أخيرة: من الواضح أن هناك أدوات أخرى حولها يمكنها القيام بمهمة مماثلة ، تم تضمين Batch Video to image Extractor ولكنها غير مستقرة تمامًا وتم إيقافها من قبل المطور. Daum PotPlayer و GOM Player عبارة عن مشغلات وسائط تعمل بطريقة مشابهة لـ VLC ، مما يعني أنه يجب عليك تشغيل الفيديو في الوقت الفعلي للحصول على الإطارات المحددة.
![[Fix] ملفات .Divx و. Flv لم يتم العثور عليها عند البحث حسب نوع "الفيديو"](http://p-and-d.com/img/microsoft/708/divx-flv-files-not-found-when-searched-kind-video.jpg)