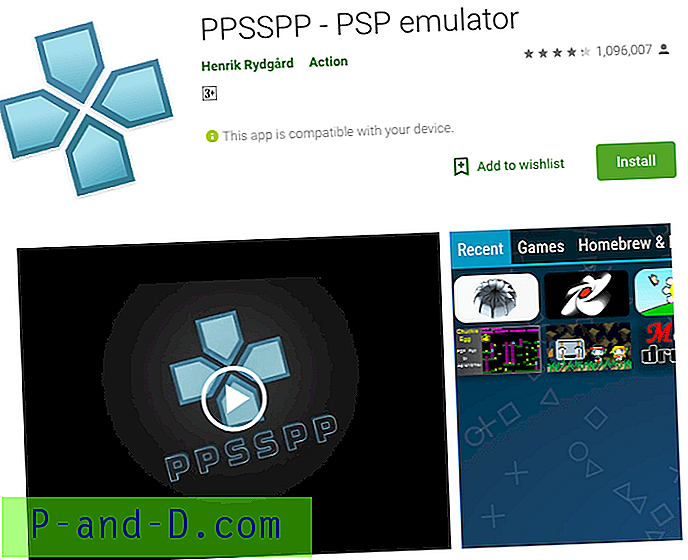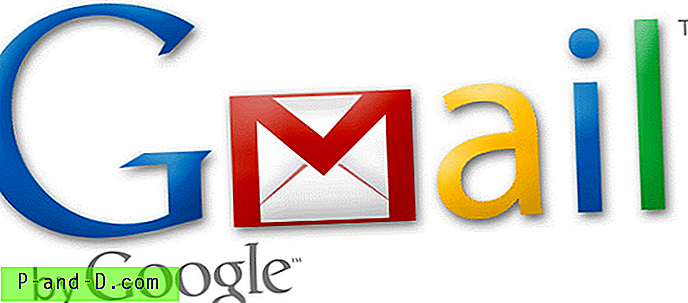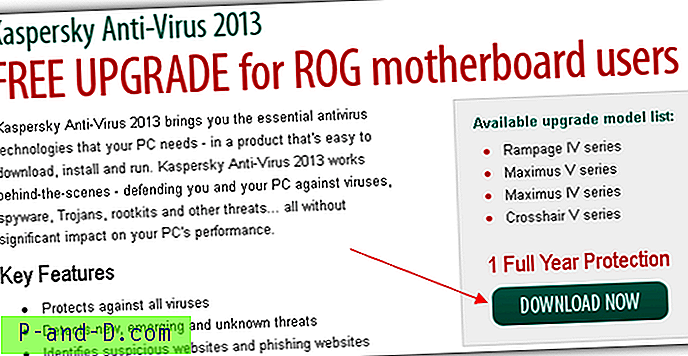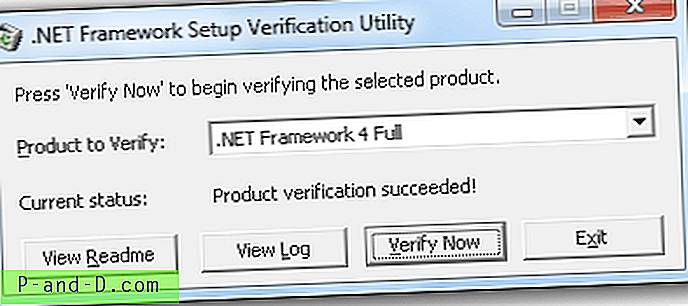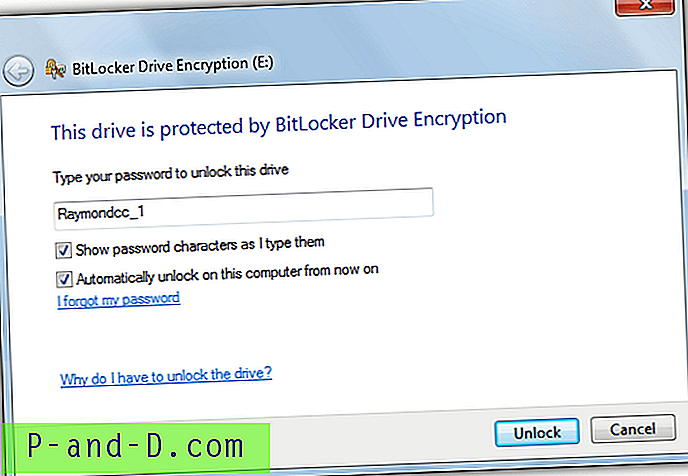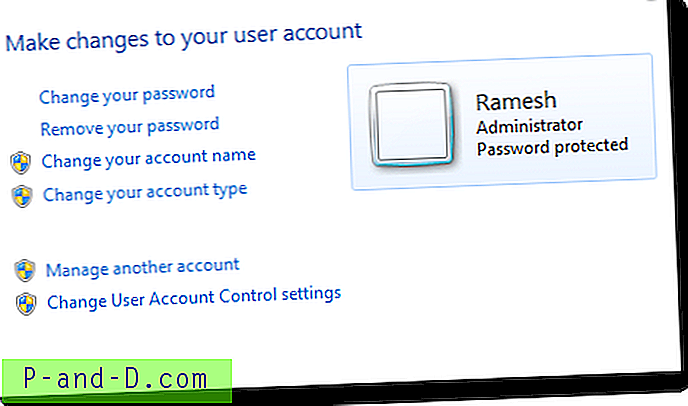يستخدم العديد من المستخدمين المتقدمين لوحة المفاتيح لتشغيل التطبيقات أو أدوات Windows ، إما من خلال قائمة "ابدأ" أو مربع حوار "تشغيل" بالضغط على Win + R. يمكن لكليهما فتح مواقع الويب أو تشغيل أدوات سطر الأوامر أو فتح مسارات مجلدات محددة. على الرغم من أن مربع البحث في قائمة ابدأ ومربع التشغيل متشابهان ، فإن مربع التشغيل أكثر تقدمًا بقليل باستخدام محفوظات الأوامر ومربع الاستعراض المستخدمين سابقًا للعثور على برامج معينة وتشغيلها. يمكن لـ Run أيضًا تشغيل تطبيقات Control Panel الصغيرة باستخدام أوامر Control.
من الأشياء التي تجعل مربع Run أكثر كفاءة هو تقصير الأوامر لجعلها أسرع في الكتابة. بدلاً من كتابة أمر أو مسار طويل ، اكتب فقط بعض الأحرف التي ترتبط بالأمر ، والمعروفة باسم الاسم المستعار. يحتوي Windows على وظيفة اسم مستعار أساسية جدًا مضمنة ولكن يتم تخزينها في التسجيل وليست واضحة على الفور. يتحقق مربع حوار "تشغيل" من مفتاح التسجيل هذا ، لذا إذا كان بإمكانك إضافة اسم مستعار إليه ، فسيعمل الاختصار عند استخدام "تشغيل". مفتاح التسجيل هو:
HKEY_LOCAL_MACHINE / SOFTWARE / Microsoft / Windows / CurrentVersion / مسارات التطبيق
يوجد أيضًا مفتاح مماثل آخر في HKEY_CURRENT_USER يؤثر فقط على المستخدم الذي قام بتسجيل الدخول ولكن نادرًا ما يتم استخدامه. سيكون هناك بالفعل بعض الأسماء المستعارة هناك ومن الممكن إضافة اسمك الخاص يدويًا ولكن وجود أداة تقوم بذلك نيابةً عنك تلقائيًا سيكون أسهل وأقل إشكالية. نعرض لك هنا 3 طرق لإنشاء اسم مستعار لاختصار لوحة المفاتيح في مربع الحوار تشغيل لجعل أوامر الكتابة أسرع. 1. Win + R Alias Manager
Win + R Alias Manager هي أداة صغيرة ومحمولة يقل حجمها عن 200 كيلوبايت تسمح لك بإنشاء اختصارات اسم مستعار لبرامجك المفضلة. يستخدم مفتاح التسجيل App Paths المذكور لإنشاء اختصارات جديدة لملفات تنفيذية محددة ، إلى جانب اسم مستعار مخصص.
تتبدل خانة الاختيار "العمل مع الأسماء المستعارة على مستوى النظام" بين الأسماء المستعارة الحالية للمستخدم وعلى مستوى النظام بالرغم من أن قائمة المستخدمين ستكون فارغة على الأرجح. أسهل طريقة لإنشاء اسم مستعار جديد هي بإسقاط اختصار تطبيق في نافذة البرنامج ، سيؤدي ذلك إلى ظهور مربع إضافة عنصر جديد. كل ما عليك فعله هو اختيار اسم مستعار جديد والتحقق من المربع على نطاق النظام.
إذا كنت تفضل عدم إسقاط اختصار على النافذة ، فانقر فوق الزر إضافة ، وأدخل اسمًا مستعارًا ، وتصفح للوصول إلى الملف القابل للتنفيذ ، وحدد مربع النظام على نطاق واسع ، وانقر فوق موافق . يمكن تحرير الأسماء المستعارة الحالية أو حذفها على الرغم من أنه من المستحسن ترك الإدخالات التي كانت موجودة بالفعل حيث سيتم إنشاؤها بواسطة برنامج معين عند التثبيت. يتطلب الإصدار الخاص بنظام التشغيل Windows 8 في ملف Zip وجود الإصدار 4 من .NET Framework ، لذا لا يلزم تنزيل الإصدار 3.5 وتثبيته.
قم بتنزيل Windows + R Alias Manager
2. AddtoRun
بقدر ما يتعلق الأمر بالتعقيد ، فإن AddToRun بسيط للغاية. يعمل عن طريق إضافة أو حذف إدخالات من مفتاح التسجيل Add Paths مثل Alias Manager. هذه الأداة محمولة ومفتوحة المصدر وتمت برمجتها باستخدام لغة البرمجة AutoIt ، يتم تضمين شفرة المصدر في الأرشيف.
من حيث الاستخدام ، كل ما عليك فعله هو التصفح وتحديد الملف التنفيذي لبدء التشغيل باستخدام الاسم المستعار ، وإدخال اسم الاسم المستعار في المربع واضغط إضافة . لإزالة اسم مستعار موجود أدخل اسمه في المربع واضغط إزالة. كل شيء واضح ومباشر. يحتوي البرنامج الأصلي على أخطاء إملائية وتنسيق نص رديء ، لذلك قمنا بإصلاح أمرين وأعدنا تجميعه. سيطلب الإصدار المعاد تجميعه أيضًا امتيازات المسؤول عند بدء التشغيل ، قبل أن يفشل بصمت إذا لم يتم تشغيله كمسؤول.
تنزيل AddToRun
ملاحظة: الطريقة التي تستخدمها هاتان الأداتان لإضافة أسماء مستعارة إلى مفتاح مسارات تطبيق التسجيل لها قيود. يقبلون فقط ملفًا تنفيذيًا واحدًا بدون وسيطات ، لذلك لا يمكنك استخدام أدوات سطر الأوامر أو إضافة وسيطات إضافية إلى أي تطبيقات. إذا كنت تريد القيام بأكثر من إضافة أسماء مستعارة بسيطة للتطبيق ، فاستخدم طريقة اختصار سطح المكتب أدناه.
3. قم بإنشاء اختصارات الاسم المستعار الخاصة بك
بينما تعتمد الأساليب المذكورة أعلاه على مفاتيح التسجيل ، هناك طريقة أخرى لإضافة اسم مستعار إلى مربع الحوار تشغيل. وذلك لإنشاء اختصارات قياسية لسطح المكتب ثم نسخها إلى موقع حيث يمكن العثور عليها بواسطة مربع التشغيل. هذا له ميزة لطيفة حيث لا يتطلب أدوات خارجية ولا تحرير التسجيل.
بالإضافة إلى مفتاح تسجيل مسارات التطبيق ، يبحث Run أيضًا في المجلدات في متغيرات بيئة PATH التي يستخدمها Windows. بشكل افتراضي ، يتم استخدام مجلدات Windows و System32 و Powershell و Wbem على مستوى النظام. لهذا السبب فإن الحل الأسهل هو وضع الاختصارات في مجلد Windows. يمكن للمستخدمين الأكثر تقدمًا إضافة مجلد جديد إلى متغير PATH إذا اختاروا ، ووضع الاختصارات هناك.
لهذا الدليل السريع ، سننشئ اختصارًا بسيطًا للاسم المستعار لمربع حوار تشغيل للحصول على عنوان IP الخارجي الخاص بك عبر موجه الأوامر.
1. انقر بزر الماوس الأيمن على سطح المكتب> جديد> اختصار ، أدخل الأمر التالي في مربع الموقع.
cmd / k nslookup myip.opendns.com fixver1.opendns.com والإيقاف المؤقت والخروج
لتقسيم الأمر ، يفتح cmd / k موجه الأوامر ولكنه لا يغلق النافذة مثل أوامر التشغيل من مربع التشغيل عادةً. يستخدم الأمر nslookup خدمة DNS OpenDNS لحل عنوان IP الخارجي الخاص بك. يعتبر الإيقاف المؤقت والخروج في النهاية اختياريًا ويمنحك القدرة على إغلاق نافذة موجه الأوامر باستخدام أي مفتاح.
2. انقر فوق "التالي" وقم بتسمية الاختصار ، سيكون هذا الاسم هو الاسم المستعار الذي تكتبه لتشغيل الأمر. في هذا المثال سنستخدم MyIP. انقر فوق إنهاء.
3. هذه الخطوة اختيارية ولا تحتاج إليها إلا إذا كان البرنامج الذي تقوم بتشغيله يجب أن يعمل كمسؤول. انقر بزر الماوس الأيمن على الاختصار> متقدم ، وحدد مربع التشغيل كمسؤول . انقر فوق "موافق" مرتين.
4. انسخ الاختصار إلى C: \ Windows وانقر فوق "متابعة" إذا طُلب منك توفير امتيازات المسؤول.
5. الآن اختبر اسمك المستعار ، افتح مربع حوار Run واكتب myip. سيتم فتح موجه الأوامر مع نتيجة nslookup. العنوان غير المعتمد هو عنوان IP الخارجي الخاص بك. اضغط على أي مفتاح لإغلاق النافذة.
من الممكن إنشاء أسماء مستعارة لأدوات ومكونات Windows ، وأدوات سطر الأوامر الأخرى (باستخدام cmd / k) ، وفتح مجلدات محددة باستخدام "Explorer [مسار المجلد]" أو إنشاء اسم مستعار لأي برنامج مثبت. على سبيل المثال ، باستخدام Google Chrome ، انقر بزر الماوس الأيمن على قائمة ابدأ أو اختصار سطح المكتب ، ثم أرسل إلى> سطح المكتب (إنشاء اختصار). إعادة تسميته إلى الاسم المستعار ونسخه إلى C: \ Windows.
تحتوي هذه الطريقة في الواقع على مكافأة إضافية لأنها ستعمل أيضًا مباشرة من قائمة ابدأ. لتشغيل المثال فقط انقر فوق ابدأ أو اضغط على مفتاح Win واكتب MyIP.
لديها أيضًا ميزة مفيدة أخرى وهي أنه يمكنك فرض تشغيل اسم مستعار بامتيازات المسؤول إذا لم يتم تحديد المربع في الخطوة 3. ما عليك سوى الضغط على Ctrl + Shift + Enter عند تشغيل الاختصار.