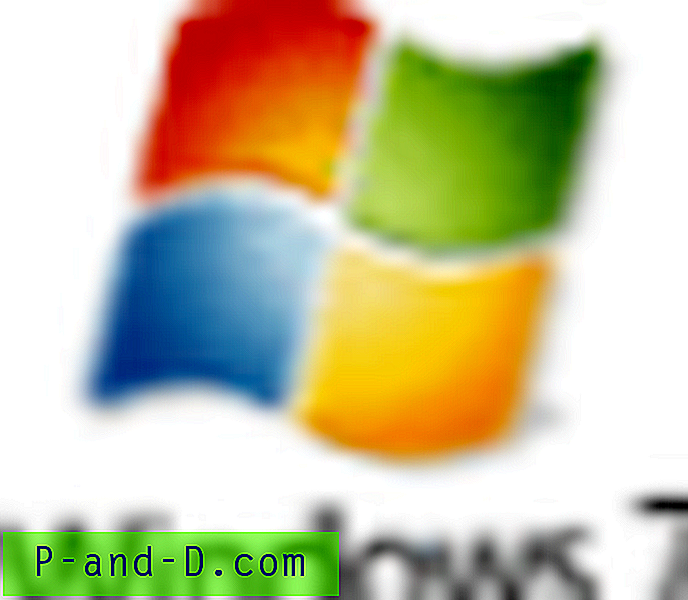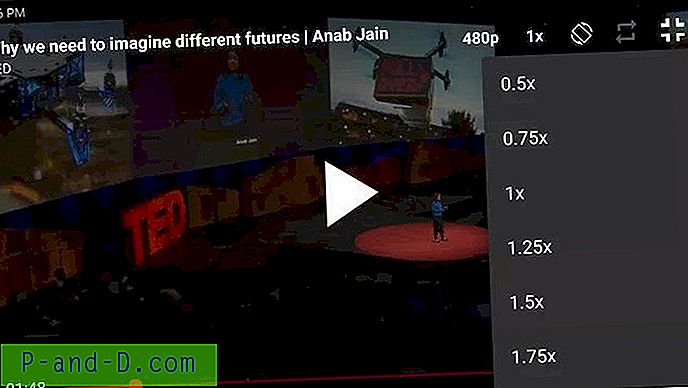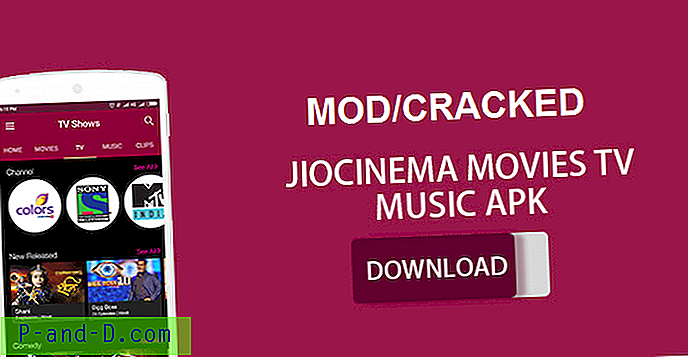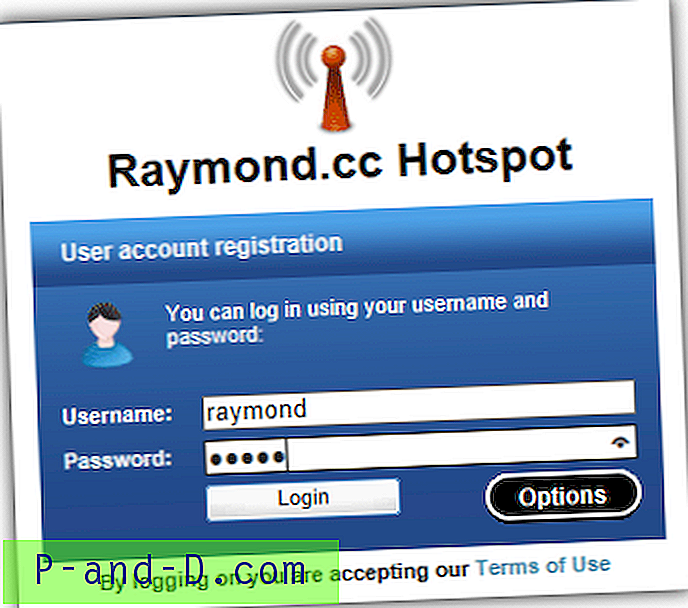إذا كنت تعتقد أنك المستخدم الوحيد على جهاز الكمبيوتر الخاص بك ولا أحد يشاهد ما تفعله على جهاز الكمبيوتر أو أي نوع من مواقع الويب التي تزورها ، فقد تكون مخطئًا لأن هناك احتمال أن يكون مزود خدمة الإنترنت أو الحكومة يراقب أنشطتك عبر الإنترنت. يدرك المزيد والمزيد من المستخدمين مخاطر الخصوصية ويرغبون في إنفاق القليل من المال في الاشتراك في خدمة VPN لحماية خصوصيتهم من خلال تشفير اتصال الإنترنت.
بمجرد اتصالك بشبكة VPN ، يتم تشفير جميع بياناتك الواردة والصادرة وتوجيهها إلى خادم VPN. يمنع هذا بشكل فعال مزود خدمة الإنترنت أو الحكومة من مراقبة أنشطتك على الإنترنت. للأسف لا يوجد شيء مثالي لأن هناك دائمًا احتمال حدوث تسرب سيكشف عن عنوان IP الحقيقي الخاص بك. لنفترض أنك تقوم بتنزيل مواد حساسة من خلال BitTorrent وتعتقد أنك آمن لأنك متصل بشبكة VPN. عندما ينقطع اتصال VPN فجأة ، يتم توجيهك على الفور إلى اتصالك العادي وسيستأنف عميل BitTorrent تلقائيًا التنزيل من خلال اتصال الإنترنت المباشر.

هذا هو السبب في أن بعض الأشخاص لا يزالون يتلقون إشعارات انتهاك قانون الألفية الجديدة لحقوق طبع ونشر المواد الرقمية من مزود خدمة الإنترنت الخاص بهم على الرغم من اتصالهم بشبكة VPN. هناك بعض موفري خدمات VPN مثل LiquidVPN الذين يحلون المشكلة عن طريق تطبيق ميزة مفتاح التوقف المعروفة باسم Liquid Lock حيث يتم حظر جميع الاتصالات تلقائيًا عندما تكتشف قطع الاتصال. طريقة أخرى معروفة هي إنهاء التطبيق المحدد عند قطع اتصال VPN. إذا كنت قد اشتركت بالفعل في خدمة VPN التي لا تأتي مع ميزة إيقاف التشغيل ، فإليك 5 طرق لتنفيذ واحدة بنفسك لمنع تسرب IP المحتمل دون العبث بتكوينات جدار الحماية المربكة. 1. مراقب VPN
VPN Watcher هو تطبيق خفيف الوزن يمكنه مراقبة اتصال VPN الخاص بك. بخلاف ذلك ، يمكن لـ VPN Watcher أيضًا إنهاء تطبيق محدد أو تعليقه تلقائيًا عند اكتشاف انقطاع في الاتصال المرصود. يعمل بشكل أساسي كمفتاح إيقاف آلي لمنع برامج التشغيل الخاصة بك من الاتصال مباشرة بالإنترنت عندما يكون اتصال VPN معطلاً.
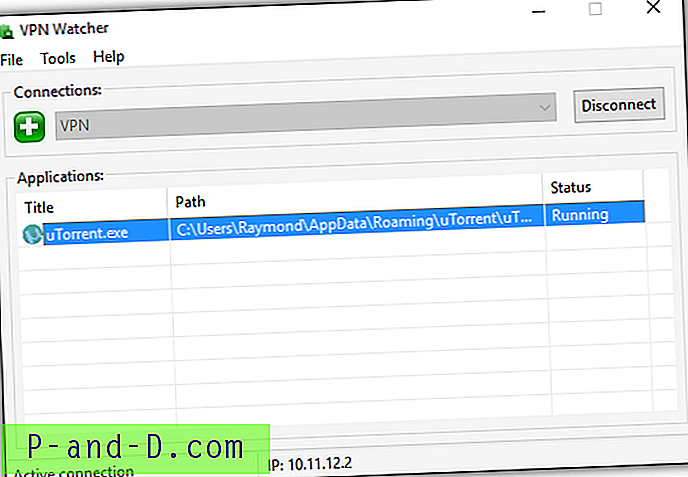
بمجرد إعداد اتصال VPN ، كل ما عليك فعله هو إضافة تطبيق إلى مراقب VPN. سيتم تشغيل التطبيق المضاف تلقائيًا عندما يكتشف VPN Watcher اتصالاً بالشبكة الافتراضية الخاصة وينتهي عندما يكتشف انقطاعًا غير متوقع.
يأتي VPN Watcher في كل من الإصدارات المجانية والمدفوعة وهو متاح لكل من أنظمة تشغيل Windows و MAC OS X. يقتصر الإصدار المجاني من VPN Watcher على تطبيق واحد يتم التحكم فيه فقط ولديه فترة فحص أعلى قليلاً عند 0.5 ثانية مقارنة بـ 0.1 ثانية في الإصدار المدفوع. على الرغم من أن البرنامج يراقب الاتصال باستمرار ، إلا أن VPN Watcher يستهلك أقل من 2 ميجا بايت من استخدام الذاكرة ولا شيء لاستخدام CPU.
قم بتنزيل VPN Watcher
2. VPN Lifeguard
VPN Lifeguard هو برنامج محمول مجاني ومفتوح المصدر لمنع تطبيقاتك قيد التشغيل من الاتصال باتصال غير آمن عند انقطاع اتصال VPN الخاص بك. بشكل أساسي ، يعمل VPN Lifeguard بشكل مشابه تمامًا لـ VPN Watcher ويمكن أن يكون من السهل جدًا إعداده إذا اتبعت خطوات الإعداد الأولية بشكل صحيح.
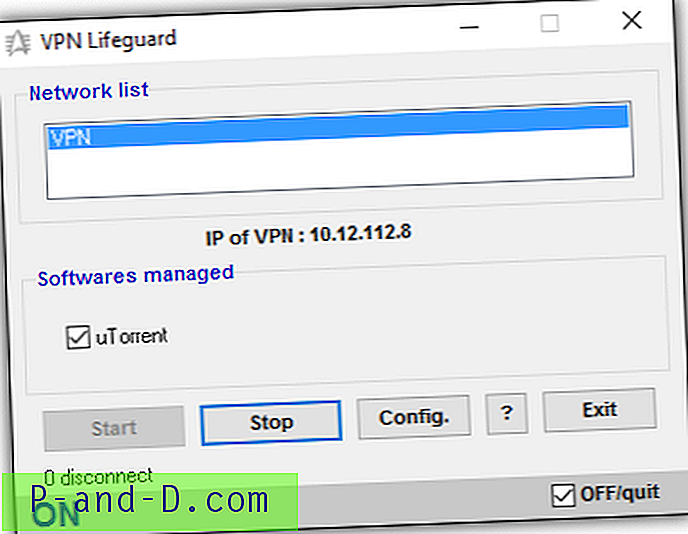
تحتاج أولاً إلى الاتصال بشبكة VPN الخاصة بك. بعد الاتصال ، قم بتشغيل VPN Lifeguard كمسؤول (انقر بزر الماوس الأيمن على الملف التنفيذي للبرنامج وحدد "تشغيل كمسؤول") ، وانقر فوق الزر تكوين. يجب أن تكون منطقة التكوين والخيارات لـ VPN Lifeguard قادرة على اكتشاف عنوان IP الخاص بالبوابة وعنوان IP المحلي للشبكة الافتراضية الخاصة تلقائيًا. انقر على القائمة المنسدلة للرقم ويمكنك تحديد ما يصل إلى 6 برامج تريد أن يقوم VPN Lifeguard بإدارتها. ثم انقر فوق الزر "استعراض" وابحث عن اختصار البرنامج أو الملف. انقر فوق زر الإغلاق لحفظ التغييرات.
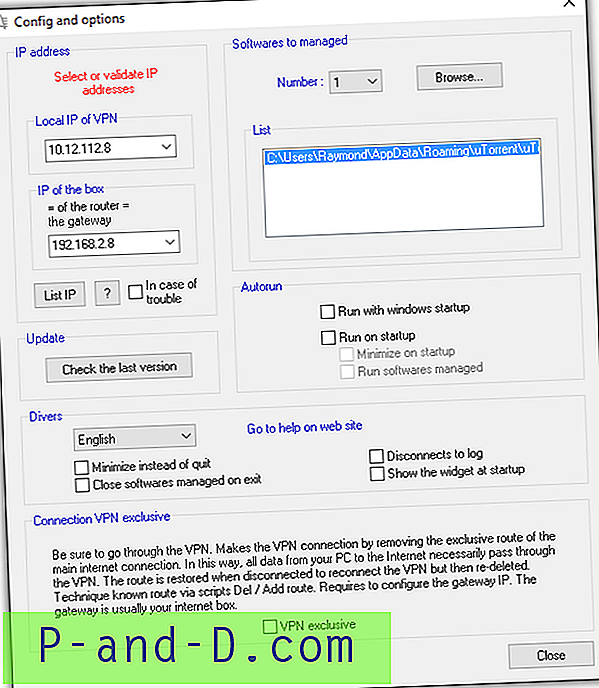
عندما تعود إلى واجهة المستخدم الرسومية الرئيسية للبرنامج ، انقر فوق الزر Start وسيبدأ VPN Lifeguard في مراقبة اتصال VPN الخاص بك وإغلاق البرنامج المُدار تلقائيًا عند قطع اتصال VPN. سيحاول VPN Lifeguard إعادة الاتصال باتصال VPN وإعادة تشغيل البرنامج المُدار عند إعادة الاتصال. تم تحديث VPN Lifeguard في عام 2013 ولكنه يعمل بشكل مثالي عندما اختبرناه في Windows 10. وهو يدعم مراقبة بروتوكولات PPTP و IPSec ولكن ليس OpenVPN.
قم بتنزيل VPN Lifeguard
3. VPNCheck
إن VPNCheck ليست مجرد أداة مراقبة وإدارة برامج VPN أخرى ، ولكنها تأتي مع المزيد من الميزات في محاولة للحفاظ على أمان الكمبيوتر الخاص بك عند الاتصال بخدمة VPN. ستجد إصدارين من VPNCheck وهما الإصدار المجاني المحدود من الميزات وإصدار PRO المدفوع مع ميزات إضافية مثل دعم OpenVPN وإصلاح تسرب DNS ودعم البرامج غير المحدود وتمكين حماية معرف الكمبيوتر.
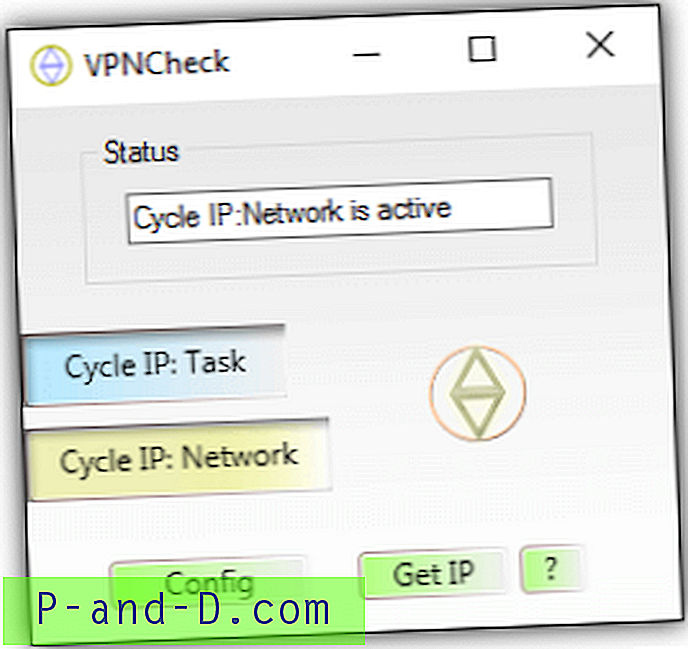
يسمح لك الإصدار المجاني من VPNCheck بمراقبة اتصال PPTP VPN ، والإغلاق التلقائي للبرامج أو تعطيل الشبكة عند قطع اتصال VPN بشكل غير متوقع ، وإدارة 3 برامج فقط. ستحتاج أيضًا إلى إجراء إعداد أولي على VPNCheck قبل أن يعمل. انقر فوق زر التكوين ، وأضف البرامج التي تريد إدارتها. يمكن تكوين الملف المضاف للإغلاق التلقائي أو التشغيل التلقائي من خانات الاختيار. الشيء المهم التالي هو إعداد بيانات اعتماد تسجيل دخول VPN في VPNCheck حتى يتمكن من إعادة الاتصال تلقائيًا. أدخل اسم المستخدم وكلمة المرور لـ VPN واسم VPN المطابق الموجود في Windows.
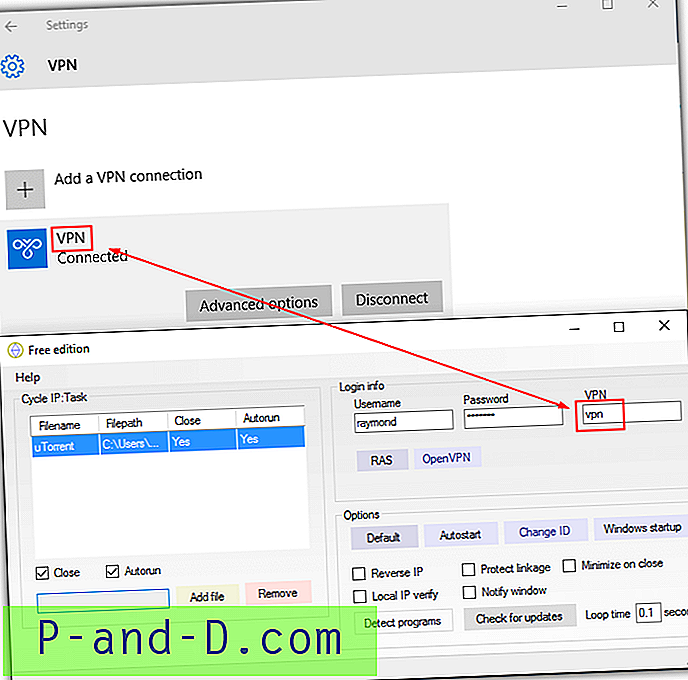
بمجرد الانتهاء من إضافة الملفات وإعداد اتصال VPN في VPNCheck ، أغلق نافذة التكوين ويجب أن تكون في واجهة المستخدم الرسومية الرئيسية. هناك زرين رئيسيين وهما Cycle IP: Task و Cycle IP: Network. إذا كنت تريد أن يقوم VPNCheck بإغلاق البرامج المضافة تلقائيًا عند قطع اتصال VPN ، فانقر فوق Cycle IP: Task. بالنسبة لـ Cycle IP: Network ، سيؤدي هذا الخيار إلى تعطيل جميع اتصالات الشبكة على جهاز الكمبيوتر الخاص بك.
يتوفر الإصدار المجاني من VPNCheck لنظام التشغيل Windows و Linux (بيتا) بينما يكون Pro فقط لنظام Windows.
تنزيل VPNCheck
4. بسيطة VPN Kill Switch Batch Script
هناك طريقة يدوية ومجانية لتعطيل جميع الاتصالات عندما ينقطع اتصال VPN الخاص بك في Windows دون الاعتماد على أي برنامج تابع لجهة خارجية. يمكن تحقيق ذلك عن طريق إزالة عنوان IP للبوابة الافتراضية لمحول الشبكة بعد الاتصال بشبكة VPN. ضع في اعتبارك أنه من غير الممكن القيام بذلك في الاتجاه الآخر وهو إزالة عنوان IP الافتراضي للبوابة أولاً لأن ذلك سيمنعك من الاتصال بخادم VPN.
إذا تم تكوين محول الشبكة للحصول على عنوان IP تلقائيًا من خدمة DHCP ، فقد يكون من الصعب على المستخدمين المبتدئين إزالة عنوان IP الخاص بالبوابة لأنه يتضمن استخدام برنامج سطر الأوامر route.exe. أسهل طريقة هي استخدام ملف دفعي جاهز يسمى Simple VPN Kill Switch تم إنشاؤه بواسطة LiquidVPN يمكنه تشغيل الأوامر تلقائيًا.
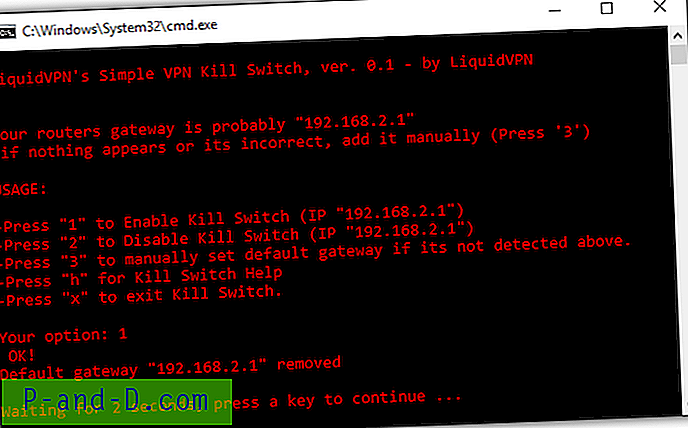
كل ما عليك فعله هو الاتصال بالشبكة الافتراضية الخاصة (VPN) أولاً ، ثم تشغيل البرنامج النصي الدفعي هذا والضغط على 1 لتمكين مفتاح القتل. سيؤدي ذلك إلى إزالة عنوان IP للبوابة الافتراضية من محول الشبكة. عندما ينقطع اتصال VPN بشكل غير متوقع ، سيتم منع جميع التطبيقات قيد التشغيل من الوصول إلى الإنترنت. لإعادة الاتصال ، ستحتاج إلى الضغط على 2 في البرنامج النصي لتعطيل مفتاح التوقف ثم إعادة الاتصال يدويًا بشبكة VPN.
قم بتنزيل برنامج Simple Kill Switch Batch Script
5. استخدام برنامج جدولة المهام لـ Windows
بدلاً من توفير طريقة معقدة أخرى تتطلب العبث بقواعد جدار حماية Windows أو جدار حماية Comodo ، فإن الطريقة الأسهل هي استخدام جدولة المهام المضمنة في Windows. لا تتضمن هذه الطريقة تثبيت أي برنامج تابع لجهة خارجية وتستخدم ميزة التحقق من الأحداث الأصلية في Windows والتي تكون أكثر ثباتًا وبالكاد تستخدم أي وحدة معالجة مركزية ملحوظة أو استخدام للذاكرة. كل ما عليك القيام به هو إنشاء مهمة جديدة ستغلق تلقائيًا برنامج عميل BitTorrent عندما يكتشف نظام التشغيل إنهاء على اتصال VPN الخاص بك.
أ) اضغط على زر ابدأ ، واكتب جدولة المهام وتشغيله.
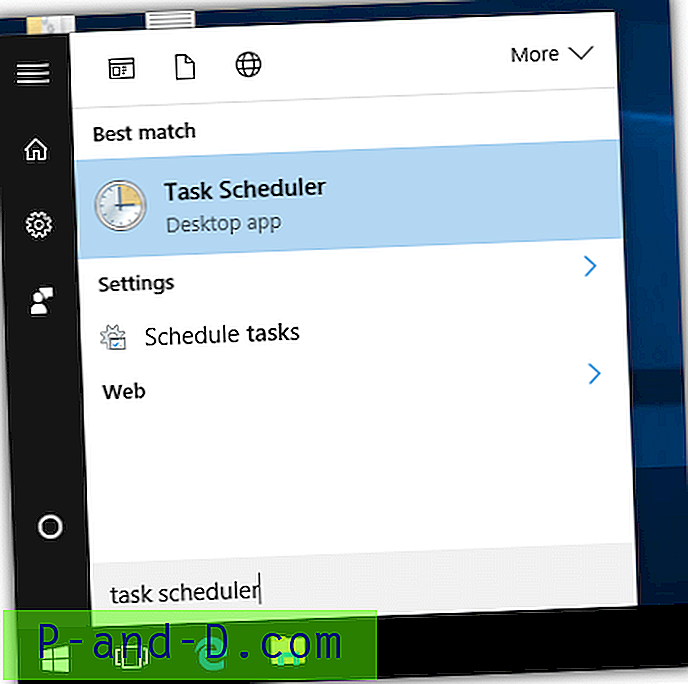
ب) انقر فوق " إجراء" على شريط القوائم وحدد " إنشاء مهمة ".
ج) اكتب أي شيء لاسم هذه المهمة الجديدة التي ستقوم بإنشائها. حدد مربع الاختيار " تشغيل بأعلى الامتيازات ".
د) انتقل إلى علامة التبويب الزناد وانقر على زر جديد .
هـ) انقر على القائمة المنسدلة "بدء المهمة" وحدد " في حدث ".
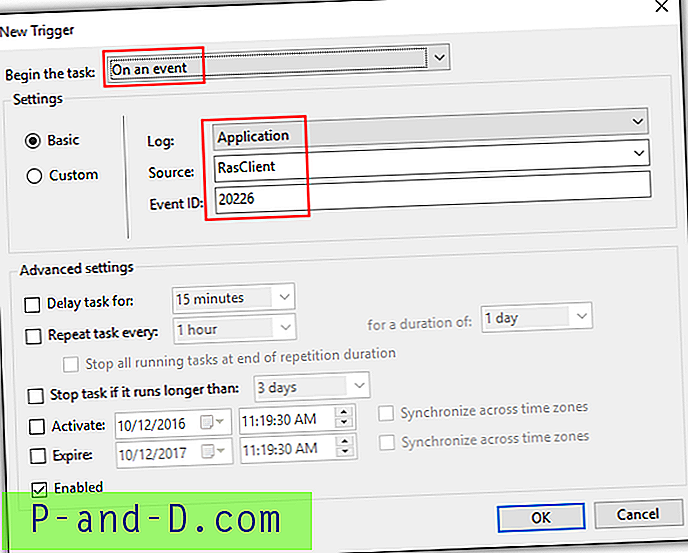
و) حدد RasClient للمصدر ، أدخل معرف الحدث على أنه 20226 وانقر فوق موافق.
ز) انتقل إلى علامة التبويب " الإجراءات" وانقر على الزر "جديد".
ح) تأكد من أن الإجراء هو " بدء برنامج ".
i) في مربع إدخال البرنامج / البرنامج النصي ، أدخل taskkill.exe وفي مربع إضافة وسيطات ، أدخل / f / im filename.exe . ستحتاج إلى استبدال filename.exe بالملف القابل للتنفيذ الذي تريد إنهاءه. على سبيل المثال ، سيكون uTorrent هو utorrent.exe ، و Deluge هو deluge.exe ، و qBittorrent هو qbittorrent.exe ، وما إلى ذلك. انقر فوق "موافق" لحفظ التغييرات.
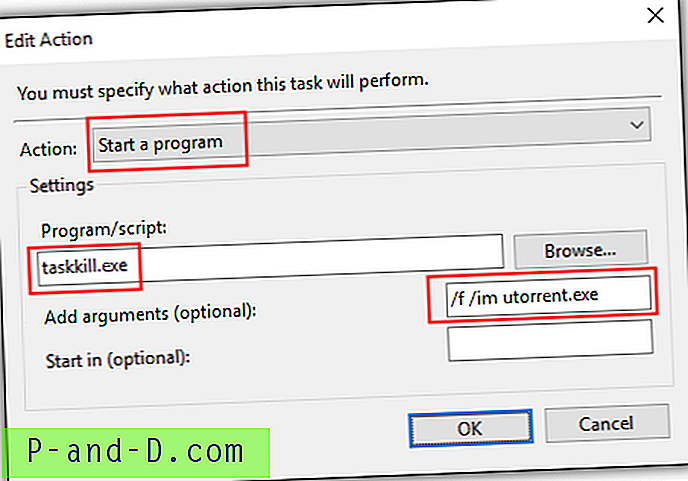
ك) انتقل اختياريًا إلى علامة التبويب الشروط وتحقق من خيارات الطاقة. بشكل افتراضي ، يتم تمكين الخيار "بدء المهمة فقط إذا كان الكمبيوتر في حالة طاقة التيار المتردد" وقد ترغب في تعطيل هذا الإعداد. عندما يكون جهاز الكمبيوتر الخاص بك على طاقة البطارية ، لن يتم تشغيل هذه المهمة عند فقدان اتصال VPN الخاص بك مما يتسبب في استمرار تنزيل عميل BitTorrent من خلال اتصال الإنترنت المباشر الذي يكشف عن عنوان IP الحقيقي الخاص بك.
نصيحة إضافية : يمكن توسيع الفكرة أعلاه لتعطيل جميع اتصالات الشبكة عند فقدان اتصال VPN بدلاً من إنهاء البرامج قيد التشغيل بقوة. في الخطوة (ط) ، استبدل taskkill.exe ب powershell.exe. ثم في مربع الوسيطات ، أدخل Get-NetAdapter | Disable-NetAdapter -Confirm: $ false .
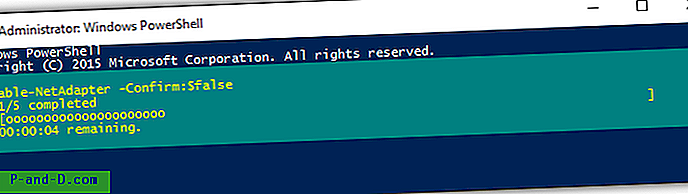
لإعادة تمكين جميع محولات الشبكة تلقائيًا ، يمكنك تشغيل سطر الأوامر التالي كمسؤول.
الحصول على NetAdapter | تمكين-NetAdapter -Confirm: $ false