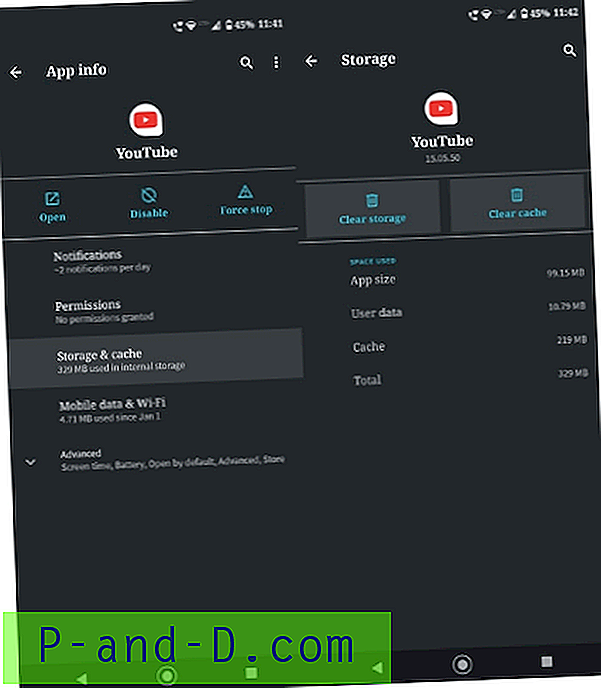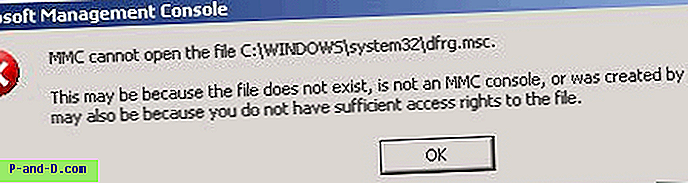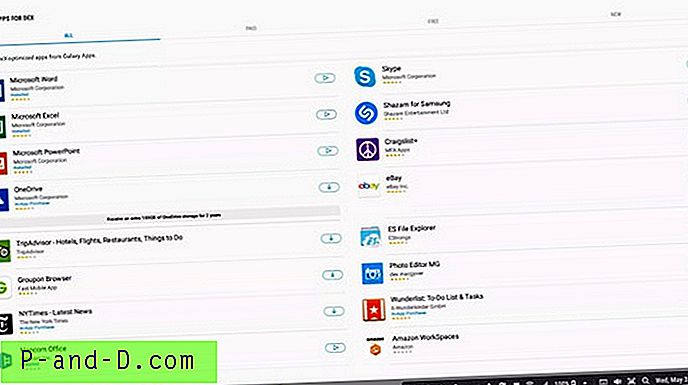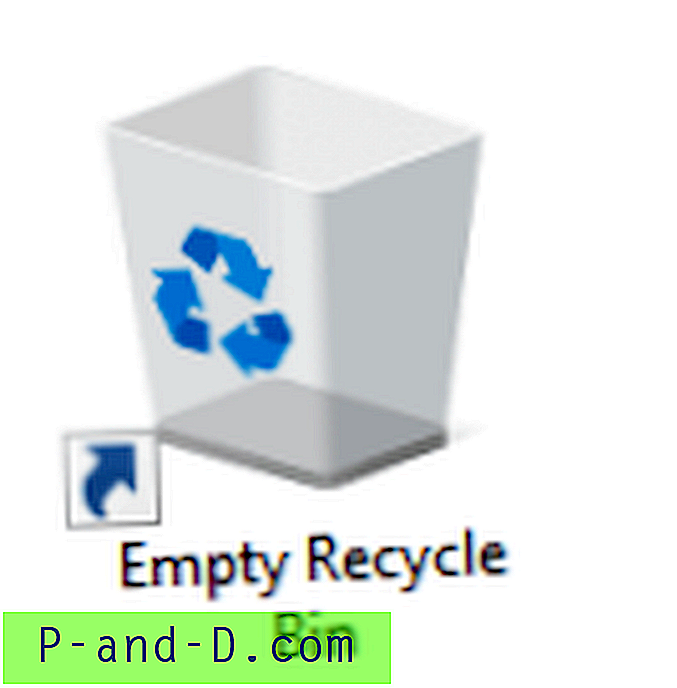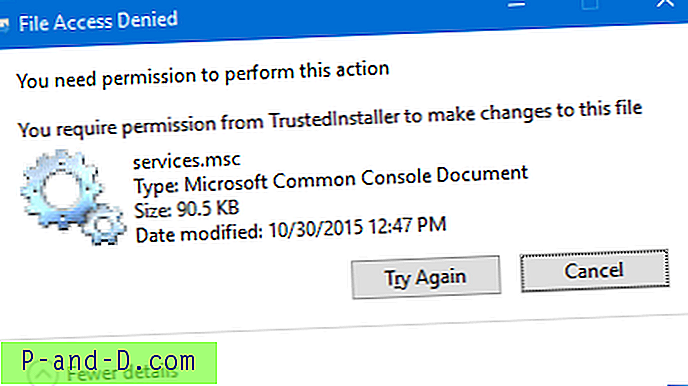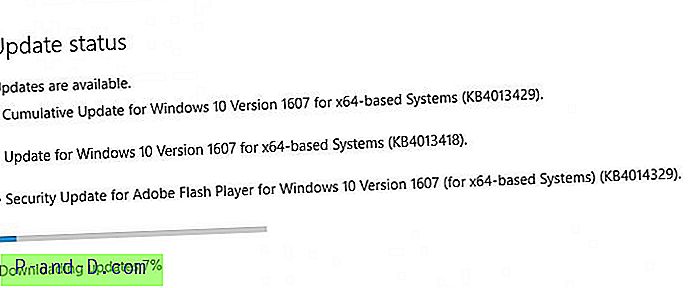يمتلك معظم مستخدمي الكمبيوتر هذه الأيام اتصال إنترنت ADSL أو كبل أو هاتف جوال أو ليف. على الرغم من أنه يمكن نقل البيانات بسرعة كبيرة ، إلا أنه لا يزال هناك قيود على الخدمة نفسها. قد يقدم مزود خدمة الإنترنت مستويات حزم مختلفة والخيار الأرخص محدود في مقدار النطاق الترددي الذي يمكن استهلاكه. قد تحتوي الحزم الأكثر تكلفة على حدود استخدام سخية أو غير محدودة.
لا بأس إذا كانت حدود استخدام الحزمة الخاصة بك مرتفعة ، ولكن مع حد منخفض مثل 10 جيجابايت أو 25 جيجابايت شهريًا ، يمكن تخطي الحد الأقصى للبيانات في غضون دقائق ، وربما تكبد رسوم إضافية. مع دفق الفيديو ، وخدمات الألعاب عبر الإنترنت مثل Steam و P2P ، وما إلى ذلك ، يمكن استخدام بيانات الإنترنت وعرض النطاق الترددي أكثر بكثير مما تتوقع.
حتى من دون حدود البيانات ، من المفيد في بعض الأحيان معرفة مقدار حركة الإنترنت التي يستخدمها جهاز الكمبيوتر على مدار فترة زمنية. قد تكون هناك أجهزة كمبيوتر أخرى على الشبكة تستهلك أكثر مما ينبغي ، مما يؤدي إلى تباطؤ عام في خدمة الإنترنت. طريقة سهلة للقيام بذلك هي تشغيل برنامج يراقب ويسجل مقدار النطاق الترددي للإنترنت الذي يستهلكه الكمبيوتر على مدار ساعات أو أيام أو أسابيع أو حتى شهور.
فيما يلي 5 أدوات مجانية للمحاولة يمكنها مراقبة وتسجيل حركة الإنترنت الخاصة بك ، تم اختبارها جميعًا في Windows 7 و 10. 1. NetWorx
ربما يكون NetWorx هو أشهر برامج مراقبة وتسجيل الشبكة. كما أنها واحدة من أكثر البرامج الغنية بالميزات في حين أنها لا تزال سهلة بما يكفي لاستخدامها لمعظم الناس. تشمل الإيجابيات الأخرى حقيقة أن NetWorx يتم تحديثه باستمرار من قبل مطورها ، SoftPerfect ، ويتوفر كل من الإصدار المحمول والإصدار المثبت. هناك أيضًا إصدارات معاينة لنظام التشغيل Mac OSX و Linux.
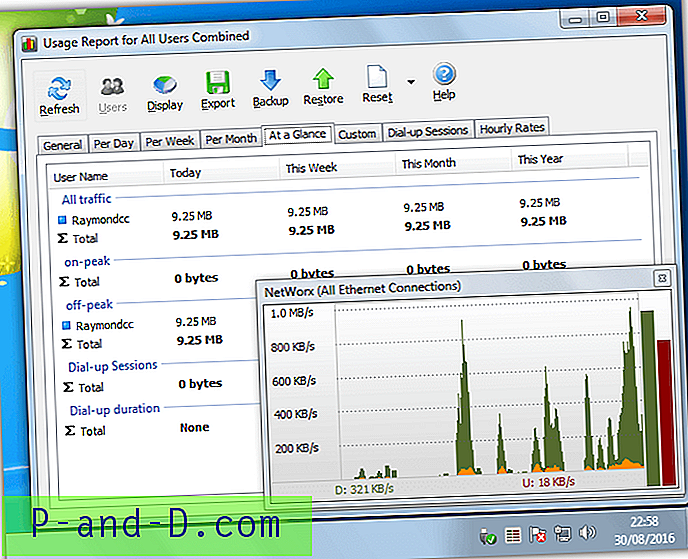
بينما لا تعرض أيقونة صينية NetWorx عداد سرعة متحرك بشكل افتراضي ، يمكنك تشغيله بسهولة والحصول على أشرطة أو رسم بياني صغير من خلال الانتقال إلى الإعدادات. يمكن عرض رسم بياني يمكن تغيير حجمه حتى تتمكن من رؤية ما تم تحميله وتنزيله في الدقائق القليلة الماضية. للرجوع مرة أخرى في الوقت المناسب ، انقر بزر الماوس الأيمن على رمز الدرج وحدد تقرير الاستخدام ، وهذا يوفر ثروة من المعلومات الإحصائية. يمكن نسخ البيانات الموجودة في هذه النافذة احتياطيًا أو استعادتها أو تصديرها إلى ملف HTML أو CSV أو ملف نصي.
تشمل الميزات البارزة الأخرى عداد السرعة لاختبار الشبكة طوال الوقت ، ونظام حصص حركة المرور الذي يمكن أن يعرض تحذيرًا أو يرسل بريدًا إلكترونيًا عند الوصول إلى مقدار معين من النطاق الترددي ، وميزة إعلام تنفذ عددًا من الإجراءات عند مقدار حركة المرور تم إرسالها أو استلامها. يمكن لـ NetWorx أيضًا إعداد ساعات هادئة والاتصال بمثيلات NetWorx الأخرى على شبكة LAN الخاصة بك والتحكم في اتصالات الطلب الهاتفي.
تنزيل NetWorx
2. NetSpeedMonitor
للأسف لم يعد برنامج NetSpeedMonitor قيد التطوير واختفى موقعه على الويب. ومع ذلك ، لا يزال بإمكانك عرض صفحة NetSpeedMonitor في أرشيف الإنترنت. على الرغم من أنه من عام 2010 ، يعمل NetSpeedMonitor بشكل جيد على Windows 7 ويعمل على Windows 10 مع بضع خطوات إضافية ، والتي تم وصفها أدناه.
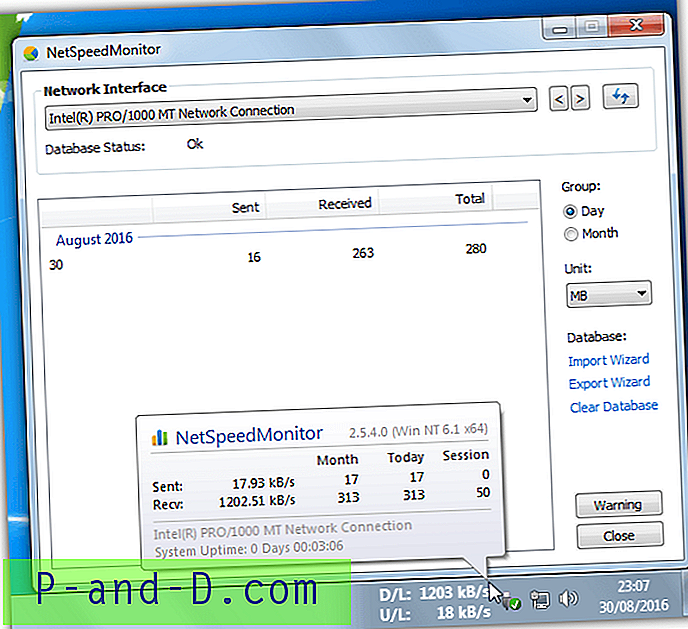
بعد التثبيت ، سيتم سؤالك عما إذا كان سيتم إضافة NetSpeedMonitor إلى شريط المهام. ثم تتطلب نافذة الإعدادات تحديد لغة وواجهة الشبكة المراقبة وما إذا كان سيتم تسجيل حركة المرور إلى قاعدة بيانات. بعد أن يتم ذلك ، سيجلس عداد سرعة التحميل والتنزيل بجوار علبة النظام في شريط المهام. قم بالمرور فوق العداد للحصول على إحصائيات الإرسال والاستلام للدورة أو اليوم أو الشهر.
يُظهر النقر بزر الماوس الأيمن على عداد السرعة قائمة السياق حيث يمكنك عرض نافذة حركة البيانات التي تعرض حركة المرور ليوم أو شهر محدد. يتوفر أيضًا مدير اتصالات يعرض كل شيء يحتوي على اتصال UDP أو TCP في Windows. هناك عدة إعدادات لمقياس السرعة ولإدارة قاعدة بيانات SQL.
تنزيل NetSpeedMonitor (عبر Softpedia)
NetSpeedMonitor و Windows 10: ستؤدي محاولة تثبيت NetSpeedMonitor في Windows 10 إلى ظهور مربع نظام تشغيل غير متوافق. للتغلب على هذا الحق ، انقر فوق مثبت MSI> خصائص> علامة التبويب التوافق ، حدد مربع "تشغيل هذا البرنامج في وضع التوافق لـ" ، وانقر فوق موافق. بعد التثبيت ، انقر بزر الماوس الأيمن على شريط المهام> أشرطة الأدوات> NetSpeedMonitor لتمكين عداد السرعة.
3. NetTraffic
على الرغم من أن NetTraffic لا يحتوي على ميزات إضافية لحركة المرور على الإنترنت مثل تنبيهات النطاق الترددي ، فهناك بعض الوظائف الأخرى غير ذات الصلة التي قد تجدها أو لا تجدها مفيدة. واحد هو مخطط الكمبيوتر حتى الوقت والمعلومات ، والآخر هو مخطط المسافة مؤشر الماوس سافر. يمكن عرض كل من هذه البيانات وبيانات حركة مرور الشبكة كل ساعة أو يومية أو شهرية أو سنوية من نافذة الإحصائيات.
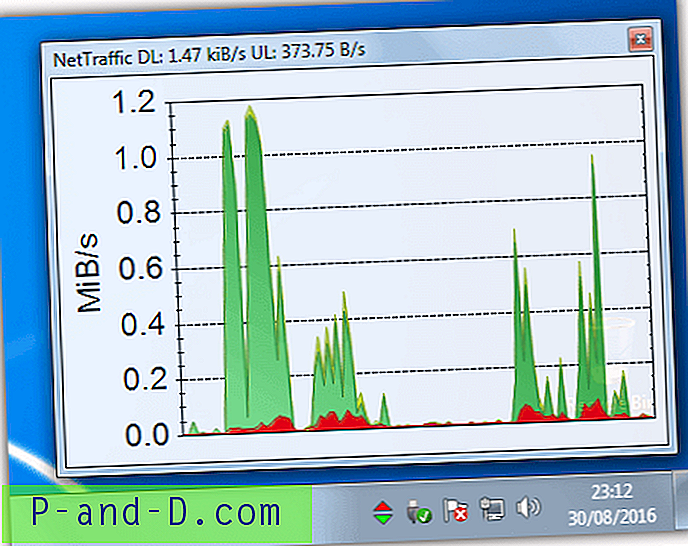
بعد التثبيت ، يعرض رمز NetTraffic سهمًا لأعلى ولأسفل بسيطًا يضيء عند نقل البيانات. يؤدي النقر بالزر الأيسر للماوس إلى إظهار نافذة قابلة لتغيير الحجم تعرض مخطط معدل التحميل والتنزيل في الدقائق القليلة الماضية. معظم الخيارات في نافذة إعدادات NetTraffic مخصصة لتكوين شكل المخطط وتصرفاته. يمكن أيضًا اختيار واجهات الشبكة الفردية إذا كنت لا ترغب في مراقبة كل شيء يمر عبر الشبكة. لكي يعمل NetTraffic في Windows 10 ، يجب تمكين ميزة .NET Framework 3.5.
تنزيل NetTraffic
4. BitMeter
من أول تشغيل ، يبدو BitMeter وكأنه مقياس بسيط لحركة مرور الإنترنت على أيقونة صينية مع رسم بياني لتاريخ حركة المرور العائم اختياري. كلما بحثت أكثر في خيارات البرنامج ، كلما أصبحت أكثر قوة وميزة غنية. تتضمن بعض الميزات ساعة توقيت لتسجيل سرعات حركة المرور خلال الفترة التي تعمل فيها الساعة ، وآلة حاسبة لمعرفة مقدار ما يمكنك تنزيله خلال فترة زمنية محددة وخادم ويب لعرض نشاط الشبكة من متصفح بعيد.
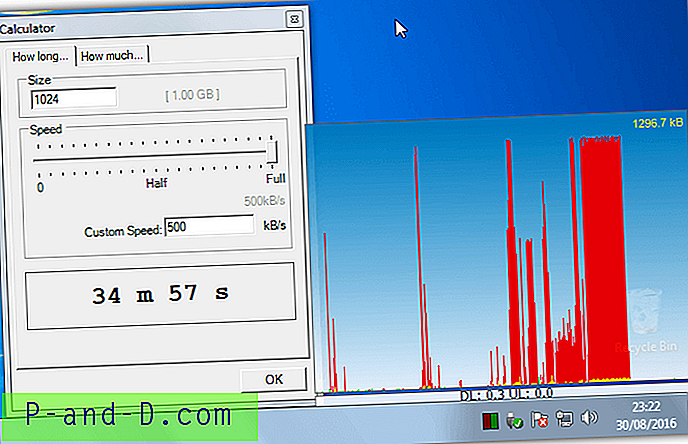
يعرض رمز علبة BitMeter سرعات التحميل والتنزيل الحالية مع السرعات الحالية والإجماليات اليومية في التمرير فوق تلميح الأدوات. يؤدي النقر بزر الماوس الأيسر على الرمز إلى ظهور رسم بياني لحركة المرور لآخر عدد من الدقائق. انقر بزر الماوس الأيمن على الرسم البياني أو رمز الدرج لقائمة السياق حيث يمكن العثور على جميع الوظائف بما في ذلك إحصاءات حركة المرور. يمكن مشاهدتها إما في شكل رسم بياني أو في شكل نصي وتظهر معلومات عن الساعات أو الأيام أو الدقائق الأخيرة.
نظام التنبيه في BitMeter متقدم للغاية. يمكنك اختيار قيود بسيطة لموفر خدمة الإنترنت وتعيين إجمالي عدد الزيارات شهريًا وتنبيه عند الوصول إلى نسبة مئوية منه. أو يمكنك تعيين تنبيه مخصص واختيار إما أن يتم تحذيرك إما عند تحويل مبلغ معين أو عند نقل كمية معينة من البيانات خلال فترة زمنية محددة. مثل NetTraffic ، يتطلب BitMeter إضافة ميزة .NET Framework 3.5 إلى Windows 10.
تنزيل BitMeter
يحتوي مؤلف BitMeter أيضًا على أداة أخرى تسمى BitMeter OS. مثل BitMeter فإنه يقيس ويسجل ويوفر معلومات إحصائية حول حركة الإنترنت الخاصة بك. الفرق هو أنه يفعل ذلك من خلال واجهة مستخدم داخل متصفح الويب الخاص بك. كما أنها منصة متعددة مع إصدارات لنظام التشغيل Mac OSX و Linux وكذلك Windows.
5. GabNetStats
مقارنة ببعض الأدوات الأخرى هنا ، فإن GabNetStats رفيع قليلاً على الأرض من حيث الميزات والوظائف. هذا ليس بالضرورة شيئًا سيئًا على الرغم من أن شيئًا سيعجب به العديد من المستخدمين حول البرنامج هو أن رمز درجته يتصرف مثل رمز الشبكة الوامضة القديم لنظام التشغيل Windows XP. GabNetStats محمولة لذا لا يلزم التثبيت.
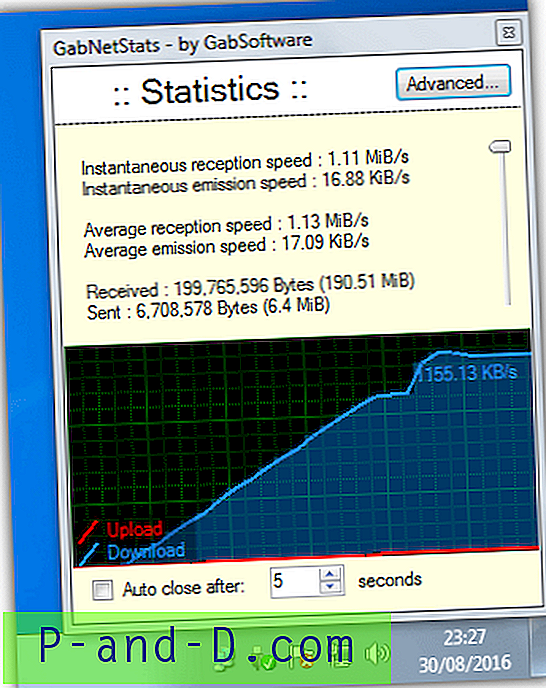
يؤدي النقر فوق رمز الدرج إلى إظهار نافذة سرعة حركة المرور مع كمية البيانات الحالية والمتوسطة والإجمالية للبيانات المرسلة والمستلمة. يتم أيضًا تضمين رسم بياني متوسط السرعة وزر لإطار الإحصائيات المتقدمة. هذه المعلومات المتقدمة ليست ضرورية ولكنها قد تكون مفيدة لبعض المستخدمين. يتضمن بيانات إحصائية TCP و ICMP و UDP جنبًا إلى جنب مع المعلومات والمعلومات العالمية حول كل واجهة شبكة فردية. تقدم قائمة سياق الدرج بعض الاختصارات لوظائف شبكات Windows.
تنزيل GabNetStats
ملاحظة أخيرة: نظرنا إلى بعض أدوات مراقبة الشبكة الأخرى مثل Cucusoft Net Guard و ISP Monitor ، لكننا وجدنا أنها لم تكن جيدة بما يكفي لإنشاء القائمة. يبدو أنه تم التخلي عن Net Guard لأنه لم يعد بإمكانك التقدم بطلب للحصول على مفتاح الترخيص المجاني بعد الآن ، فهو يحتوي أيضًا على برامج إعلانية في النافذة الرئيسية ولا يعمل مع Windows 10. كما لا يعمل مراقب ISP بشكل صحيح مع Windows 10 ، ولكنه يعمل مع Windows 7 لقد اعتبرنا أيضًا Glasswire أنها ممتعة بصريًا ولكنها أكثر من أداة مراقبة لجدار الحماية بدلاً من مراقبة حركة المرور العامة.