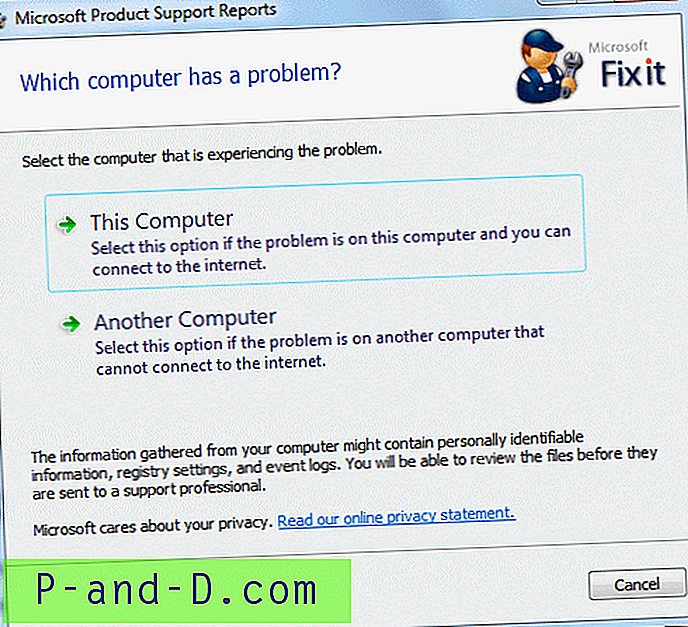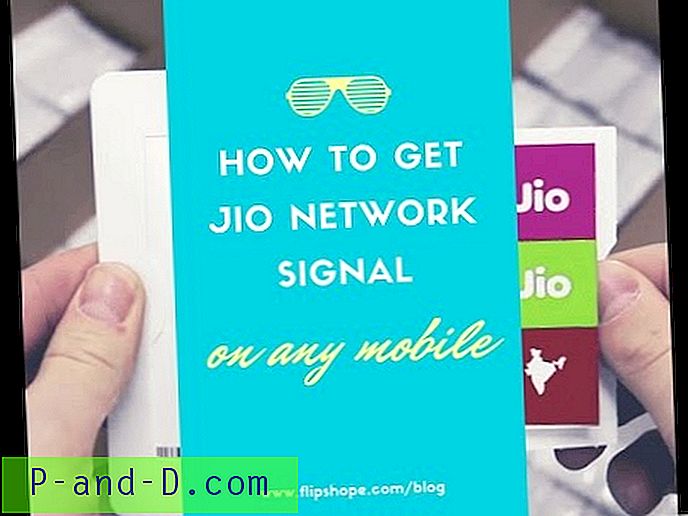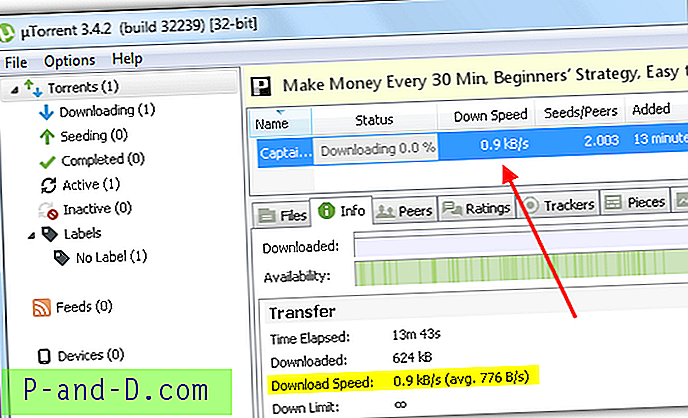ما هي نقطة اتصال الإنترنت؟ سيتمكن معظم الأشخاص الذين لديهم حتى القليل من المعرفة التقنية من الإجابة على هذا السؤال في هذا اليوم وهذا العصر. نقطة اتصال الإنترنت هي ببساطة اتصال واسع النطاق / ألياف يوفر اتصال إنترنت لاسلكي ، وهي حرفيا في كل مكان هذه الأيام. توفر العديد من المتاجر / مراكز التسوق ومنافذ الطعام والشراب والفنادق والعديد من الشركات / الصناعات الأخرى خدمة إنترنت مجانية أو مدفوعة الأجر عبر نقطة اتصال. حتى مزودو خدمة الإنترنت يقدمون في بعض الأحيان نقاط اتصال وطنية كجزء أساسي أو اختياري من حزمة الإنترنت الخاصة بك.
إن إنشاء نقطة اتصال على جهاز الكمبيوتر الخاص بك أمر سهل للغاية في الواقع ، ولكن مع نقطة اتصال عادية تتكون حمايتك فقط من مفتاح WEP أو WPA WiFi ، يجب عليك إخبار الجميع بالمفتاح لمنحهم الوصول. إذا كنت ترغب في رفض وصول شخص ما ، فيجب تغيير المفتاح اللاسلكي وإعادة إرسال مفتاح جديد لهؤلاء المستخدمين الآخرين الذين ما زال يُسمح لهم بالاتصال. هل تساءلت يومًا عن كيفية إنشاء صفحة تسجيل دخول على نقطة الاتصال الخاصة بك مثل الشركات والخدمات التجارية التي تفعلها؟ وبهذه الطريقة سيتمكن الجميع من الاتصال بنقطة الاتصال ، ولكن عندما يحاولون تصفح الويب ، سيتم تقديمهم بصفحة تتطلب اسم مستخدم وكلمة مرور لتسجيل الدخول قبل استخدام الإنترنت اللاسلكي.
هناك طرق مختلفة لإنشاء نقاط اتصال لاسلكية تتضمن صفحة تسجيل دخول (تُعرف أيضًا باسم البوابة المقيدة) ولكن العديد منها معقد في الإعداد. يطلب منك البعض استخدام Linux ، بينما يحتاج البعض الآخر إلى نقاط وصول إضافية متصلة عبر محول LAN ثانٍ. يمكنك أيضًا استخدام أجهزة توجيه متخصصة لهذه المهمة أو استخدام جهاز توجيه يحتوي على برنامج ثابت مخصص ولكن لا يمكن لأي شخص استخدام هذه الطريقة. اعتاد أن يكون هناك تطبيق Windows يسمى 2Hotspot والذي جعل من السهل جدًا إنشاء صفحة تسجيل دخول لنقطة الاتصال الخاصة بك ، للأسف توفي هذا المشروع منذ سنوات عديدة. 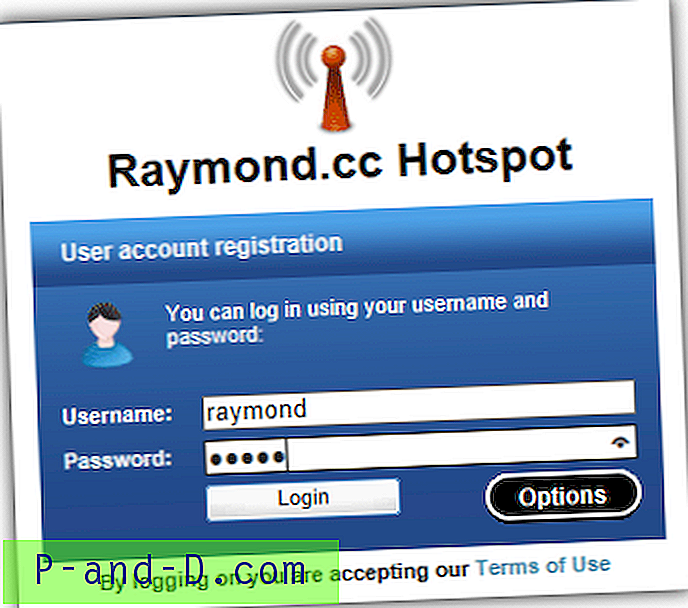
سنوضح لك في هذه المقالة كيف يمكنك بسهولة إنشاء نقطة اتصال لاسلكية باستخدام صفحة تسجيل الدخول ، ولكن الشيء العظيم هو أنك لا تحتاج إلى أي شيء خاص بخلاف جهاز كمبيوتر شخصي أو كمبيوتر محمول مزود باتصال WiFi واتصال سلكي / لاسلكي بالإنترنت ! لا يتطلب البرنامج قطعتين من البرامج المجانية المثبتة على جهاز الكمبيوتر الخاص بك ولكنه لا يحتاج إلى معرفة خاصة بالشبكات للإعداد. الدليل أدناه مخصص لنظام التشغيل Windows Vista و 7 و 8 فقط ، وليس من الجيد استخدام نقطة فعالة مثل هذه على نظام التشغيل Windows XP لأنه سيكون أكثر عرضة لخطر الاستغلال بعد انتهاء الدعم في أبريل 2014.
تثبيت نقطة اتصال على جهاز الكمبيوتر الخاص بك
هذه الخطوة الأولى مطلوبة لتحويل الكمبيوتر إلى نقطة اتصال لاسلكية ستتصل بها أجهزة الكمبيوتر الأخرى على الشبكة. إنها تحل محل نقطة وصول الأجهزة مما يعني أنك لست بحاجة إلى استخدام أي أجهزة إضافية. قد تعمل برامج إنشاء نقاط اتصال أخرى ولكن وجدنا أن هذا البرنامج هو الأسهل في الإعداد والاستخدام.
1. قم بتنزيل WiFi Creator ثم قم بتثبيته.
2. قم بتشغيل WiFi Creator وتأكد من تحديد التكوين التلقائي ، إما اترك الإعدادات بشكل افتراضي في الوقت الحالي أو امنح نقطة الاتصال اسمًا جديدًا و 8 أحرف جديدة أو أكثر من كلمة المرور. ثم حدد محول الشبكة الذي يتصل بالإنترنت من القائمة المنسدلة ، يمكن أن يكون إما محولًا لاسلكيًا أو سلكيًا.
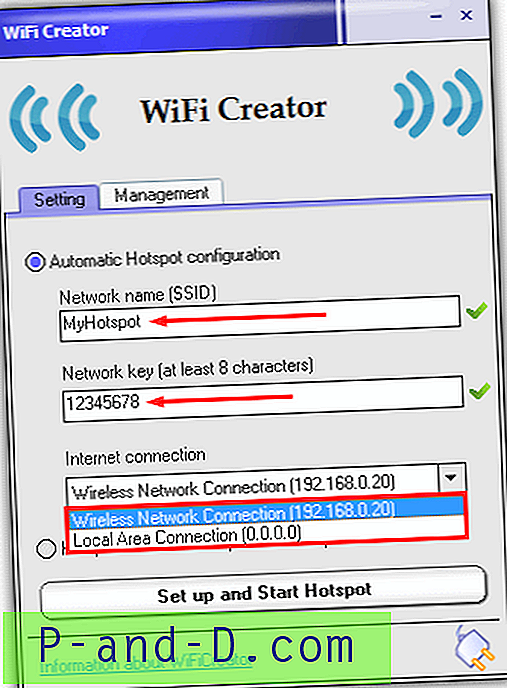
3. انقر على "إعداد وبدء نقطة الاتصال". سيتم إنشاء محول شبكة ظاهرية جديد باستخدام Microsoft Virtual WiFi Miniport Adapter وسيتم الآن إعداد المحول الذي يتصل بالإنترنت لمشاركة الإنترنت مع الاتصال الجديد.
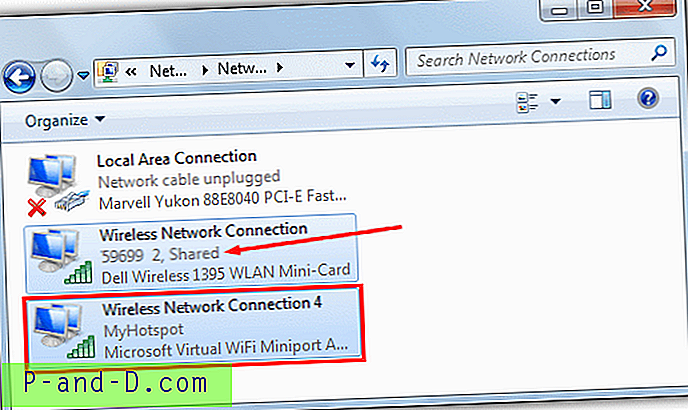
إذا لم تكن ترغب في إعداد صفحة تسجيل دخول بالفعل ، فيمكنك التوقف هنا وإعطاء المستخدمين مفتاح الشبكة الذي تم إدخاله في WiFi Creator ، على الرغم من أن ذلك يتغلب بوضوح على هدف المقالة. لاحظ أن WiFi Creator يستخدم تشفير WPA2-PSK WiFi الذي قد لا تعمل معه بعض المحولات اللاسلكية القديمة.
تثبيت البرنامج لإنشاء صفحة تسجيل الدخول
يتطلب إعداد صفحة تسجيل دخول إضافية أن يجلس البرنامج بين المحول الذي يعمل كنقطة وصول والمحول الذي يصل إلى الإنترنت لاعتراض حركة مرور الويب وإعادة التوجيه إلى صفحة تسجيل الدخول قبل السماح بالوصول. هناك عدد قليل جدًا من تطبيقات Windows المجانية التي يمكنها القيام بذلك دون الحاجة إلى نقاط وصول خارجية أو أجهزة إضافية ، فيما يلي أدلة الإعداد السريع لثلاثة تطبيقات يمكنها القيام بالمهمة ، لكل منها نقاط زائد وناقص خاصة به.
ARPMiner
ما يجعل ARPMiner مفيدًا هو حقيقة أنه من السهل جدًا التهيئة مع عرض ما يكفي للحصول على صفحة تسجيل دخول بسيطة وتشغيلها. هناك خيارات أكثر تقدمًا مثل محاسبة RADIUS ولكنها متوفرة فقط في الإصدارات المدفوعة التي تبدأ من 220 دولارًا.
1. قم بتنزيل ARPMiner ثم قم بتثبيته. بعد التثبيت ، قم بتشغيل ARPMiner للتأكد من أن نقطة اتصال WiFi Creator قيد التشغيل بالفعل. تحتاج إلى التأكد من السماح لملف TekpSpot.exe في جدار الحماية الخاص بك من المجلد ARPMiner Program Files وهو خدمة الوكيل / DNS المستخدمة. أو للاختبار ، قم بتعطيل جدار الحماية مؤقتًا.
2. انتقل إلى علامة التبويب المستخدمون وقم بإنشاء مستخدم نقطة اتصال جديد. في المربعات في الأسفل ، أدخل الاسم وكلمة المرور ومدة الجلسة بالثواني. على الرغم من أنه سيتم تسجيل خروج المستخدم بعد الوصول إلى الوقت ، إلا أنه يمكنه ببساطة تسجيل الدخول مرة أخرى ، لذلك لن يمنع المؤقت المستخدمين الذين انتهت صلاحيتهم. اضغط على إضافة / تحديث لإضافة المستخدم إلى النظام.
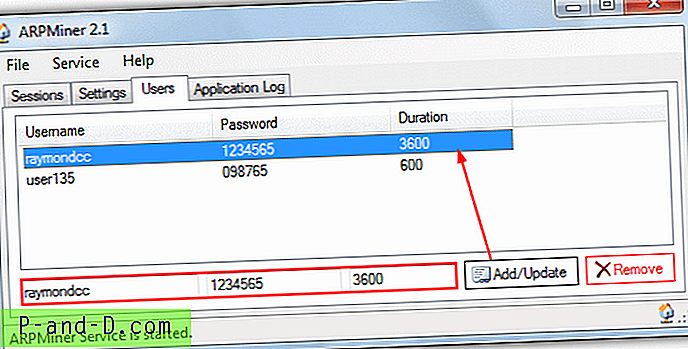
3. انقر فوق علامة التبويب "الإعدادات" ثم انقر فوق NAT أدناه. يعمل ذلك على إعداد مشاركة اتصال الإنترنت التي تم إجراؤها بواسطة WiFi Creator في وقت سابق ، ولكن إذا حاول ARPMiner إعداد الأشياء بشكل مختلف ، فلن يعمل. تأكد من تعيين المحول الذي يتصل مباشرة بالإنترنت باعتباره الشبكة العامة ومحول المنفذ المصغر الظاهري WiFi الذي أنشأه برنامج نقطة الاتصال هو الشبكة الخاصة. انقر فوق حفظ ، ثم انقر فوق رمز زر البدء لبدء خدمة ARPMiner.

4. انتقل الآن إلى جهاز الكمبيوتر الذي تريد توصيله بالشبكة وابحث عن نقطة الاتصال التي أنشأتها سابقًا ، ثم اتصل بها ، SSID الافتراضي هو "MyHotspot" والممر الافتراضي هو "12345678". يمكنك أيضًا بالطبع الاتصال بنقطة الاتصال من الأجهزة الأخرى التي تدعم الإنترنت مثل الهواتف الذكية والأجهزة اللوحية.
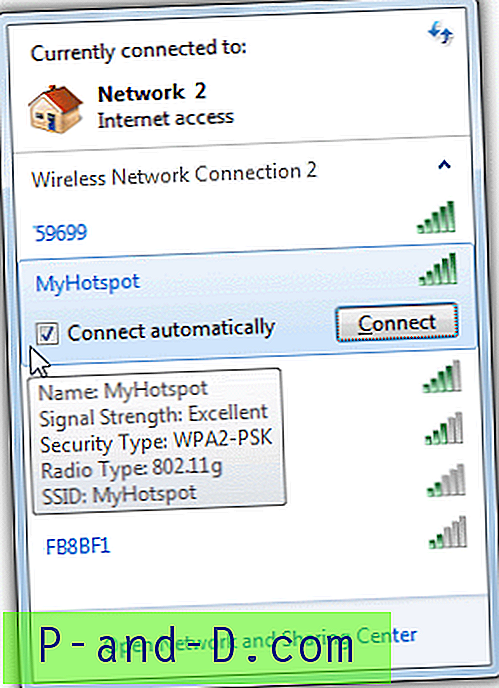
5. الآن افتح صفحة ويب في متصفح ويب ويجب إعادة توجيهك إلى صفحة تسجيل الدخول ARPMiner بدلاً من ذلك ، حيث يمكن إدخال أي بيانات اعتماد تم إنشاؤها في علامة التبويب المستخدمون في الخطوة رقم 2.
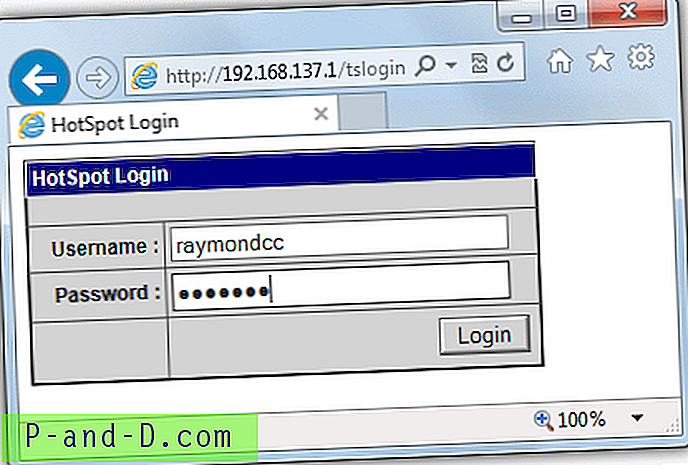
6. بعد الضغط على تسجيل الدخول ، ستتم إعادة توجيهك إلى صفحة معلومات الجلسة التي ستخبرك بمدة استمرار الجلسة ووقت إنشائها. يمكن الآن تصفح الويب حتى نفاد الوقت عندما يُطلب منك تسجيل الدخول مرة أخرى.
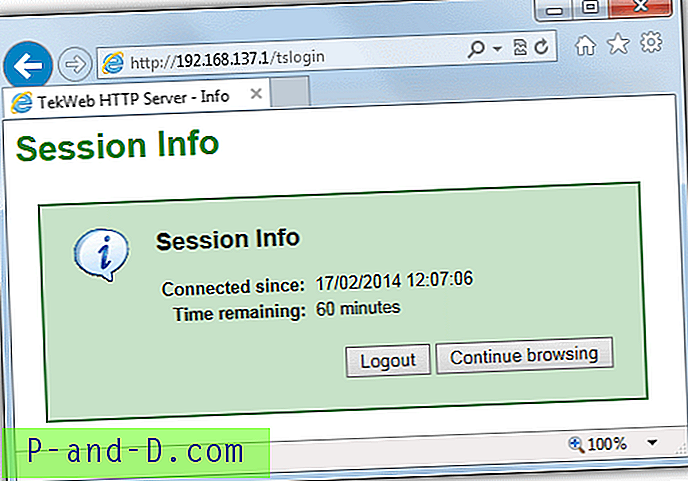
يمكن عرض حالة جلسات المستخدم من علامة التبويب "الجلسات" في ARPMiner حيث يمكنك رؤية عنوان MAC / IP ، وهو اسم المستخدم قيد الاستخدام ومتى تنتهي الجلسة الحالية. لتعطيل مربع تسجيل الدخول ، ما عليك سوى استخدام زر التوقف في علامة التبويب الإعدادات. يمكن إنشاء صفحات تسجيل دخول مخصصة إذا كنت تعرف html وملفًا يسمى login.html يحتاج إلى وضعه في مجلد ملفات برنامج ARPMiner ، اقرأ المستندات لمزيد من التفاصيل.
المايكروسولوت
يحتوي Microsolut على مجموعة كبيرة من الوظائف ويتضمن نظام فوترة نقاط اتصال كامل إذا كنت ترغب في السير في هذا الطريق. أحد العوائق الرئيسية هي أن الإصدار المجاني يسمح فقط لمستخدمين متزامنين عبر الإنترنت مما قد يمثل مشكلة إذا كنت تخطط لجعل نظام نقطة الاتصال لديك يدعم العديد من المستخدمين الذين يتصفحون في نفس الوقت.
1. قم بتنزيل Microsolut وتثبيته باستخدام الخيارات الافتراضية ، وسوف يستغرق الأمر بعض الوقت. تأكد من تشغيل نقطة اتصال WiFi Creator ونشطها.
2. قم بتشغيل البرنامج وعندما تظهر نافذة تسجيل الدخول ، اضغط ببساطة على تسجيل الدخول. يمكن إعادة تكوين اسم المستخدم وكلمة المرور للخادم لاحقًا.
3. انقر على إعداد -> خادم الويب في القائمة اليمنى وفي القائمة المنسدلة عنوان IP في علامة التبويب خادم الويب حدد عنوان "192.168.137.1" وانقر على حفظ.
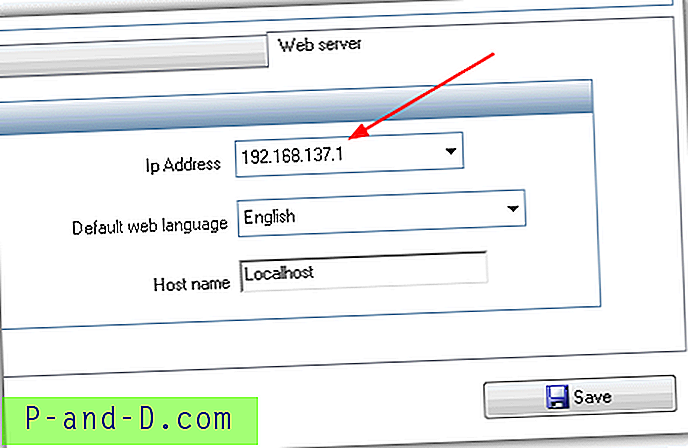
4. انتقل إلى Connections -> Monitor وفي القائمة المنسدلة اسم المحول ، حدد المحول الذي تم إنشاؤه بواسطة برنامج نقطة اتصال WiFi Creator. في حالتنا هو "اتصال الشبكة اللاسلكية 4" ، يمكنك التحقق من الاسم في مركز الشبكة والمشاركة. انقر حفظ.
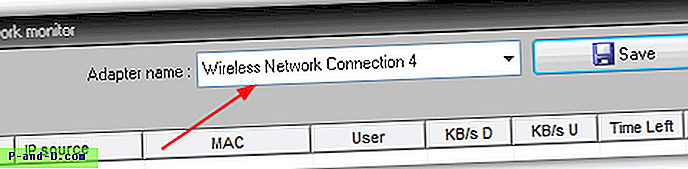
5. لاختبار نقطة الاتصال الخاصة بك بسرعة ، انقر فوق بدء نقطة فعالة ، وإذا ظهرت نافذة جدار حماية منبثقة ، انقر فوق للسماح بها. انتقل إلى عام -> الحسابات ، تمت تهيئة مستخدم الاختبار بالفعل والذي يمكن لمستخدمي شبكتك الوصول إليه بحرية لمدة تصل إلى 5 دقائق للتجربة بسرعة. خيارات المستخدم TEST قديمة على الرغم من ذلك وتحتاج إلى تغيير. انقر على "اختبار" ثم "تعديل" ، ثم أدخل رقمًا موجبًا في مربع "انتهاء الصلاحية في". قم بإلغاء تحديد طباعة التذاكر واضغط على حفظ.
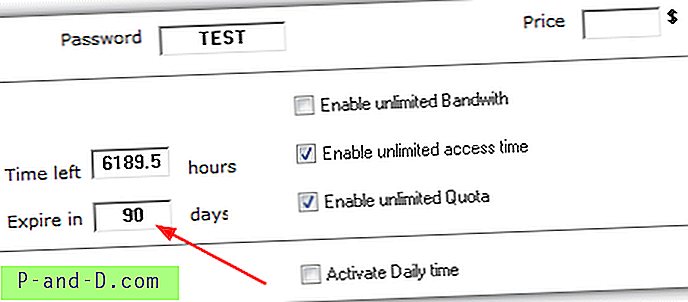
6. باستخدام جهاز متصل بنقطة الاتصال ، ابحث عن اتصال WiFi كما هو الحال في ARPMiner الخطوة رقم 4. افتح صفحة ويب في متصفح الويب ويجب أن يتم الترحيب بك من خلال صفحة تسجيل الدخول التي تم إعدادها لقبول مستخدم الاختبار ، حدد المربع لقبول الشروط وانقر فوق انتقال. ستظهر نافذة الترحيب حدود الحساب ، وبعد ذلك تكون جاهزًا للتصفح لمدة 5 دقائق تقريبًا قبل انتهاء صلاحية الحساب. على عكس ARPMiner ، يتم التحكم في عنوان MAC هذا لمدة 5 دقائق ولا يمكنك الحصول على 5 دقائق أخرى حتى يتم مسح MAC من نافذة إعدادات الوصول التجريبي.
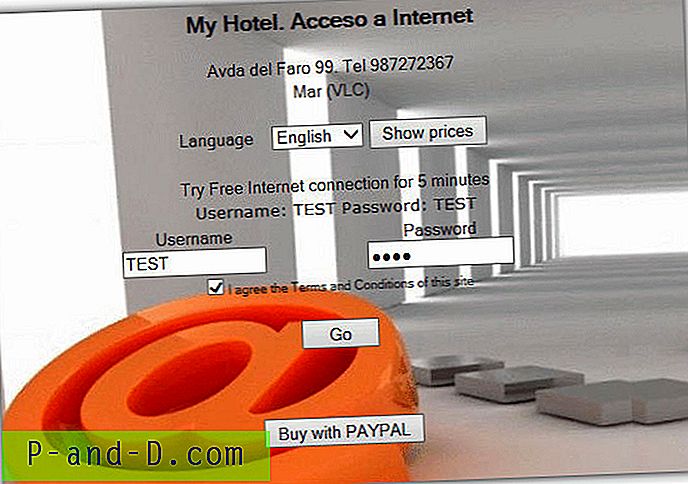
على الرغم من أننا نوضح لك هنا ببساطة كيفية تكوين Microsolut للعمل كنقطة اتصال بسيطة ، فهناك العديد من الخيارات الإضافية مثل إنشاء صفحة تسجيل دخول مخصصة تمامًا ، والحد من السرعة / النطاق الترددي / الوقت ، وإعداد أجهزة الكمبيوتر والمواقع الإلكترونية لمنح المستخدمين الوصول المجاني أو عدم الوصول على الإطلاق ، وفلتر URL لحظر الكلمات الرئيسية مثل محتوى للبالغين / غير قانوني ، ونظام دفع شامل. إذا لم يكن هناك مستخدمان متزامنان غير كافيين ، تبدأ الخيارات المدفوعة بسعر 39 يورو لزيادة ذلك إلى 15 مستخدمًا.
MyHotSpot
MyHotSpot هو نفس مطور WiFi Creator الذي نستخدمه لإنشاء نقطة الوصول الافتراضية ، وربما يكون الأكثر تعقيدًا في الإعداد لأنه موجه تمامًا لاستخدامه كنظام دفع كامل. ولكن مع الوقت والصبر ، إنه أيضًا برنامج قوي وفعال للغاية ، والأفضل من ذلك كله أنه برنامج مجاني!
1. قم بتنزيل MyHotSpot وتثبيته ، يلزم إعادة التشغيل. تأكد من تشغيل نقطة اتصال WiFi بعد إعادة التشغيل.
2. قم بتشغيل البرنامج وفي نافذة تكوين الشبكة ، تأكد من تحديد Automatic واختر المحول الذي يتصل بالإنترنت في القائمة المنسدلة العليا ونقطة الاتصال أدناه. انقر فوق {التالي.
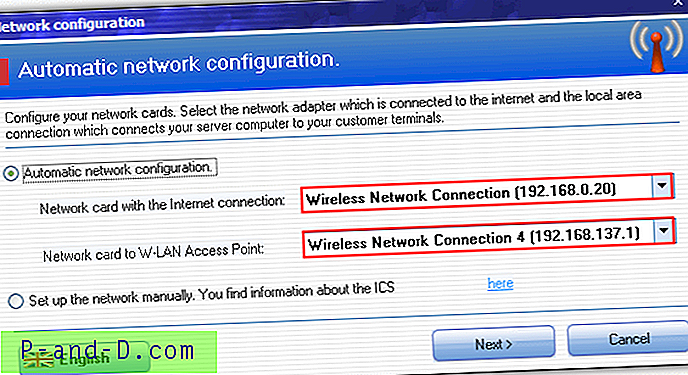
3. أدخل المدينة والبلد في النافذة التالية وعندما يُطلب منك إدخال اسم مستخدم وكلمة مرور ، ما عليك سوى النقر فوق تسجيل الدخول.
4. سنقوم هنا بتمكين تسجيل دخول اختبار بسيط للتحقق من عمل الاتصال. انقر على قائمة تعديل -> تهيئة نقطة الاتصال -> الوصول ، ثم انقر على زر الإعداد المتقدم الأزرق. حدد "تمكين تسجيل دخول الضيف" ، وإضافة كلمة مرور اختيارية ، انقر فوق إغلاق.
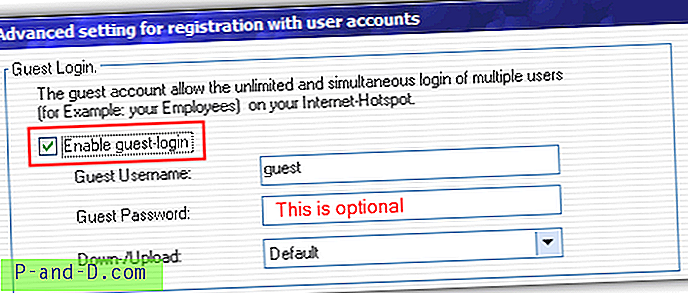
5. مثل برنامج نقطة الاتصال السابق ، يلزمك الآن الانتقال إلى جهاز يمكنه الاتصال بنقطة الاتصال ، مثل جهاز كمبيوتر أو جهاز لوحي آخر ، قم بالاتصال به (تذكر أن الإعداد الافتراضي هو "MyHotspot" و "12345678") ، ثم حاول افتح صفحة ويب. يجب أن يتم الترحيب بك بصفحة تسجيل الدخول الافتراضية MyHotspot ...
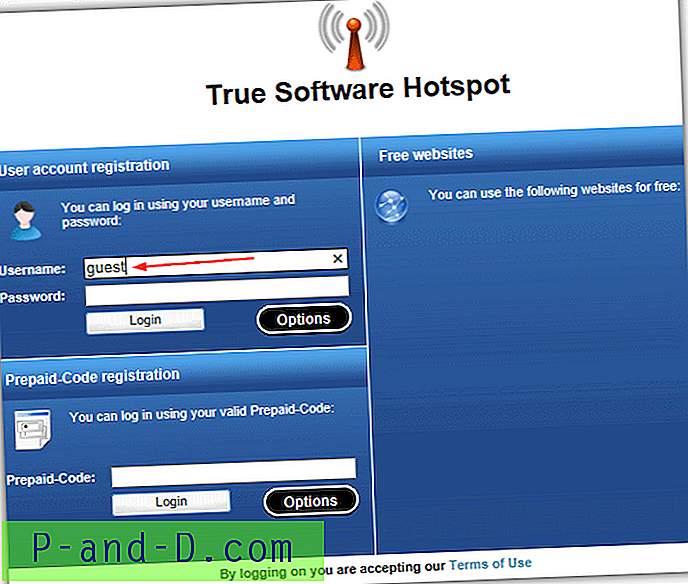
6. ما عليك سوى كتابة اسم المستخدم "الضيف" وكلمة المرور إذا أدخلت كلمة واحدة وانقر فوق لتسجيل الدخول. إذا قمت بإعداد الأشياء بشكل صحيح ، فستظهر نافذة نجاح.
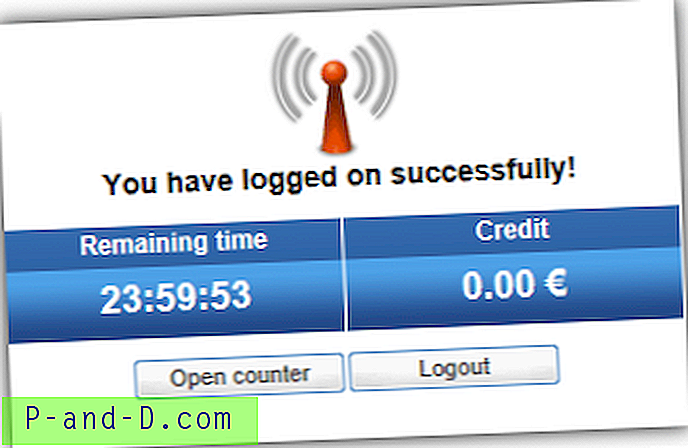
هناك إعدادات أكثر تقدمًا لتعديل حقوق الوصول بالإضافة إلى خيارات لتحرير وتصميم صفحة تسجيل الدخول ، وإعداد عناوين URL للوصول المجانية التي تظهر على يمين نافذة تسجيل الدخول ، وعنوان MAC في القائمة البيضاء لتجاوز تسجيل الدخول ومصادقة الرسائل القصيرة. هناك أيضًا جدار حماية بسيط يمكنه حظر مشاركة الملفات بشكل افتراضي ويتم تكوين فلتر الويب مسبقًا لحظر أكثر من 100 شبكة اجتماعية ، وسيتلقى المستخدم صفحة "محظورة" في متصفحه إذا تم تمكينه.
لسوء الحظ ، تم إعداد MyHotSpot للعمل مع التعريفات والمدفوعات ، وهو أمر جيد إذا كان هذا ما تريده ، وأكثر صعوبة إذا كنت ترغب فقط في استخدام تسجيلات الدخول للوصول إلى الوقت أو استخدام النطاق الترددي. ما عليك فعله هو الانتقال إلى تعديل -> "التعريفات والأمان" وتعيين جميع خيارات معدلات التعريفات على صفر أموال ثم إنشاء مستخدم من هناك. بمجرد تعيينه بشكل صحيح ، فإنه يعمل بشكل جيد. ستعرض الأيقونات الموجودة أسفل يسار النافذة الرئيسية السجل والمعلومات المتعلقة بمن هو متصل والمدة / حركة المرور المستخدمة.
ملاحظات إضافية: من المشكلات البسيطة التي تواجهها أدوات البوابة المقيدة أعلاه أنها لن تنبثق صفحة تسجيل الدخول الخاصة بها إذا كنت تحاول الوصول إلى صفحة آمنة أولاً ، مثل Google. على الرغم من ذلك ، سيقوم موقع HTTP القياسي بتشغيل تسجيل الدخول. كما ذكرنا سابقًا ، لا تعد أي من هذه الأدوات حقًا حلًا واحدًا يناسب جميع الحلول وقد تكون تجربتها هي أفضل طريقة لك لتحديد ما إذا كان البرنامج يفعل ما تريده بالضبط.
أيضًا ، تحتاج إلى تذكر أن هذه المقالة تستخدم إعداد شبكة قياسي لمحول WiFi وبشكل اختياري محول LAN على جهاز كمبيوتر / كمبيوتر محمول واحد مع جهاز توجيه قياسي. إذا كان الإعداد الخاص بك أكثر تعقيدًا ، فقد يلزم إجراء تعديلات إضافية على الإعدادات المذكورة أعلاه. كتحذير نهائي ، يجب أن تدرك أن بعض موفري خدمة الإنترنت لا يسمحون لك بتحقيق أرباح من خدمتهم أو السماح بإعداد نقاط اتصال من نوع مقهى الإنترنت مع حزم النطاق العريض السكنية ، يمكن إنهاء حسابك إذا اكتشفوا ذلك. تأكد من أنك قرأت أي شروط / اتفاقيات استخدام للتأكد من أن مزود خدمة الإنترنت يسمح بذلك.