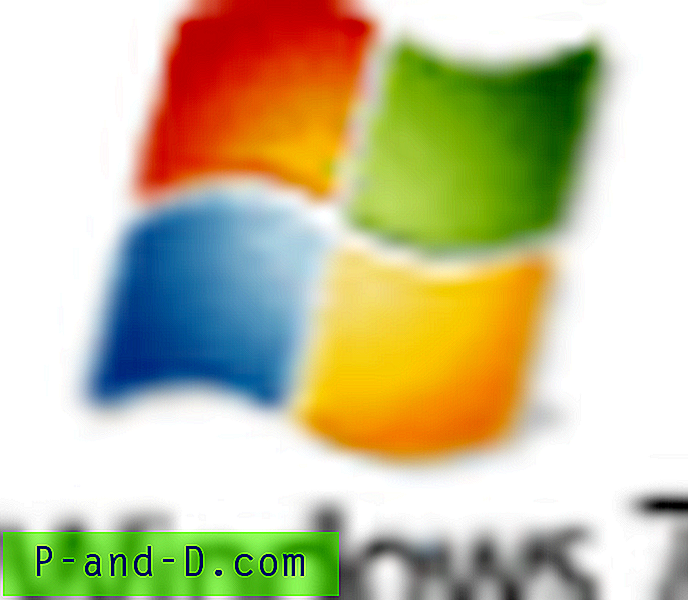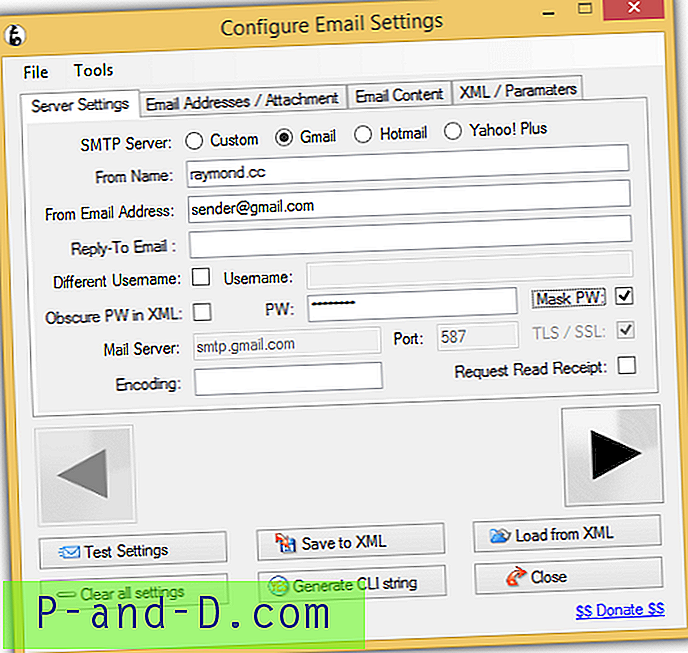تصنع Apple واحدة من أفضل أجهزة الكمبيوتر المحمولة في الصناعة. تتميز أجهزة MacBook بالوحوش القوية والجميلة والقوية عندما يتعلق الأمر بالأداء. لقد كنت أستخدم جهاز Mac الخاص بي منذ 4 سنوات ، وهو يعمل بشكل لا تشوبه شائبة ، لكن الأشياء لا تبقى كما هي. في الشهر الماضي ، بدأت أعاني من مشاكل تتعلق بالطاقة والأداء على نظام التشغيل Mac OS. كانت هناك كرة دوارة تقاطعني في كل مكان.
لذلك ، بعد مراجعة بعض البرامج التعليمية وسؤال أصدقائي من فنيي Apple المعتمدين ، تمكنت من جعلها تعمل بشكل سلس مرة أخرى ، وإذا كنت تمر بنفس الأمر ، فقد لخصت الطرق للقيام بذلك:
ابق على اطلاع:
احرص دائمًا على تحديث نظام التشغيل الموجود على جهاز MacBook. تحتاج التطبيقات الموجودة على جهاز MacBook الخاص بك إلى التحديث بانتظام مع التصحيحات من أجل الأداء الجيد. يتم بث هذه التصحيحات عبر إصدار نظام التشغيل الذي تستخدمه. إذا لم تكن تستخدم أحدث نظام تشغيل ، فلن تتمكن من جلب التحديثات ، وبالتالي جعل النظام عربات التي تجرها الدواب ومزعجة للاستخدام.

تحديث برنامج MAC
يمنحك متجر التطبيقات بانتظام تحديثات للتحديثات المعلقة مع الترميز على التطبيق ولكن يمكنك التحقق من ذلك يدويًا من خلال الانتقال إلى حول هذا Mac في القائمة الرئيسية واختيار تحديث البرنامج
حافظ على عناصر بدء التشغيل عند الحد الأدنى:
يتم تحميل عناصر بدء التشغيل عند بدء تشغيل جهاز Mac بعد إعادة التشغيل أو إيقاف التشغيل. يتم تحميل هذه التطبيقات أو العمليات في الخلفية بحيث تكون جاهزة لك عند بدء استخدامها. في حين أن بعضها قد يكون مناسبًا لك (إذا كنت تريد تحديث محرك Google الخاص بك عند تسجيل الدخول) ، فقد يكون هناك البعض الذي يشغل مساحة التمهيد فقط. أفضل مسار للعمل لهذه التطبيقات هو حذفها من قائمة عناصر تسجيل الدخول على جهاز Mac - تفضيلات النظام> المستخدمون والمجموعات> عناصر تسجيل الدخول .
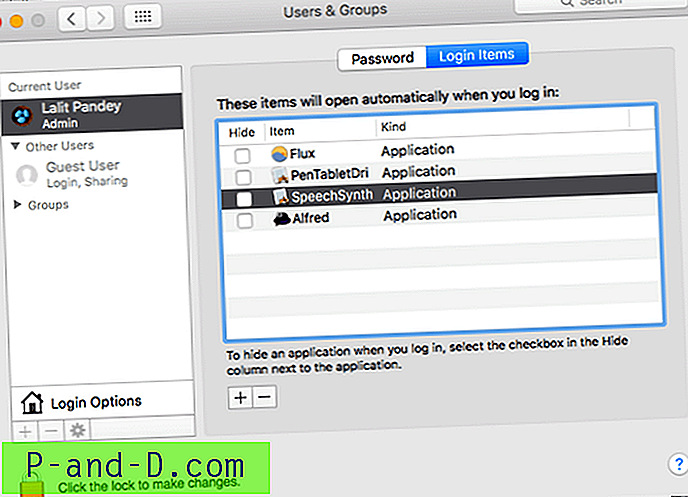
برامج بدء تشغيل MAC OS
مراقبة أنشطة Mac OS الخاصة بك:
توفر Apple أداة رائعة لمراقبة الأنشطة على جهاز Mac الخاص بك ؛ مراقب النشاط. إنه متاح في تطبيقاتك ويمكنك قياس استخدام الذاكرة واستخدام CPU بواسطة التطبيقات التي تعمل على نظامك.
إذا كان أحد التطبيقات يستخدم الكثير من الذاكرة أو وحدة المعالجة المركزية أثناء استخدامه ، فيمكنك اختيار عدم إبقائه مفتوحًا أو إيقاف تشغيل التطبيقات الأخرى أثناء استخدامه حتى لا يكون جهاز Mac بطيئًا. يمكنك العثور على مراقب النشاط داخل التطبيقات في جهاز MacBook.
تحرير مساحة على القرص الخاص بك:
تحتاج التطبيقات إلى مساحة على MacBook للعمل والتشغيل بسلاسة. تتمتع أجهزة MacBook بمساحة منخفضة مقارنة بأجهزة الكمبيوتر المحمولة الأخرى في نفس النطاق. وبالتالي ، سيكون عليك القتال مع الأشياء لإفساح المجال والتطبيقات. تأكد من وجود مساحة كافية متبقية لتشغيل التطبيقات بسلاسة. ستبدأ في الحصول على نافذة منبثقة مثل النافذة أدناه عند نفاد المساحة.
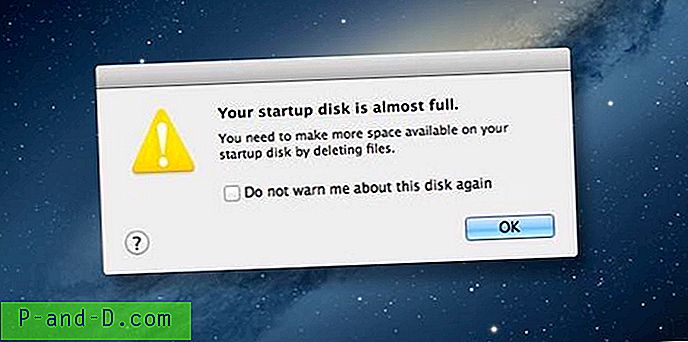
MacBook - مساحة القرص الحرة
للتعامل مع هذا الأمر ، قم بإلغاء تثبيت التطبيقات غير المرغوب فيها وحذف المستندات والمجلدات التي لا تحتاج إليها. انقل أغراضك إلى السحابة. هناك العديد من الخيارات التي يمكنك الاختيار من بينها مثل Dropbox و Google Drive و One Drive التي توفر مساحة تخزين مجانية محدودة.
تعطيل الميزات غير القابلة للاستخدام:
إذا كنت لا تستخدم ميزات مثل لوحة المعلومات ومركز الإشعارات على جهاز Mac الخاص بك ، فمن الأفضل تعطيلها لأنها تستخدم قوة المعالجة وذاكرة الوصول العشوائي. اثنان من هذه الميزات هي لوحة المعلومات ومركز الإشعارات.
تعطيل لوحة القيادة :
توجد لوحة المعلومات في أقصى اليسار على جهاز MacBook. حيث يمكنك الاحتفاظ بأدواتك مثل الحاسبة والقاموس. إذا كنت لا تستخدم هذه الأدوات ، يمكنك إزالتها باستخدام أوامر المحطة الطرفية.
يمكن الوصول إلى الوحدة الطرفية داخل مجلد الأدوات المساعدة في التطبيق أو من خلال البحث في Spotlight. بمجرد فتح Terminal ، أدخل الأوامر التالية:
افتراضيات الكتابة com.apple.dashboard MCX معطل-منطقية نعم
الآن ، أعد تشغيل Finder بإدخال الأمر التالي ، وأنت على ما يرام.
Killall Dock
تعطيل مركز الإعلام :
يمكن أيضًا تعطيل مركز الإشعارات من خلال الوحدة الطرفية باستخدام الأمر التالي:
Launchtl unload -w /System/Library/LaunchAgents/com.apple.notificationcenterui.plist
تابع الأمر التالي بعد ذلك:
مركز إعلام القتل
ترقيات الأجهزة:
بصرف النظر عن تعديلات البرامج الداخلية ونظام التشغيل المذكورة أعلاه ، يمكنك أيضًا تجربة بعض تعديلات الأجهزة أيضًا للمساعدة في تشغيل MacBook بسلاسة:
ترقية ذاكرة الوصول العشوائي الخاصة بك :
يمكنك محاولة ترقية ذاكرة الوصول العشوائي (RAM) على جهاز MacBook الخاص بك إذا كنت تواجه مشاكل مع التطبيقات الثقيلة التي تعشق الطاقة مثل Photoshop وأدوات التصميم الأخرى. يمكنك القيام بذلك بنفسك إذا كنت من المهوسين أو اذهب إلى مركز خدمة معتمد من Apple لنفسه. إذا كنت ترغب في القيام بذلك بنفسك ، تحقق أولاً من تفاصيل ذاكرة الوصول العشوائي في قسم حول Mac هذا على الكمبيوتر المحمول:
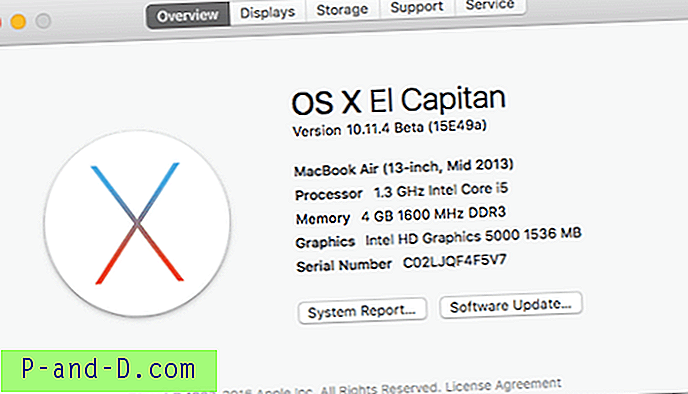
خصائص نظام Mackbook
الترقية إلى SSDs بدلاً من HDD :
تأتي أحدث إصدارات Macbook مزودة بأقراص SSD ومن الأفضل دائمًا شراء واحد مع SSD حيث أن SSD أسرع من الأقراص الصلبة. إذا كنت تستخدم جهاز MacBook قديمًا ، ففكر في تغيير محرك MacBook إلى SSD. يمكنك الحصول على واحدة من أمازون أو أي بائع.
سيكون عليك التنازل عن التخزين ولكنك ستحصل على سرعة أفضل بكثير. أقراص SSD أسرع 3 مرات من الأقراص الصلبة وتزيد من قوة معالجة MacBook بشكل هامشي.
الخلاصة :
سوف تشعر بأن جهاز Mac الخاص بك خفيف وسريع بعد اتباع العمليات المذكورة أعلاه. استمتع وأتمنى أن يساعدك.