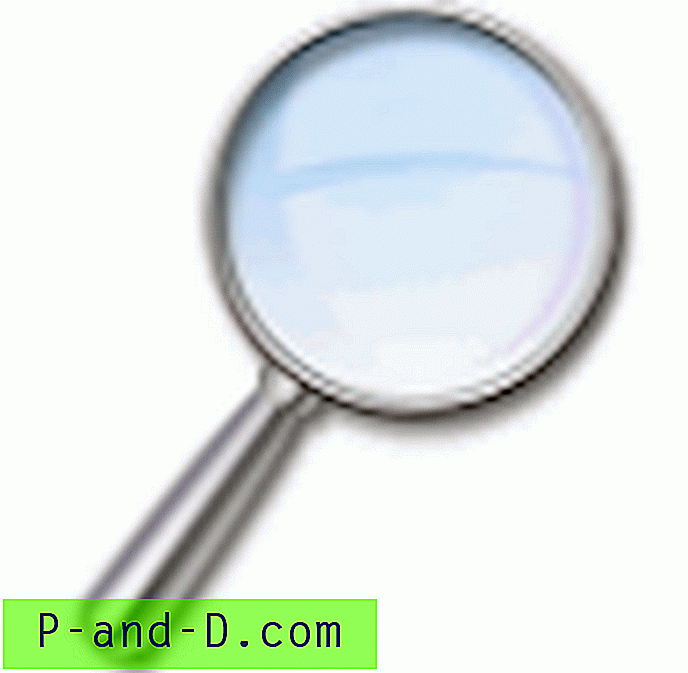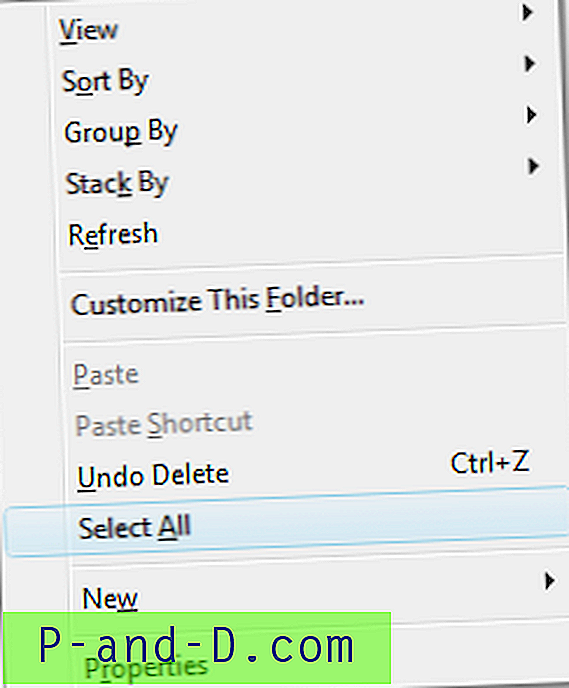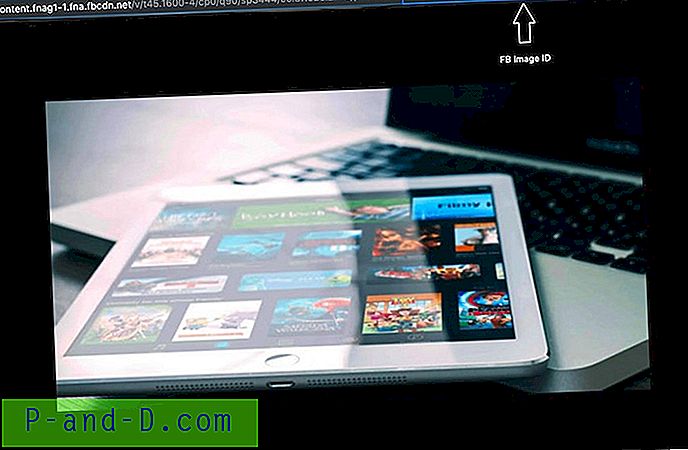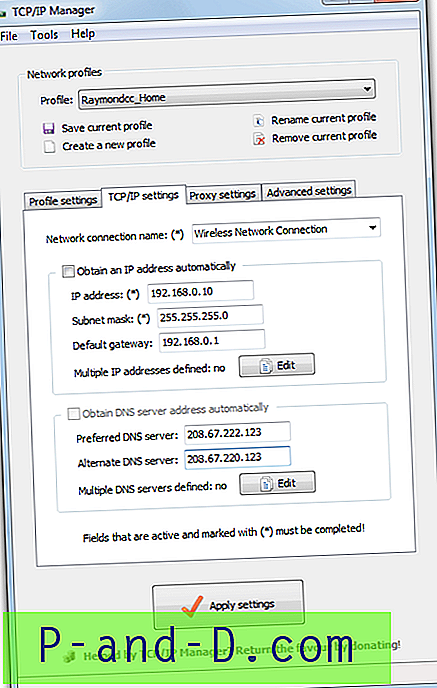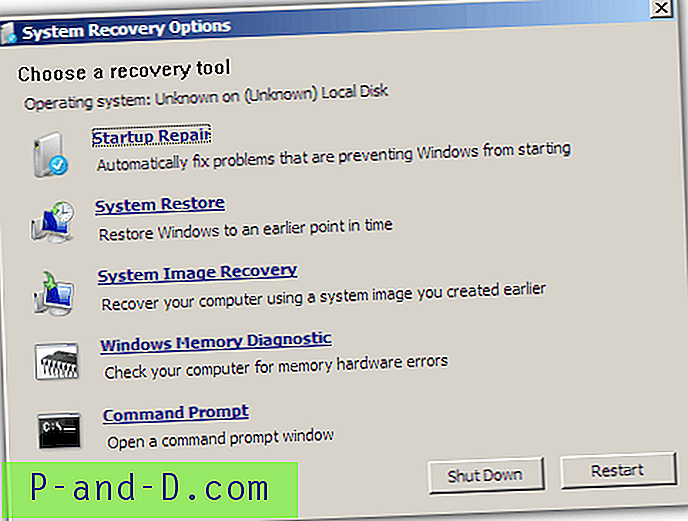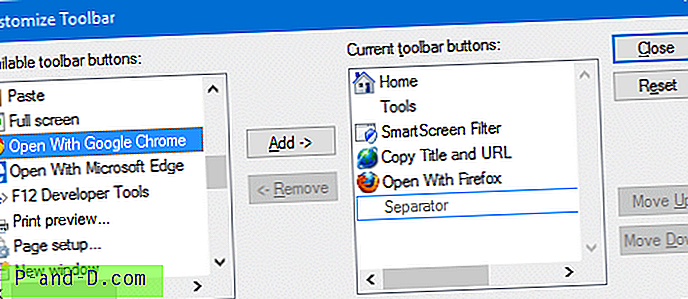عندما تقوم بإجراء تغييرات على تسجيل Windows باستخدام محرر التسجيل أو البرنامج النصي أو أي أداة أتمتة أخرى ، قد يتعين عليك تسجيل الخروج وتسجيل الدخول مرة أخرى حتى تصبح التغييرات سارية المفعول.
هذا صحيح بشكل خاص إذا كنت تقوم بتغيير مقاييس عنصر واجهة المستخدم أو تغيير أيقونات مجلد مساحة اسم shell وما إلى ذلك - حيث يقوم Explorer بتخزين هذه الإعدادات مؤقتًا عند تسجيل الدخول.
ويتم كتابة بعض الإعدادات مثل موضع رموز سطح المكتب وتفضيلات شريط المهام على القرص فقط عند تسجيل الخروج.
بخلاف تسجيل الخروج وتسجيل الدخول مرة أخرى ، هناك طريقة أخرى لتطبيق التغييرات على الفور وهي الخروج من Explorer باستخدام خيار القائمة المخفية التي أضافتها Microsoft في Windows 7 والإصدارات الأحدث. ثم قم بتشغيل مثيل Explorer.exe جديد باستخدام إدارة المهام. تعرف على كيفية الخروج من Explorer وإعادة تشغيله ، وهو أسلوب خروج رشيق.

تعني إعادة التشغيل الرائعة لسطح المستكشف Explorer أنه سيتم حفظ الإعدادات مثل تخطيط رموز سطح المكتب وتفضيلات شريط المهام وما إلى ذلك عند إنهاء Explorer. في حين إنهاء عمليات EXPLORER.EXE بالقوة باستخدام Task Manager (End Process) ، تقتل Taskkill.exe أو Tskill.exe فجأة Explorer Explorer دون السماح لها بإكمال عملها.
إعادة تشغيل Explorer بشكل نظيف باستخدام اختصار NirCmd
إذا كنت تستخدم خيار قائمة السياق المخفي "Exit Explorer" كثيرًا ، فقم بفحص أداة NirCmd. ميزة استخدام NirCmd ، يمكنك إنشاء اختصار وتعيين مفتاح اختصار إليه ، وإضافته اختياريًا إلى قائمة السياق للوصول بشكل أسرع.
إذا لم تكن تستخدم NirCmd بالفعل ، وهي أداة أتمتة ممتازة من Nirsoft ، فقم بتنزيل التطبيق المحمول من موقع المؤلف واستخرج NirCmd.exe إلى مجلد.
قم بإنشاء اختصار باستخدام سطر الأوامر التالي ، بادئة مسار حرف محرك الأقراص والمجلد حيث يوجد NirCmd.exe. قم بتخصيص أيقونة الاختصار كما تريد:
إعادة تشغيل nircmd.exe

يؤدي النقر المزدوج على الاختصار إلى إنهاء Explorer بطريقة موصى بها - أي السماح له بحفظ الإعدادات والخروج تلقائيًا عند الانتهاء. ثم تنتظر لبضع ثوانٍ وتبدأ قذيفة جديدة للمستكشف.
أضف "إعادة تشغيل مستكشف" إلى قائمة النقر بزر الماوس الأيمن
يمكنك إضافة أمر "إعادة تشغيل مستكشف" إلى قائمة النقر بزر الماوس الأيمن. قم بتنزيل إعادة تشغيل - explorer-context-menu.zip ، قم بفك ضغط وتشغيل ملف REG المرفق.
بدلاً من ذلك ، لجعل ملف REG خاصًا بك ، انسخ الأسطر التالية إلى المفكرة واحفظ الملف بامتداد .REG. انقر نقرًا مزدوجًا فوق الملف لتشغيله.
Windows Registry Editor Version 5.00 [HKEY_CLASSES_ROOT\DesktopBackground\Shell\Restart Explorer] "icon"="explorer.exe, 0" "Position"="top" "Extended"="" [HKEY_CLASSES_ROOT\DesktopBackground\Shell\Restart Explorer\command] @="nircmd.exe restartexplorer" يفترض إعداد التسجيل أعلاه أن nircmd.exe موجود في مجلد مضمن في المسار ، مثل Windows و Windows\System32 وما إلى ذلك. إذا لم يكن كذلك ، أضف المسار الكامل إلى Nircmd.exe وفقًا لذلك في ملف REG.
اضغط مع الاستمرار على مفتاح SHIFT وانقر بزر الماوس الأيمن فوق منطقة فارغة على سطح المكتب. سترى الأمر Restart Explorer.
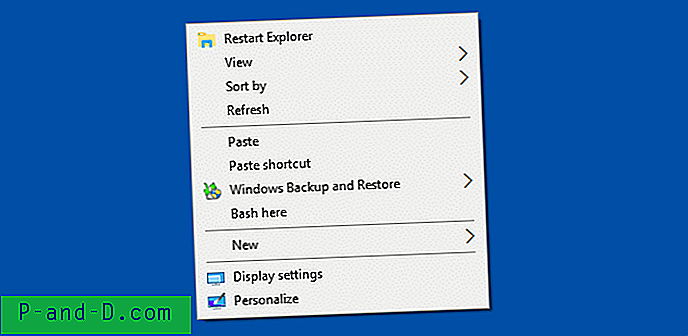
هل تريد إنشاء أداة "الخروج من المستكشف" الخاصة التي لا تعيد تشغيل Explorer تلقائيًا؟ يمكنك استخدام نموذج التعليمات البرمجية في Stack Overflow. إنهاء مستكشف برشاقة (برمجياً). قد يكون RestartManager API (Vista والإصدارات الأحدث) خيارًا أفضل.