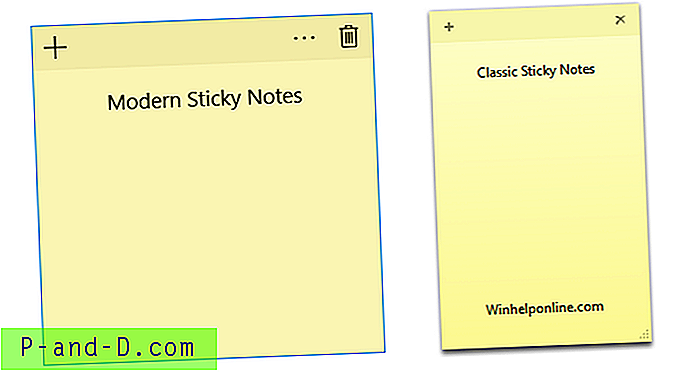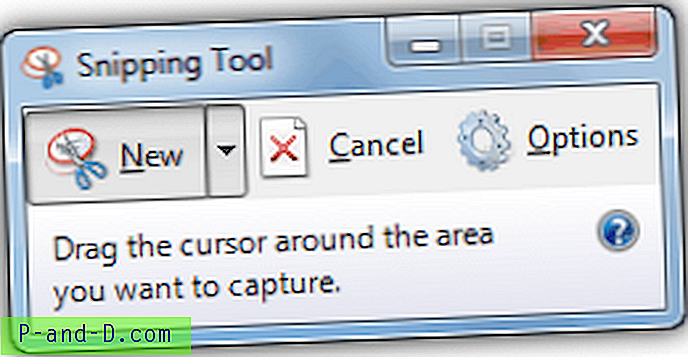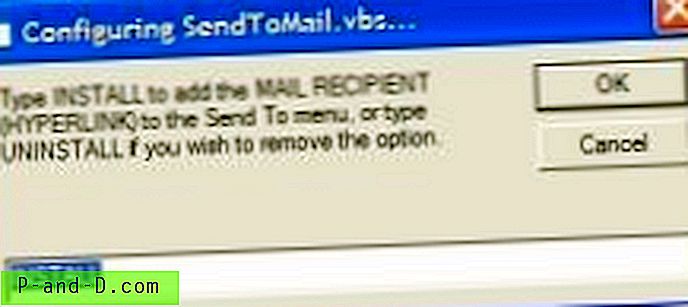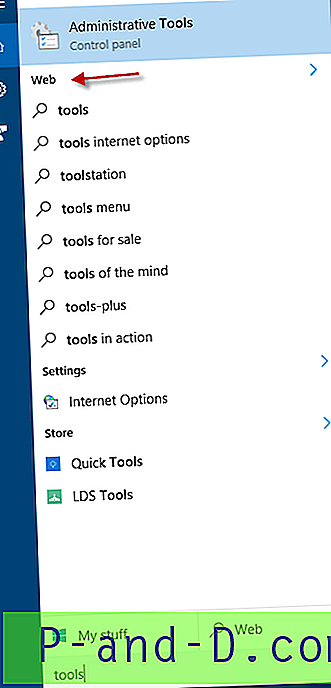يعد WordPress حاليًا نظام التدوين الأكثر شيوعًا المستخدم على الويب. الشيء الجيد في WordPress هو مجموعة كبيرة من الإضافات والمظاهر المجانية التي تسمح لأي مستخدم بتوسيع الميزات وتغيير المظهر دون معرفة شيء عن برمجة الويب. من أكثر المشاكل شيوعًا التي سيواجهها مشرف الموقع هي أن مالك موقع الويب ينسى كلمة مرور المسؤول أو يفقدها للوصول إلى منطقة WP-ADMIN.

من الواضح أن أسهل طريقة لاستعادة الوصول إلى منطقة المشرف هي باستخدام طريقة استرداد البريد الإلكتروني المضمنة في WordPress. رابط "فقدت كلمة المرور؟" سيظهر بعد فشل تسجيل الدخول. كل ما عليك فعله هو إما إدخال اسم المستخدم أو البريد الإلكتروني وسيتم إرسال رابط إلى البريد الإلكتروني للمستخدم لتغيير كلمة المرور. لاحظ أنه لا توجد طريقة لاستعادة كلمة المرور الأصلية لأن التشفير أحادي الاتجاه المستخدم لا يمكن فك تشفيره.
إذا كنت تقرأ هذه المقالة ، فمن المرجح أن طريقة استرداد البريد الإلكتروني لا تعمل ويمكن أن تتسبب بعض الأسباب في ذلك. يمكن أن يكون ذلك بسبب عدم تهيئة الخادم لاستخدام وظيفة PHP mail () ، أو تمكن أحد المتسللين من الوصول إلى منطقة wp-admin وقاموا ببساطة بتغيير عنوان البريد الإلكتروني للمستخدم المسؤول ، أو ببساطة ليس لديك الوصول إلى البريد الإلكتروني. لدينا هنا طريقتان مختلفتان يمكنك استخدامهما لتغيير أو إعادة تعيين كلمة مرور المسؤول واستعادة الوصول إلى منطقة wp-admin. 1. رخو
Softaculous هو نظام تثبيت تطبيق ويب تلقائي يمكن العثور عليه في لوحات تحكم استضافة الويب مثل cPanel و DirectAdmin و Plesk وما إلى ذلك. إذا قمت بتثبيت WordPress باستخدام Softaculous ، فهناك وظيفة تسمح لك بإعادة تعيين كلمة مرور المسؤول بسهولة.
1. تسجيل الدخول أولاً إلى لوحة تحكم مضيف الويب الخاص بك والوصول إلى Softaculous.
2. في الشريط الأيمن العلوي ، انقر فوق رمز " كافة عمليات التثبيت " لسرد جميع مواقع الويب التي تقوم بتشغيل WordPress.

3. انقر فوق أيقونة تحرير التفاصيل لموقع الويب الذي يقوم بتشغيل WordPress.
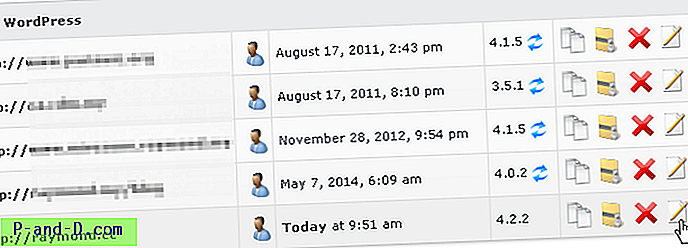
4. في "منطقة حساب المسؤول" ، أدخل اسم المستخدم متبوعًا بكلمة المرور الجديدة ، ثم انقر فوق الزر "حفظ تفاصيل التثبيت".
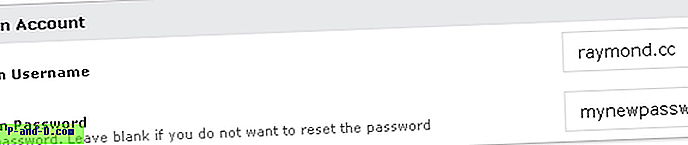
يجب أن تحصل على الرسالة "تم تعديل تفاصيل التثبيت بنجاح" لتأكيد التعديل. يمكنك الآن تسجيل الدخول إلى منطقة wp-admin باستخدام كلمة المرور الجديدة. إذا لم يكن مضيف الويب الخاص بك يحتوي على Softaculous أو إذا لم تقم بتثبيت WordPress باستخدام Softaculous ، فيمكنك تجربة الطرق المختلفة لإعادة تعيين كلمة مرور مسؤول WordPress كما هو موضح أدناه.
2. wp_set_password
منذ إصدار WordPress 2.5 ، تتوفر وظيفة wp_set_password لتحديث كلمة مرور مستخدم بكلمة مشفرة جديدة. لاستخدام هذه الوظيفة ، سيتعين عليك تحديد كلمة المرور ومعرف المستخدم الذي عادة ما يكون 1 لحساب المشرف الافتراضي الأول. لاستخدام وظيفة wp_set_password ، توجد تعليمات موجودة على الإنترنت لتضمين التعليمات البرمجية في ملف function.php الخاص بالسمة ، لكننا نفضل تضمينها في ملف wp-login.php لأننا في بعض الأحيان لا نعلم أي سمة يتم مستخدم.
كل ما عليك فعله هو تحرير ملف wp-login.php إما عن طريق تنزيله على جهاز الكمبيوتر الخاص بك ، وتحريره وتحميله مرة أخرى ، أو يمكنك تحريره مباشرة من برنامج عميل FTP أو مدير الملفات في لوحة التحكم. أضف التعليمات البرمجية التالية في نهاية الملف.
wp_set_password ('yournewpassword'، 1) ؛
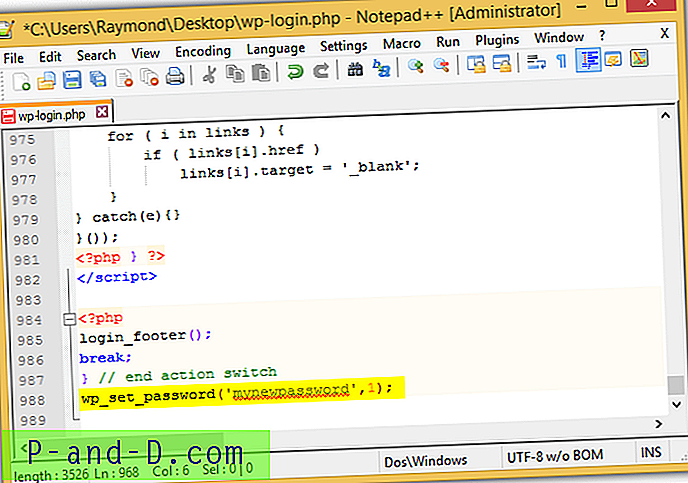
سيقوم الرمز أعلاه بتحديث كلمة مرور المستخدم رقم 1 إلى كلمة المرور الجديدة الخاصة بك. يمكنك إجراء التغييرات وفقًا لذلك. ستحتاج إلى الوصول إلى صفحة wp-admin أو ملف wp-login.php على موقع الويب الخاص بك حتى يسري هذا الرمز. تأكد من إزالة الرمز من ملف wp-login.php بعد أن تتمكن من الوصول إلى منطقة wp-admin باستخدام كلمة المرور الجديدة.
3. WordPress الطوارئ إعادة تعيين كلمة المرور البرنامج النصي
إذا كانت لوحة تحكم مضيف الويب الخاص بك لا تحتوي على Softaculous ولا تعرف كيفية تحرير ملف wp-login.php بشكل صحيح ، فإن طريقة بسيطة أخرى لإعادة تعيين كلمة مرور المسؤول لموقع WordPress هي عن طريق تحميل برنامج نصي خاص للطوارئ .php إلى المجلد حيث تم تثبيت وورد. بعد تحميل الملف ، افتح ملف Emergency.php على متصفح الويب الخاص بك.
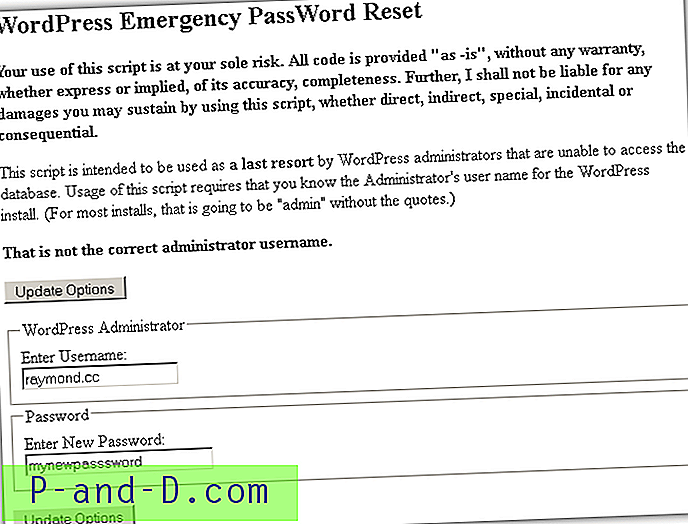
يجب عليك إدخال اسم مستخدم صالح موجود في تثبيت WordPress متبوعًا بكلمة المرور الجديدة. تأكد من حذف ملف Emergency.php بعد تغيير كلمة المرور.
قم بتنزيل برنامج إعادة تعيين كلمة مرور الطوارئ في WordPress
4. Yoast User Manager
يشبه Yoast User Manager البرنامج النصي لإعادة تعيين كلمة مرور الطوارئ في WordPress أعلاه ولكنه يحتوي على خيارات إضافية وأكثر أمانًا. بادئ ذي بدء ، يتطلب كلمة مرور قاعدة البيانات المستخدمة لتثبيت WordPress والتي تمنع تلقائيًا أي شخص من استخدام البرنامج النصي إذا تم ترك الملف على الإنترنت عن طريق الخطأ. يمكنك أيضًا إضافة مستخدمين جدد وتحديث أي كلمة مرور للمستخدم بسهولة من القائمة المنسدلة التي تعرض قائمة بالمستخدمين المتاحين. ستحتاج إلى تنزيل البرنامج النصي وتحميله إلى المجلد حيث تم تثبيت WordPress. ثم افتح برنامج PHP النصي باستخدام متصفح الويب الخاص بك.
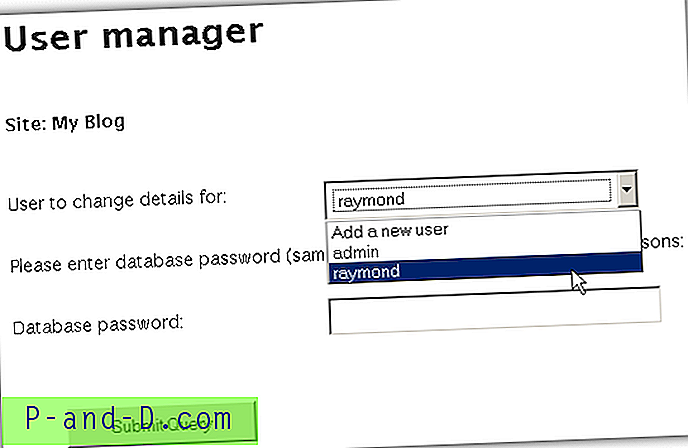
يمكنك الحصول على كلمة مرور قاعدة البيانات عن طريق تنزيل ملف wp-config.php الموجود في جذر مكان تثبيت WordPress. افتح الملف باستخدام محرر نصوص وتحقق من قيمة DB_PASSWORD.
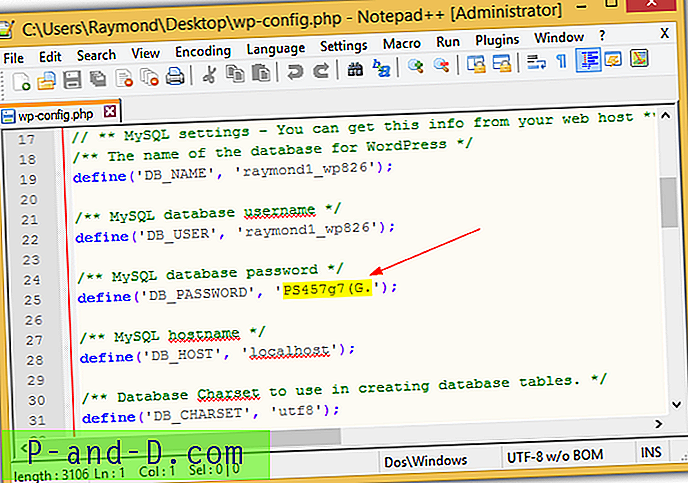
بعد إدخال كلمة المرور الصحيحة لقاعدة البيانات ، ستتمكن من تحرير المستخدم بالكامل بما في ذلك تغيير الدور والاسم الأول واسم العائلة واسم العرض واللقب وعنوان URL وكلمة المرور الجديدة. مطلوب إدخال كلمة مرور قاعدة البيانات مرة أخرى لأسباب أمنية.
قم بتنزيل Yoast User Manager
5. phpMyAdmin
من المحتمل أن تكون هذه الطريقة هي الملاذ الأخير إذا كنت غير قادر على إعادة تعيين مستخدم مسؤول WordPress الخاص بك بالطرق المذكورة أعلاه لأسباب غير معروفة. تتضمن هذه الخطوة تعديل قاعدة بيانات WordPress مباشرةً لتغيير كلمة مرور المستخدم باستخدام phpMyAdmin الموجود في لوحة تحكم مضيف الويب. قم بتشغيل phpMyAdmin ، وحدد قاعدة البيانات المستخدمة لموقعك على الويب الذي يستخدم WordPress ، وانقر على wp_users وسترى قائمة بالمستخدمين. انقر فوق الارتباط تحرير للمستخدم الذي تريد تغيير كلمة المرور.
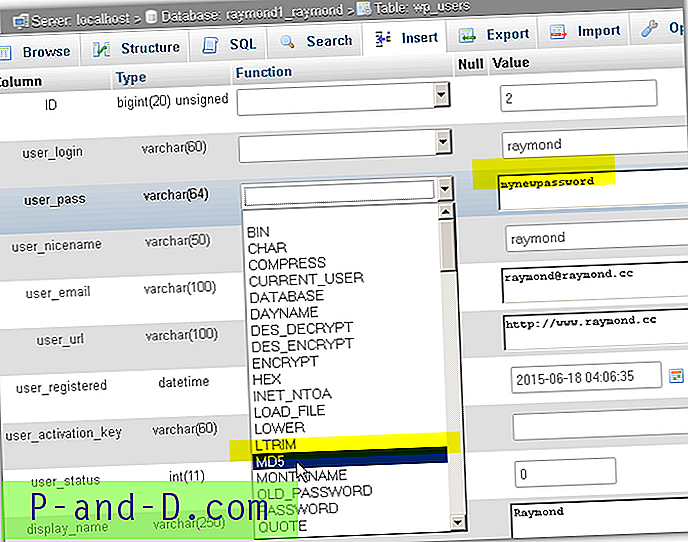
في عمود user_pass ، أدخل كلمة المرور المطلوبة في مربع القيمة ، وانقر على القائمة المنسدلة للدالة وحدد MD5 . انقر فوق الزر Go لحفظ التغييرات. لاحظ أن WordPress سيقوم تلقائيًا بإعادة صياغة MD5 باستخدام النموذج الجديد وإعادة حفظه في قاعدة البيانات.