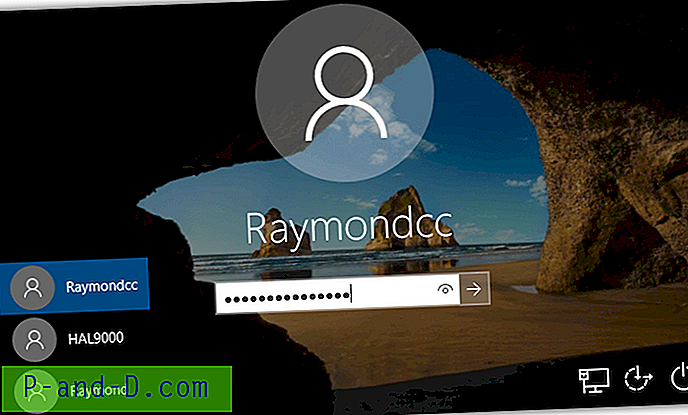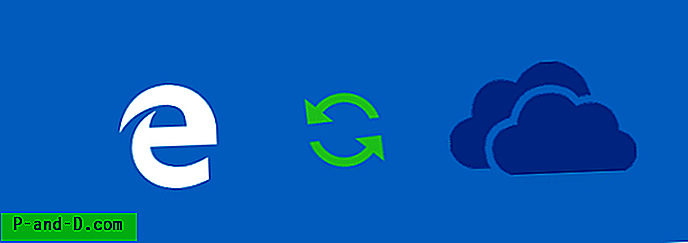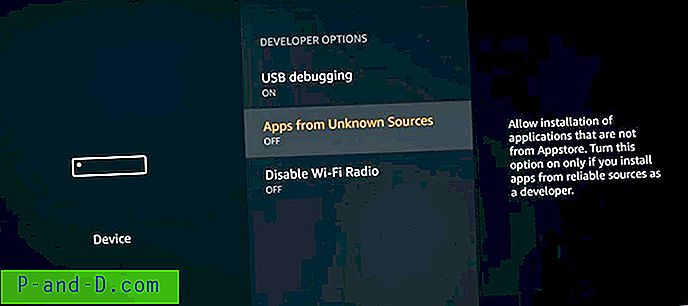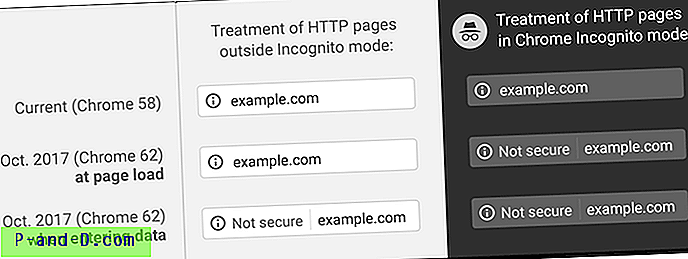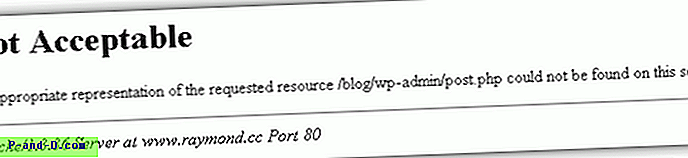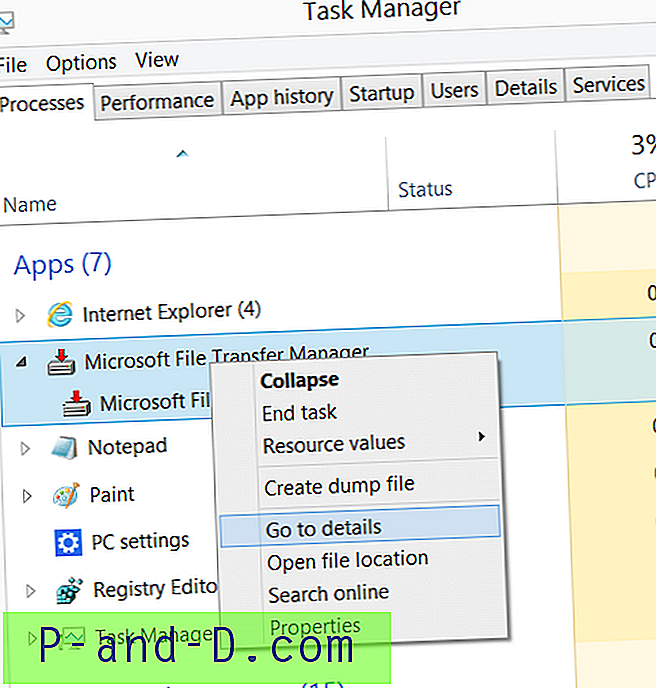ستظهر تلميحات أدوات Windows كلما قمت بتمرير مؤشر الماوس فوق عنصر ما دون النقر عليه بالفعل ، وسيظهر مربع صغير يشتمل على معلومات تتعلق بالعنصر الذي يتم تحريكه. هناك عدد من الأمثلة هي أيقونات الوقت والصينية الموجودة في أسفل يمين سطح المكتب والتي عادةً ما تمنحك معلومات ، وأيضًا أيقونات التشغيل السريع أو النوافذ المفتوحة على شريط المهام والتي تمنحك في الغالب اسمها وربما وصفًا لها.

على مر السنين ، كانت المشكلة الشائعة جدًا التي واجهها الكثير من الأشخاص هي عند تحريك مؤشر الماوس فوق أي رموز في أي مكان عبر شريط المهام ، ويتم إخفاء تلميحات الأدوات خلف شريط المهام نفسه ، وليس في المقدمة كما ينبغي. كانت هذه المشكلة موجودة منذ نظام التشغيل Windows 95 ويمكن أن تكون مزعجة للغاية عندما تكون هناك معلومات قد ترغب في قراءتها بالفعل.
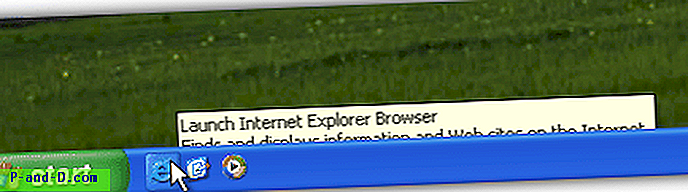
هذا خطأ معروف ويؤدي إلى فقدان تلميحات أدوات شريط المهام لحالة النافذة "الأعلى" ويتم تغطيتها بشريط المهام. أقرت Microsoft أن مشكلة تلميح الأدوات هذه كانت موجودة في عام 2006 ولكنها لم تتدخل في فعل أي شيء حيال ذلك حتى عام 2008 عندما ظهرت حزمة الخدمة Service Pack 3. عالج هذا معظم المشاكل ، ولكن حتى اليوم لا تزال هناك تقارير عن مستخدمي XP SP3 و Vista وحتى Windows 7 يواجهون هذه المشكلة من وقت لآخر. إذا كنت منزعجًا من ظهور خطأ تلميح الأدوات هذا بين الحين والآخر ، ولا تريد إعادة التشغيل أو تسجيل الخروج لإصلاح المشكلة ، فإليك بعض الحلول لإصلاح تلميح الأدوات وإعادته إلى الأعلى. عندما قمنا بإعادة إنتاج الخطأ الذي يمكنك القيام به بسهولة في XP SP2 ، نجحت جميع الطرق أدناه في استعادة تلميحات الأدوات إلى الأمام.
1. NirCmd
إصلاح مؤقت مفيد جدًا لأنه لا يتضمن أي عمليات أو خدمات تعمل في الخلفية هو استخدام أمر باستخدام الأداة المساعدة Nirsoft متعددة الأغراض NirCmd. كل ما عليك فعله هو تنزيل وتشغيل أداة NirCmd التي توفر نسخ الملف التنفيذي إلى مجلد C: \ Windows ، ثم إنشاء اختصار إلى NirCmd على سطح المكتب باستخدام الأمر التالي في هدف الاختصار:
C: \ WINDOWS \ nircmd.exe يفوز بالفئة الأولى "tooltips_class32" 1
بدلاً من ذلك ، يمكنك ببساطة تنزيل اختصار جاهز أدناه. يفترض هذا أنك قمت بوضع NirCmd.exe في دليل C: \ Windows.
تنزيل اختصار Nircmd Fix Tooltip
ثم كلما واجهت تلميح الأداة وراء مشكلة شريط المهام ، قم ببساطة بتشغيل الاختصار. NirCmd هو في الواقع أداة مفيدة للغاية لأنه يمكنه القيام بالعديد من المهام الأخرى عبر اختصارات مثل إخراج محركات الأقراص ROM أو تغيير / كتم صوت النظام أو إيقاف تشغيل الشاشة أو تشغيل شاشة التوقف وما إلى ذلك.
تنزيل NirCmd
2. إرسال شريط المهام خلف تلميح الأدوات
إن فكرة هذا الحل البديل بسيطة ، لأن شريط المهام في أعلى تلميح الأدوات ، وسيؤدي تعطيل الحالة العليا لشريط المهام مؤقتًا إلى إصلاح الخطأ وإرجاع تلميح الأدوات إلى الأمام. انقر بزر الماوس الأيمن على شريط المهام وحدد خصائص.
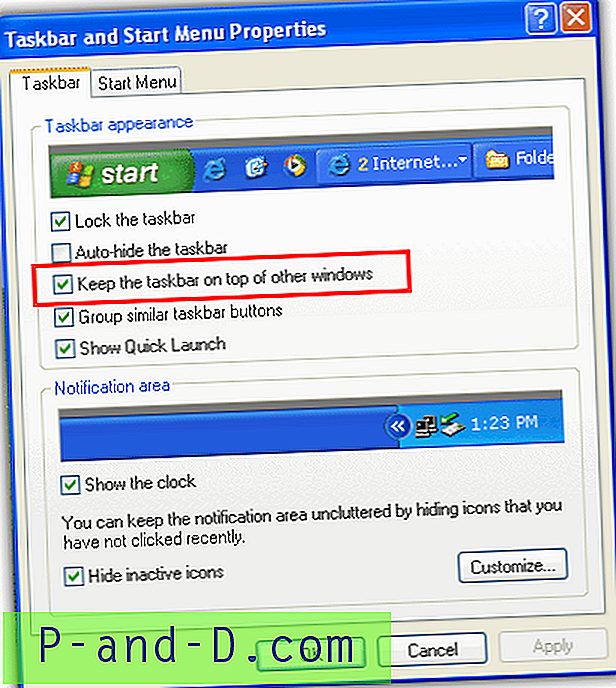
قم بإلغاء تحديد خيار "إبقاء شريط المهام أعلى النوافذ الأخرى" ، انقر فوق تطبيق ، ثم حدد الخيار مرة أخرى واضغط على موافق. اختبر تلميحات الأدوات الآن.
3. ToolTipFixer
إذا كنت تواجه هذه المشكلة في كثير من الأحيان وتفضل عدم تشغيل أداة مساعدة عند حدوث مشكلة تلميح الأدوات ، فهناك أداة مساعدة مجانية أخرى رائعة من NeoSmart تسمى ToolTipFixer. فقط قم بتثبيت البرنامج ونسيان المشكلة. لا يحتوي البرنامج على أيقونات واجهة أو علبة وهو غير مرئي تمامًا للمستخدم أثناء التشغيل. ذلك لأن ToolTipFixer يعمل كخدمة Windows تسمى خدمة ToolTipFixer.
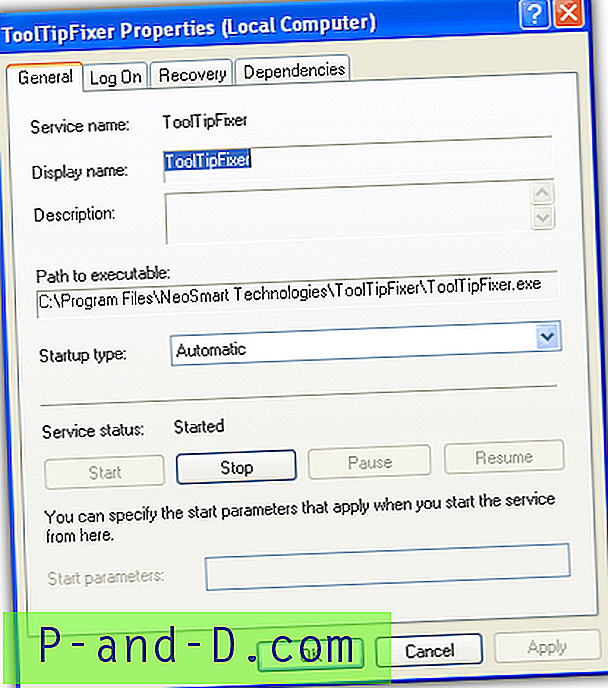
عندما يتم تشغيل Windows ، سيتم تشغيل ToolTipFixer في الخلفية بحيث يمكنه إصلاح خطأ تلميح الأداة فورًا وتلقائيًا عند حدوثه. أثناء التشغيل ، تستهلك فقط حوالي 900 كيلوبايت من الذاكرة لذا لن تكون هناك أي مشكلة إذا تركتها طوال الوقت.
تنزيل NeoSmart ToolTipFixer
4. برنامج AutoHotkey
سيعرف الكثير من الناس لغة البرمجة النصية AutoHotkey ، وكتب مستخدم يدعى BikeMike أداة صغيرة منذ بعض الوقت للتغلب على خطأ تلميح الأدوات. عندما يبدأ تلميح الأدوات بالظهور خلف شريط المهام ، ما عليك سوى تشغيل الأداة ، وسوف يعمل على إصلاح المشكلة. لقد قمنا بالفعل بتجميع النص البرمجي في ملف قابل للتنفيذ بحيث لا تضطر إلى تثبيت AutoHotkey لاستخدامه.

فقط قم بتشغيل ToolTipFix.exe وسترى أيقونة صغيرة تظهر في شريط الدرج الخاص بك مع رسالة "قمت بإصلاحه". يمكنك ترك الأداة في درجك إذا كانت المشكلة تحدث كثيرًا (تستخدم حوالي 3 ميغابايت من الذاكرة) ، أو انقر بزر الماوس الأيمن عليها واخرج.
تنزيل ToolTipFix.exe
5. فرز حسب اسم الإصلاح
من المحتمل أن يكون هذا الحل البديل هو أسهل ما يمكن تجربته ويأتي من موقع Kelly's Corner الذي يحظى باحترام كبير. تقول ببساطة للذهاب إلى ابدأ -> جميع البرامج ، حرك مؤشر الماوس فوق أي شيء في القائمة ، انقر بزر الماوس الأيمن وحدد "فرز حسب الاسم". ثم كرر العملية لإصلاح المشكلة.
ومع ذلك ، عندما حاولنا ، لم ينجح هذا الإصلاح بالنسبة لنا بمفرده. هناك شيء صغير آخر يجب عليك القيام به وهو فتح نافذة Explorer مثل My Computer ثم النقر فوق الفرز بالاسم في قائمة ابدأ. بعد ذلك جلب تلميح الأدوات إلى الأمام باستخدام الخطوة الإضافية.
هناك حلول أخرى محتملة مثل قتل عملية المستكشف أو تسجيل الخروج أو إعادة التشغيل وهو في الواقع ما أوصت به Microsoft بشكل غير مفيد في مقالة قاعدة معارفهم في عام 2006 ، ولكن يبدو أن هذه مبالغة قليلاً في محاولة علاج مثل هذه المشكلة البسيطة. على الرغم من أنه يمكنك تجربتها بشكل واضح إذا لم يعمل لك أي من الحلول المذكورة أعلاه.