إذا كان لدى العديد من المستخدمين حق الوصول المستمر إلى جهاز الكمبيوتر الذي يعمل بنظام Windows ، فمن المستحسن دائمًا إعداد حسابات مستخدمين منفصلة. لا يسمح هذا فقط للمستخدمين بتخصيص حساباتهم الخاصة بموضوعات وخلفيات سطح مكتب مختلفة وما إلى ذلك ، بل يمكن أن يكون أيضًا أفضل للأمان. ضع كلمة مرور على حسابك ويزيد من صعوبة وصول المستخدمين الآخرين إلى ملفاتك وبياناتك الشخصية
عند وجود حسابات متعددة على الكمبيوتر ، أثناء التشغيل ، ستتم مطالبتك بتحديد مستخدم أثناء تسجيل الدخول. ستكون كلمة المرور مطلوبة أيضًا إذا كان لحساب المستخدم هذا إعداد واحد. حتى إذا كنت المستخدم الوحيد على الكمبيوتر ، فسيظل يُطلب منك إدخال كلمة المرور الخاصة بك. من الواضح أن هذا أمر جيد للأمان ولكن إذا كانت الحسابات الأخرى نادرًا ما تستخدم أو كنت المستخدم الوحيد الذي يستخدم الكمبيوتر في أي وقت ، فقد يصبح الأمر مزعجًا باستمرار لإدخال كلمة المرور.
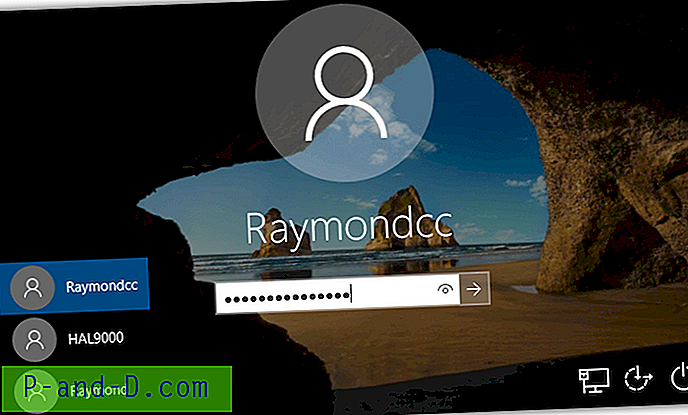
لحسن الحظ ، يمتلك Windows القدرة على السماح للمستخدم بتسجيل الدخول تلقائيًا دون كتابة كلمة المرور الخاصة به. كما قد تتوقع ، يتم إخفاء الخيار قليلاً لإيقاف المستخدمين العامين عن تجاوز كلمة المرور الخاصة بهم بسهولة بالغة ، مما قد يقلل من الأمان. بمجرد الوصول إليها ، من السهل الإعداد والتغيير ، إليك ثلاث طرق مختلفة لتمكين وظيفة تسجيل الدخول التلقائي لـ Windows. تعمل جميع الطرق على أنظمة التشغيل Windows XP و Vista و 7 و 8.x و 10 ما لم يذكر. يرجى الانتباه إلى أن تمكين تسجيل الدخول التلقائي يجعل جهاز الكمبيوتر الخاص بك أكثر ملاءمة للاستخدام ولكن يمكن لأي شخص ببساطة تشغيل الكمبيوتر والوصول إلى بياناتك الشخصية ، لذا فهو أقل أمانًا من تسجيل الدخول يدويًا. يجب أن يؤخذ في الاعتبار.
Sysinternals Autologon
إذا كنت تريد أداة صغيرة وبسيطة تسمح لك بتمكين أو تعطيل ميزة تسجيل الدخول التلقائي لـ Windows ، فستقوم Autologon by Sysinternals بالمهمة. إنه قابل للتنفيذ محمول صغير ويبلغ حجمه حاليًا 135 كيلوبايت فقط عند استخراجه من ملف Zip.
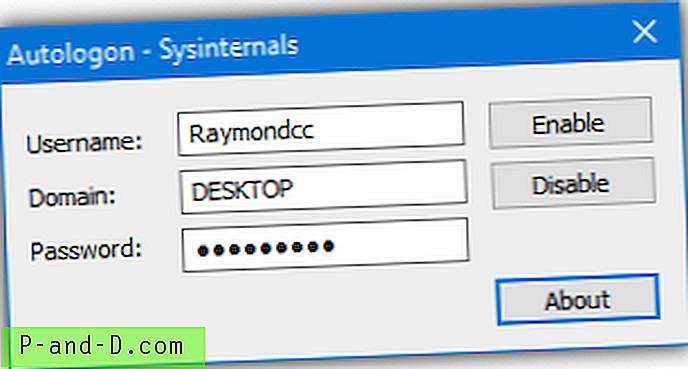
يعد استخدام Autologon شرحًا ذاتيًا تمامًا عند تشغيله. ما عليك سوى إدخال اسم المستخدم لتسجيل الدخول إلى هذا الحساب (الافتراضي هو المستخدم الأساسي) وكلمة المرور للحساب. يعتبر مربع المجال اختياريًا ولا داعي للقلق بشأن تغييره إلا إذا كنت تقوم بتسجيل الدخول بشكل خاص إلى المجال. ثم اضغط تمكين . إذا كنت ترغب في تعطيل تسجيل الدخول التلقائي ، فما عليك سوى الضغط على الزر تعطيل ، ولا تحتاج إلى تعديل أي قيم في المربعات لذلك.
يتم تشفير كلمة المرور التي تدخلها حتى لا يتمكن أحد من استعراض التسجيل للعثور عليه. هذا أكثر أمانًا من تحرير التسجيل مباشرةً. يمكن أيضًا استخدام Sysinternals Autologon من البرامج النصية وسطر الأوامر على الرغم من أنه يمكنك فقط تمكين ميزة تسجيل الدخول التلقائي ، وليس تعطيلها.
اسم المستخدم Autologon كلمة مرور المجال
ما عليك سوى استخدام علامات الاقتباس المزدوجة للمجال إذا لم تكن بحاجة إلى استخدام هذه الحجة.
تنزيل Sysinternals Autologon
تمكين تسجيل الدخول التلقائي من لوحة تحكم حسابات المستخدمين
التطبيق الصغير "لوحة تحكم حسابات المستخدمين" قوي جدًا ويحتمل أن يكون خطرًا إذا تم استخدامه بشكل غير صحيح ، لذا احرص على تعيين الخيارات فقط وفقًا للإرشادات.
1. افتح قائمة ابدأ واكتب netplwiz . يمكنك أيضًا كتابة control userpasswords2 إذا لم يعمل netplwiz لسبب ما. سيحتاج مستخدمو Windows XP إلى كتابة control userpasswords2 في مربع حوار Windows Run (Win + R).
2. ستظهر نافذة حسابات المستخدمين مع قائمة المستخدمين الحاليين للكمبيوتر. انقر فوق اسم المستخدم الذي تريد تسجيل الدخول إليه تلقائيًا ثم قم بإلغاء تحديد مربع الاختيار " يجب على المستخدمين إدخال اسم مستخدم وكلمة مرور لاستخدام هذا الكمبيوتر ". ثم انقر فوق الزر "موافق".
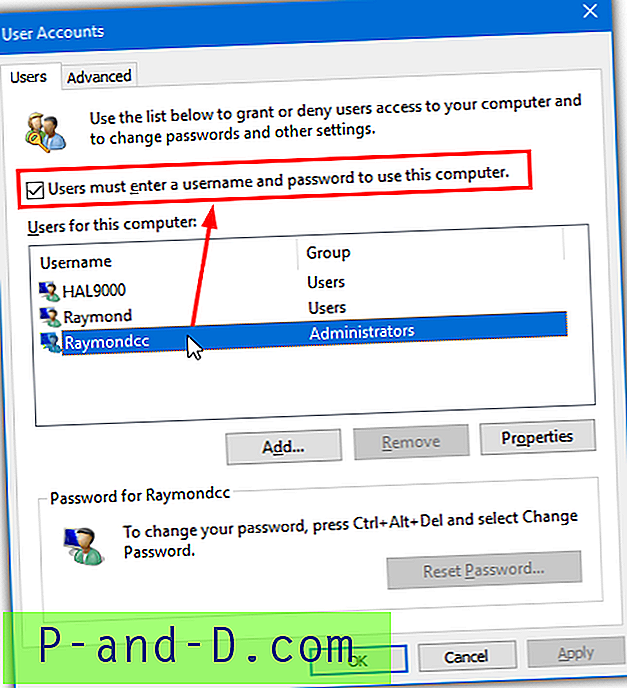
3. سيظهر مربع حوار باسم المستخدم الذي حددته في الخطوة 2. اكتب كلمة المرور للمستخدم في المربع ثم مرة أخرى في مربع التأكيد ، واضغط على OK.
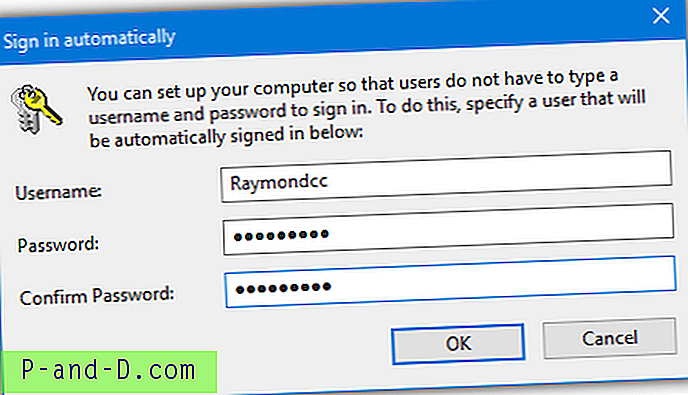
لاحظ أن هذه الطريقة تعمل فقط إذا كنت تحاول تسجيل الدخول كمستخدم محلي ، فلن تعمل مع أنواع أخرى من تسجيل الدخول مثل حسابات المجال أو حسابات Microsoft (في Windows 8.x و 10).
تمكين تسجيل الدخول التلقائي يدويًا عبر التسجيل
على الرغم من أن تحرير التسجيل بسيط نسبيًا ومتاح للجميع (بما في ذلك حسابات المجال) ، إلا أنه يشكل خطرًا أمنيًا أكبر من الطرق الأخرى. السبب هو تخزين كلمة المرور للحساب الذي تريد تسجيل الدخول إليه تلقائيًا في السجل بتنسيق نص عادي.
وهذا يعني أنه يمكن لأي شخص الانتقال إلى مفتاح التسجيل حيث يتم تخزين كلمة المرور ومعرفة ما هي ، حتى عندما يكون النظام غير متصل بالإنترنت ولا يتم تشغيله. لهذا السبب ، يجب استخدام هذه الطريقة فقط إذا فشل الآخرون. مع كلتا الطريقتين الأخريين أعلاه ، يتم تشفير كلمة المرور.
1. انقر فوق ابدأ واكتب Regedit ، مطلوبة امتيازات المسؤول لتشغيل محرر التسجيل. بدلاً من ذلك ، استخدم مربع حوار Win + R Run.
2. انتقل إلى مفتاح التسجيل التالي:
HKEY_LOCAL_MACHINE \ SOFTWARE \ Microsoft \ Windows NT \ CurrentVersion \ Winlogon
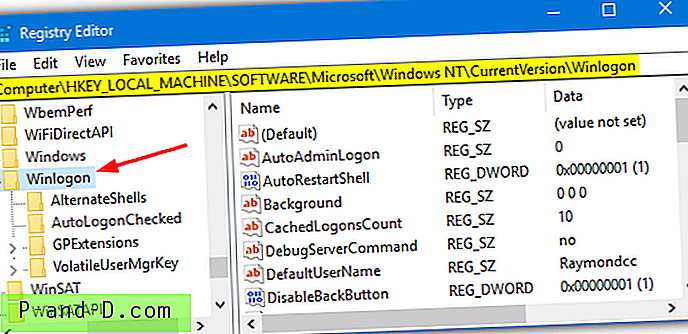
3. هناك ثلاث قيم تسجيل رئيسية في مفتاح Winlogon تحتاج إلى التحرير أو الإنشاء ، والرابع إذا كنت تريد تسجيل الدخول عبر المجال. هم DefaultUserName و DefaultPassword و DefaultDomain و AutoAdminLogon. ستكون قيمة AutoAdminLogon موجودة بالفعل ولكن قد تكون القيم الأخرى أو لا تعتمد على نظامك. إذا لم تكن موجودة ، أضف كل منها حسب الحاجة.
انقر بزر الماوس الأيمن على مفتاح Winlogon> جديد> قيمة السلسلة واسمه DefaultUserName
انقر بزر الماوس الأيمن على مفتاح Winlogon> جديد> قيمة السلسلة واسمه DefaultPassword
(اختياري) انقر بزر الماوس الأيمن على مفتاح Winlogon> جديد> قيمة السلسلة واسمه DefaultDomain
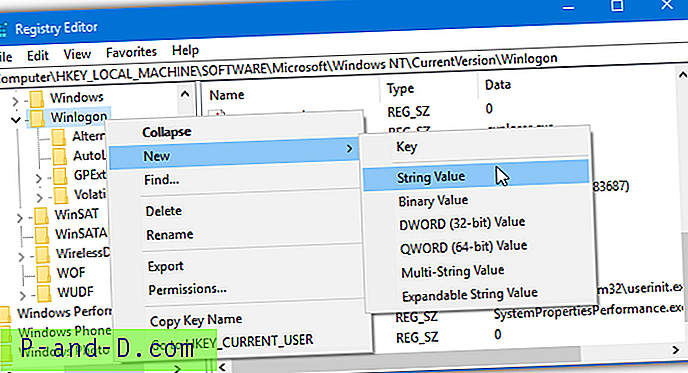
4. بمجرد وجود القيم الثلاث أو الأربع المطلوبة ، انقر نقرًا مزدوجًا فوق كل واحدة على حدة وقم بتحرير بيانات القيمة الخاصة بها لتتوافق مع المستخدم الذي تريد إعداده لتسجيل الدخول التلقائي.
DefaultUserName - اسم المستخدم لتسجيل الدخول التلقائي باستخدام.
كلمة المرور الافتراضية - كلمة المرور الخاصة بالمستخدم أعلاه.
DefaultDomain - (اختياري) المجال لتسجيل الدخول ، تجاهل إذا لم تكن جزءًا من المجال.
AutoAdminLogon - تمكين أو تعطيل تسجيل الدخول التلقائي ، أدخل 1 للتمكين ، 0 للتعطيل.
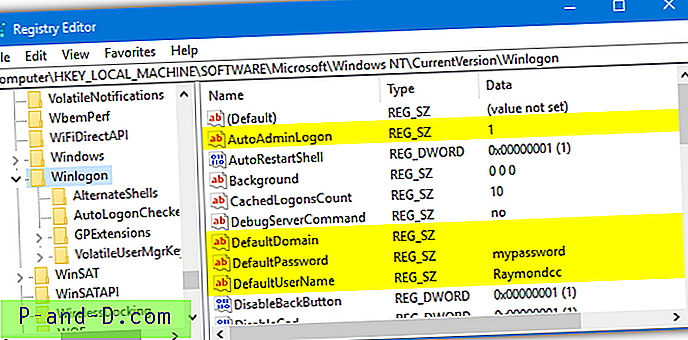
5. بمجرد الانتهاء من إدخال القيم ، أغلق محرر التسجيل وأعد تشغيله لمعرفة ما إذا كانت التغييرات ناجحة. إذا كانت كذلك ، فلن يُطلب من المستخدم المحدد تسجيل الدخول.
لعكس التغييرات التي أجريتها وإيقاف تشغيل وظيفة تسجيل الدخول التلقائي ، افتح محرر التسجيل وارجع إلى مفتاح Winlogon من الخطوة 2. انقر نقرًا مزدوجًا وقم بتغيير قيمة AutoAdminLogon إلى 0 ، ثم قم بإفراغ بيانات قيمة DefaultPassword بشكل اختياري حتى كلمة المرور لم تعد مرئية.
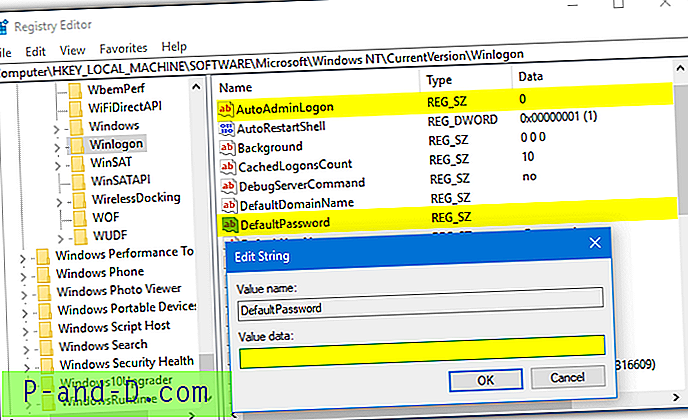
تلميح: إذا كنت تفضل عدم إنشاء البيانات وتحريرها في السجل في حالة وجود خطأ إملائي أو إدخال قيمة خاطئة ، فسيكون من الأسهل استخدام ملف تسجيل جاهز. قم بتنزيل User_Autologon.zip واستخراج الأرشيف ، ثم افتح User_Autologon.reg باستخدام المفكرة. قم بتحرير قيم اسم المستخدم وكلمة المرور والمجال اختياريًا. احفظ الملف وانقر عليه نقرًا مزدوجًا لإضافة البيانات إلى التسجيل الخاص بك.
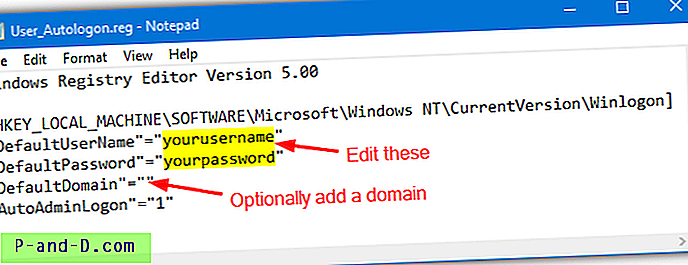
لن يحدث أي شيء سيئ إذا أدخلت اسم مستخدم أو كلمة مرور خاطئة في التسجيل. سيؤدي ذلك فقط إلى ظهور خطأ في شاشة تسجيل الدخول ويطلب منك تحديد حساب لتسجيل الدخول يدويًا.
سيقوم الملف الآخر في الأرشيف (User_Autologon_Disable.reg) بتعطيل تسجيل الدخول التلقائي مهما كانت الطريقة التي استخدمتها أعلاه لتمكينه. ستتم أيضًا إزالة كلمة مرور النص العادي إذا كان هناك واحد موجود في التسجيل.
AutoLogon إلى نظام التشغيل Windows XP مع TweakUI
بالنسبة لهؤلاء المستخدمين الذين لا يزالون يستخدمون Windows XP على وجه التحديد ، هناك برنامج ربما قمت بتثبيته بالفعل يمكنه تمكين تسجيل الدخول التلقائي. إذا لم يكن الأمر كذلك ، فإن TweakUI هي أداة تعديل وتعديل وتحسين أساسية صغيرة صنعتها Microsoft نفسها والتي كان يجب عليك تثبيتها حقًا.
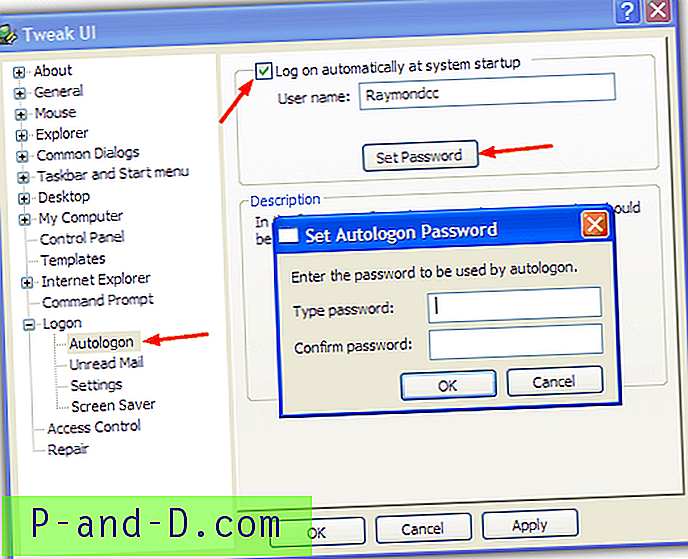
قم بتنزيل البرنامج وتثبيته ، وافتح شجرة تسجيل الدخول وانقر فوق Autologon. حدد مربع "تسجيل الدخول تلقائيًا عند بدء تشغيل النظام" وتأكد من عرض اسم المستخدم الصحيح أو اكتبه. ثم انقر فوق الزر "تعيين كلمة المرور" لإدخال كلمة المرور للحساب وتأكيدها.
تنزيل TweakUI Powertoy
نصيحة: أثناء تشغيل وظيفة تسجيل الدخول التلقائي ، لا يزال من الممكن فرض شاشة تسجيل الدخول القياسية لتظهر حتى تتمكن من تحديد مستخدم آخر أو إدخال كلمة مرور. ما عليك سوى الضغط مع الاستمرار على مفتاح Shift بعد اختفاء شعار Windows مباشرةً وقبل أن ترى عادةً شاشة تحديد المستخدم / تسجيل الدخول.
![[مجموعة أدوات] OnePlus 3 لإلغاء تأمين Bootloader ، Root and Flash TWRP](http://p-and-d.com/img/other/582/oneplus-3-unlock-bootloader.png)
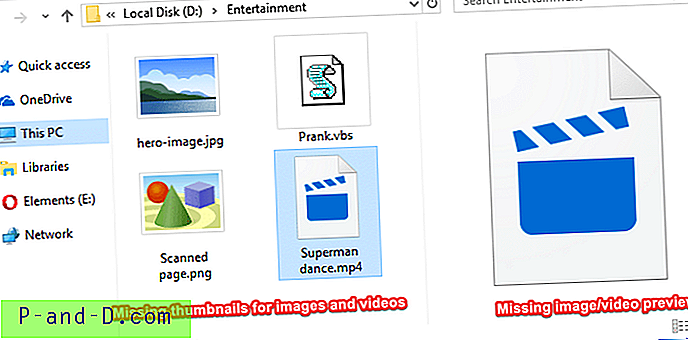
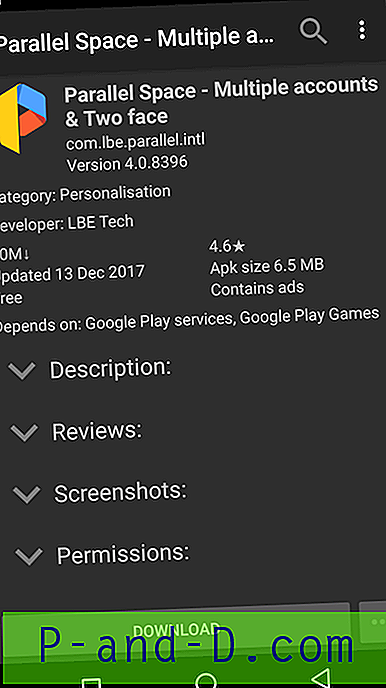
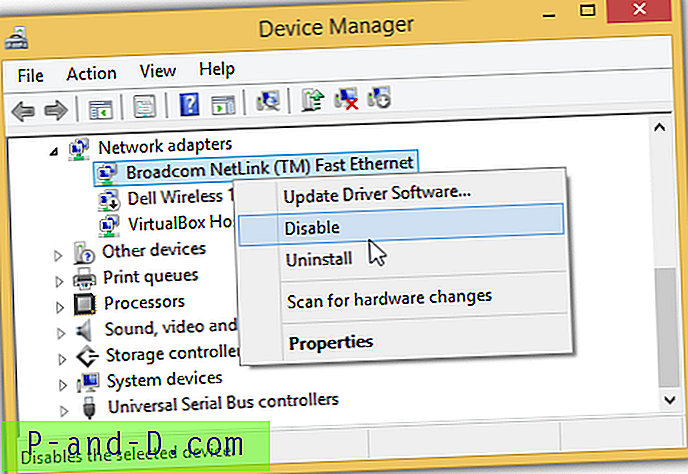
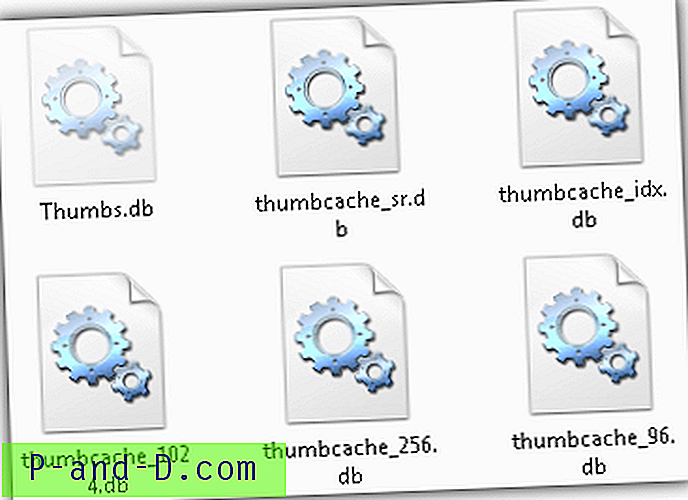
![[Microsoft Edge] قم بتعيين Google كمحرك البحث الافتراضي](http://p-and-d.com/img/microsoft/388/set-google.jpg)